Observação: Desejamos fornecer o conteúdo da Ajuda mais recente no seu idioma da forma mais rápida possível. Esta página foi traduzida de forma automatizada e pode conter imprecisões ou erros gramaticais. Nosso objetivo é que este conteúdo seja útil para você. As informações foram úteis? Dê sua opinião no final desta página. Aqui está o artigo em inglês para facilitar a referência.
Você pode usar a seção Meu Site para compartilhar informações e conectar-se com outras pessoas para construir sua rede profissional. Este artigo descreve alguns dos principais recursos e oferece algumas etapas para ajudá-lo a começar.
Neste artigo
Visão geral
Meu Site é um centro de distribuição onde você pode criar uma rede com seus colegas e controlar informações de seu interesse. Você vê um news feed das atividades dos seus colega, controla o conteúdo que você e seus colegas marcaram e compartilha as atualizações de status.
Para ampliar sua rede profissional, o SharePoint Server pode sugerir novos colegas e palavras-chave a serem seguidas com base em emails enviados de programas de email compatíveis. Você também pode descobrir novos colegas ou palavras-chave por meio das informações no seu news feed; por exemplo, pessoas que marcam conteúdo relacionado aos seus interesses.
Observação: Este artigo se refere à Contoso, que é uma empresa fictícia de manufatura e varejo.
Por exemplo, Diane Prescott é diretora comercial de anúncios online e tem conhecimentos sobre métrica de publicidade; sendo assim, ela adicionou o termo métrica à seção Pergunte-me sobre no perfil. As pessoas podem clicar facilmente na palavra-chave métrica para contatar Diane sobre essa questão.
Esteja ciente de que a sua organização pode personalizar a seção Meu Site e perfil; por exemplo, controlar os tipos de informação que podem ser adicionados ou personalizados e compartilhar. Sua organização também pode adicionar informações de outras fontes de dados ao seu perfil; por exemplo, um banco de dados de recursos humanos.
Formas de aproveitar Meu Site ao máximo
Há várias formas de se juntar aos seus colegas e de se manter atualizado sobre novos desenvolvimentos. Para obter o máximo do seu Meu Site e perfil, estas são algumas etapas que devem ser seguidas:
Exibir e atualizar o seu perfil – Alguns detalhes do seu perfil pessoal podem já ter sido preenchidos pelo serviço de diretório da sua organização, mas é possível adicionar mais detalhes de forma que os seus colegas possam ampliar a sua rede. Se a sua organização não oferece uma imagem de perfil, talvez você queira adicionar uma para que as pessoas possam reconhecê-lo em reuniões e eventos. Também é possível compartilhar rápidas atualizações de status, que as pessoas podem ver quando visitarem a página do seu perfil ou o seguirem no News feed.
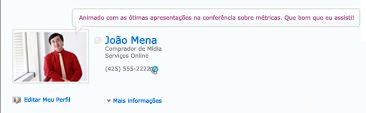
Siga novo colegas – você pode seguir as atividades de colegas, para que você possa ver quando eles marca conteúdo, alterar seu status de trabalho ou alcançar um marco de trabalho importante. Seu perfil já pode conter alguns colegas – normalmente membros de sua equipe imediata, seu gerente e relatórios diretos. Você pode adicionar mais pessoas, como em outros departamentos você geralmente pessoas com quem que trabalha ou pessoas com interesses semelhantes.
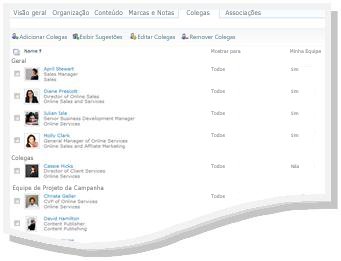
Adicionar conteúdo ao seu Meu Site - Dependendo de como o seu Meu Site foi configurado, você pode compartilhar documentos, imagens ou até compartilhar ideias em seu blog.
Observação: Em geral, o seu nome contém um link com a seção Meu Site quando ele aparece em vários locais de um site do SharePoint. Considere a adição de um link com sua assinatura de email ou para outros locais onde o seu nome seja exibido na intranet da organização.
Interagindo com conteúdo e colegas
À medida que você se conecta a colegas, poderá ampliar a sua rede de pessoas e de conhecimento.
Por exemplo, Diane Prescott também identificou algumas áreas que deseja pesquisar, como marketing filiado. Como ela adicionou marketing filiado como um interesse em seu perfil, poderá ver quando outras pessoas marcarem conteúdo com essa palavra-chave. Ela soube de novos recursos e identificou novos colegas que compartilham os mesmos interesses.
Estas são algumas formas de interagir com seus colegas:
Usar marcas e notas para compartilhar informações – você pode marcar e escrever anotações sobre o conteúdo que você deseja lembrar mais tarde ou compartilhar com outras pessoas. Pessoas em sua organização podem saber mais sobre seus interesses, exibindo suas marcas e você pode usar marcas para identificar conteúdo relacionado.
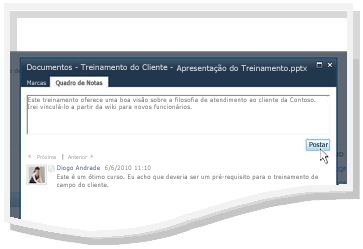
Fornecer informações de status – Você pode compartilhar informações atuais sobre você, como o projeto com que está entusiasmado ou qual é a melhor forma de entrar em contato com você
Verificar atualizações em news feeds – As atividades de colegas (por exemplo, atualização de blogs ou a conquista de uma promoção) são exibidas no news feed. Ao verificá-lo, você poderá conhecer o conteúdo de interesses e etapas importantes de projetos dos seus colegas. Se você visualizar itens aos quais queira responder, clique no nome do colega para visitar o respectivo perfil. Por exemplo, você vê que um colega foi promovido; você pode visitar o perfil do colega e deixar uma nota parabenizando-o.
Deixar notas para os colegas – Visite o perfil de outras pessoas para saber mais sobre seus projetos ou até mesmo deixar notas para eles nos Quadros de Notas. Por exemplo, se você encontrar alguém reconhecível em uma reunião, talvez queira verificar o perfil dessa pessoa para ver se há links ou marcas para recursos adicionais ou até mesmo para fazer uma pergunta.
Exibir e atualizar o perfil Meu Site
Alguns dos detalhes contidos em seu perfil, como seu nome e cargo, podem ser fornecidos por sua empresa, de forma que você não pode alterá-los ou excluí-los. Para corrigir erros nesse tipo de informação, contate o responsável pelo site ou pelo departamento de recursos humanos.
Exibir o seu perfil
-
No site do SharePoint, no canto superior direito, clique em Meu Site. Se Meu Site não estiver visível no canto superior direito, procure uma página que contenha o link ou pesquise seu perfil. Ignore essa etapa se já estiver visualizando a seção Meu Site.
-
Clique em Meu Perfil.
-
Para ver detalhes de perfil adicionais,cliqueobter mais informações.
Atualizar o seu perfil
Seu perfil pode descrever seu cargo de trabalho, bem como fornecer informações de contato e outros detalhes. Ele pode ajudar outras pessoas a entenderem seu cargo e se comunicarem melhor com você. A página do perfil contém diversos detalhes, alguns deles podem ser gerenciados pela sua organização e alguns podem ser personalizados por você.
Quando você adiciona informações a seu perfil, como sua imagem, elas se tornam visíveis a qualquer pessoa que visitar seu perfil. No entanto, você pode aplicar categorias de privacidade a alguns detalhes do seu perfil para que somente determinadas pessoas possam vê-los. Usando categorias de privacidade, você pode restringir informações, como o seu número de telefone celular, a um grupo de indivíduos selecionados.
Digite palavras relacionadas à sua descrição de trabalho na Pergunte-Me sobre a seção. Quando as pessoas visitarem seu perfil, podem clique nos termos e, em seguida, fazer uma pergunta com o bloco de anotações. Insira os itens que interessam a você e que você gostaria de saber mais sobre na seção interesses . Itens relacionados a essa palavra-chave serão exibidas em seu news feed. Encontre mais detalhes sobre como editar seu perfil na seção Consulte também.
-
Siga um destes procedimentos:
-
Se você já estiver exibindo o perfil de uma pessoa ou uma página em Meu Site, clique em Meu perfil.

-
Se você estiver exibindo um tipo diferente de página no site do SharePoint, clique em seu nome no canto superior direito
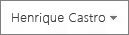
-
-
Na sua imagem, clique em Editar Meu Perfil.
-
Na página Editar Detalhes, siga um ou mais destes procedimentos:
-
Para adicionar detalhes sobre você mesmo, digite na caixa ao lado do detalhe que você deseja atualizar. Na seção Sobre Mim, também é possível formatar o texto, inclusive adicionar hiperlinks. Sua organização pode restringir ou fornecer suas próprias informações para alguns detalhes do funcionário.
-
Para adicionar ou alterar a sua imagem, clique em Escolher Imagem, navegue até a imagem desejada e clique em OK.
-
Para excluir texto, selecione-o e pressione DELETE.
-
-
Se a caixa na coluna Mostrar para estiver ativa, você poderá restringir a exibição das informações pessoais para que essas informações sejam exibidas apenas para um grupo de privacidade, e não para todas as pessoas da empresa.
-
Clique em Salvar e Fechar.
seguir os meus colegas
Dependendo da forma como o seu Meu Site foi configurado, você poderá receber notificações por email quando as pessoas seguirem as suas atividades, além de sugestões sobre novos colegas a serem seguidos. Você pode optar por seguir esses colegas clicando em vínculos presentes em emails.
Também é possível seguir novos colegas quando você visita os perfis deles. Em vários casos em um site do SharePoint, você poderá exibir o perfil de alguém clicando em seu nome. Por exemplo, se você observar o nome de um colega que marcou conteúdo relevante no seu News feed, poderá clicar no nome dessa pessoa.

-
Procure ou pesquise o perfil da pessoa que você deseja seguir. Se o nome dessa pessoa for exibido em um site do SharePoint, por exemplo, ao lado de um documento recentemente modificado, você poderá clicar nesse nome para visitar o perfil da pessoa.
-
Clique em Adicionar como Colega.
Dica: Também é possível usar o navegador da Organização e a Pesquisa de Pessoas para localizar colegas.
Usar marcas e notas para compartilhar informações
É possível aplicar palavras-chave a documentos e páginas que você deseja controlar e relembrar com facilidade. Dependendo de como a sua organização foi configurada, também será possível aplicar palavras-chave a páginas ou artigos em que você está interessado na Internet.
Observação: Sua organização pode restringir o uso de marcas sociais ou limitar as palavras-chave que podem ser usadas para um conjunto de termos predefinidos.
As suas marcas e notas são organizadas em uma "nuvem de marcas" em que você pode navegar de diferentes formas. As marcas usadas com mais frequência aparecem em um tamanho maior do que o resto das marcas. É possível procurar e filtrar as marcas de diferentes formas.
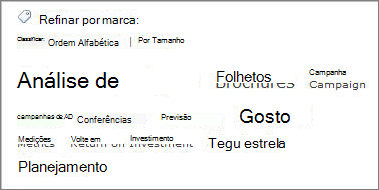
Existem algumas formas diferentes de marcar conteúdo. Para marcar informações online em qualquer lugar, você poderá usar a ferramenta de marcas e notas do SharePoint, que pode ser adicionada aos favoritos, indicadores ou barra de vínculos do seu navegador.
Ao exibir conteúdo em um site do SharePoint, você também pode usar botões para aplicar marcas e notas e para especificar com rapidez que gosta de um item e que deseja revisitá-lo ou compartilhá-lo.
Adicionar a ferramenta de marcas e notas do SharePoint ao seu navegador
As etapas exatas para a adição do atalho Marcas e Quadro de Notas poderão variar dependendo do seu navegador, mas você começa pela visitação do vínculo para a ferramenta na página Marcas e Notas do seu Meu Site.
-
Siga um destes procedimentos:
-
Se você já estiver exibindo o perfil de uma pessoa ou uma página em Meu Site, clique em Meu perfil.

-
Se você estiver exibindo um tipo diferente de página no site do SharePoint, clique em seu nome no canto superior direito
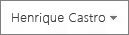
-
-
Clique em Marcas e Notas.
-
Em Ferramenta Adicionar Marcas e Notas do SharePoint, clique com o botão direito do mouse no vínculo e adicione-o aos favoritos, vínculos ou indicadores do seu navegador. Em alguns navegadores, como o Internet Explorer, você pode adicionar um vínculo a uma barra de ferramentas de vínculos. Consulte a Ajuda no seu navegador para obter mais informações.
Para facilitar a aplicação de indicadores, talvez você queira exibir os favoritos ou os vínculos do navegador na barra de ferramentas do navegador.
Adicionar marcas e notas a páginas usando o seu navegador da Web
Depois de adicionar o vínculo Marcas e Quadro de Notas ao seu navegador, você poderá usá-lo quando marcar páginas da Web que deseja relembrar ou compartilhar.
-
Navegue até a página à qual deseja adicionar marcas e notas.
-
No seu navegador, clique em Marcas e Quadro de Notas.
-
Digitar marcas que ajudarão a lembrar e classificar o conteúdo na página. Marcas separadas por ponto e vírgula.
-
Para também escrever uma nota sobre a página, clique em Quadro de Notas e digite uma nota sobre a página.
-
Clique em Salvar.
Adicionar marcas e notas a páginas a páginas de um site do SharePoint
É possível usar a ferramenta Marcas e Quadro de Notas a partir do seu navegador para qualquer página da Web. Se você estiver exibindo uma página no seu site do SharePoint, também poderá usar os botões Gosto disso e Marcas e Notas. Use "Gosto disso" quando quiser marcar conteúdo com rapidez para relembrar mais tarde, mas não deseja aplicar marcas e notas adicionais no momento. Você poderá adicioná-los posteriormente, se quiser.
-
Navegue até um site do SharePoint Server ao qual deseja adicionar marcas e notas.
-
Siga um destes procedimentos:
-
Para marcar conteúdo rapidamente para relembrar mais tarde sem adicionar outras marcas ou notas, clique em Gosto disso.
-
Para adicionar outras marcas e notas, use as seguintes etapas:
-
Clique em Marcas e Notas.
-
Digitar marcas que ajudarão a lembrar e classificar o conteúdo na página. Marcas separadas por ponto e vírgula.
-
Para também escrever uma nota sobre a página, clique em Quadro de Notase digite uma nota sobre a página.
-
Clique em Salvar.
Adicionar conteúdo ao seu Meu Site
Você pode adicionar documentos que deseja compartilhar com outras pessoas, além de criar um blog para compartilhar suas ideias. Por exemplo, você poderia considerar um blog para oferecer contribuições para ideias emergentes ou para um projeto em progresso.
Para adicionar documentos a serem visualizados por outras pessoas, use a biblioteca Documentos Compartilhados. Para adicionar documentos que somente você possa acessar, adicione-os à biblioteca Documentos Pessoais. É possível adicionar outras bibliotecas e também personalizar permissões e outras definições da sua biblioteca usando os mesmos procedimentos de outras bibliotecas de um site do SharePoint.
Dependendo de como o seu Meu Site foi configurado, você também poderá adicionar outras bibliotecas e listas, de forma similar como pode criar listas ou bibliotecas em qualquer tipo de site.
Adicionar documentos compartilhados ao seu Meu Site
-
Siga um destes procedimentos:
-
Se você já estiver exibindo o perfil de uma pessoa ou uma página em Meu Site, clique em Meu conteúdo.

-
Se você estiver exibindo um tipo diferente de página no site do SharePoint, clique em seu nome no canto superior direito
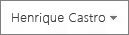
.
Observação: Se estiver clicando em Meu Conteúdo pela primeira vez, poderá levar alguns minutos para que as suas listas e bibliotecas sejam configuradas.
-
-
Em Documentos Compartilhados, clique em Adicionar Novo Documento.
-
Navegue até o documento que deseja carregar e adicione outros detalhes desejados.
-
Clique em OK.
Criar um blog pessoal
-
Siga um destes procedimentos:
-
Se você já estiver exibindo o perfil de uma pessoa ou uma página em Meu Site, clique em Meu conteúdo.

-
Se você estiver exibindo um tipo diferente de página no site do SharePoint, clique em seu nome no canto superior direito
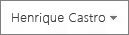
.
Observação: Se estiver clicando em Meu Conteúdo pela primeira vez, poderá levar alguns minutos para que as suas listas e bibliotecas sejam configuradas.
-
-
No lado direito da página, clique em Criar Blog.
-
Para adicionar uma nova postagem ao seu blog, clique em Criar uma postagem e insira os detalhes sobre a postagem.
Deixar uma nota no perfil de alguém
Quando você deixa uma nota no perfil de alguém, ela geralmente será exibida até que a pessoa receba novas notas. Dependendo de como a sua organização configurou as seções Meu Site, a pessoa também receberá uma notificação por email sobre a sua nota.
Você pode usar notas para várias finalidades, como comentar um projeto ou etapa de projeto recente de um colega ou para fazer uma pergunta.
-
Procure ou pesquise o perfil da pessoa para quem você deseja deixar uma nota. Se o nome dessa pessoa for exibido em um site do SharePoint, por exemplo, ao lado de um documento recentemente modificado, você poderá clicar nesse nome para visitar o perfil da pessoa.
-
Em Quadro de Notas, digite uma nota na caixa.
-
Clique em Postar.
Compartilhar atualizações de status
Você pode compartilhar ideias rápidas ou uma mensagem de status com seus colegas no seu perfil. Por exemplo, você poderia dizer às pessoas que está entusiasmado com uma futura conferência ou projeto.
-
Siga um destes procedimentos:
-
Se você já estiver exibindo o perfil de uma pessoa ou uma página em Meu Site, clique em Meu perfil.

-
Se você estiver exibindo um tipo diferente de página no site do SharePoint, clique em seu nome no canto superior direito
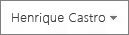
-
-
Clique nao que está acontecendotexto no balão do status.
-
Digite um breve texto que queira compartilhar.
-
Pressione ENTER.
Verificar atualizações em seu News feed
Para verificar se há atualizações em seu News feed, siga um destes procedimentos:
-
Se você já estiver exibindo o perfil de alguém ou uma página em Meu Site, clique em Meu Site no canto superior esquerdo. Você também poderá clicar em Meu News feed.

-
Se você estiver exibindo um tipo diferente de página no site do SharePoint, clique em seu nome no canto superior direito
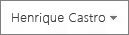
Dica: Se você não consegue ver itens, talvez os seus colegas não tenham atividades recentes. Para aumentar a quantidade de informações do news feed, deixe notas para os seus colegas, para incentivá-los a interagir, ou procure seguir mais colegas. Para ver menos atualizações, siga menos colegas ou reduza o número de atividades seguidas no seu perfil.










