Observação: Desejamos fornecer o conteúdo da Ajuda mais recente no seu idioma da forma mais rápida possível. Esta página foi traduzida de forma automatizada e pode conter imprecisões ou erros gramaticais. Nosso objetivo é que este conteúdo seja útil para você. No final da página, deixe sua opinião se estas informações foram úteis para você. Aqui está o artigo em inglês para facilitar a referência.
Em toda a sua empresa, o Teams usa sites do Microsoft SharePoint para colaborar em documentos e compartilhar informações. Você deseja criar soluções do SharePoint que melhoram a produtividade e a eficiência da sua organização, mas não quer escrever código. Onde começar?
Com o Microsoft SharePoint Designer 2010, você pode criar soluções de fluxo de trabalho sem código que gerenciem processos comerciais simples e mais complexos em uma organização. Fluxos de trabalho adicionam lógica para processos de sistema e humanos. Os fluxos de trabalho para processos do sistema podem atualizar uma fonte de dados quando outra fonte de dados muda. Os fluxos de trabalho para processos humanos podem enviar um documento, como um relatório de despesas, ao gerente de um funcionário para aprovação e, se aprovado, para o departamento de contabilidade para processamento.
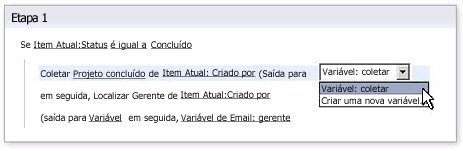
Isso é possível por meio do editor de fluxo de trabalho poderoso e intuitivo do SharePoint Designer 2010 que permite lógica aninhada, subetapas e muito mais. Por exemplo, se o seu fluxo de trabalho estiver associado a uma biblioteca de documentos ou se for filtrado para o tipo de conteúdo de documento, um grupo de ações de conjuntos de documentos contextuais será exibido. Um conjunto de documentos é um novo recurso no SharePoint Server 2010, no qual um grupo de documentos é tratado como uma única unidade, portanto, uma ação de fluxo de trabalho para um conjunto de documentos será iterada em todos os itens desse conjunto de documentos.
Outras novas ações de fluxo de trabalho incluem ações que formam a base dos três fluxos de trabalho mais populares no SharePoint Server: aprovação, coleta de comentários e fluxos de trabalho de assinaturas, ações de utilitário para manipular cadeias de caracteres e datas; uma nova ação relacional que usa o repositório de perfis de usuário do SharePoint para pesquisar o gerente de uma pessoa; e novas ações de lista que um fluxo de trabalho pode usar para definir permissões em um item de lista.
Você também pode criar e compartilhar fluxos de trabalho usando o Microsoft Visio com seus modelos de fluxograma que podem ser exportados para o SharePoint Designer 2010.
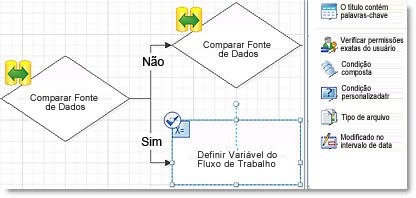
Este artigo apresenta as noções básicas de fluxos de trabalho. Ao compreender os tipos e os blocos de construção básicos de fluxos de trabalho — ações, condições e etapas — você pode adicionar fluxos de trabalho rapidamente para automatizar processos e ajudar a melhorar a produtividade e a eficiência da sua organização.
Neste artigo
O que é um fluxo de trabalho?
Fluxos de trabalho são o caminho uma organização funciona, uma série de ações que correspondem a um processo de trabalho, como o processo para ordens de compra. O SharePoint 2010 ajuda você a automatizar esses fluxos de trabalho, aumentando assim a eficiência e a produtividade da organização. Isso ocorre porque os fluxos de trabalho automatizados direcionam os processos para que a organização possa se concentrar em fazer o trabalho, em vez de gerenciar os processos.
Os fluxos de trabalho podem controlar a maioria dos aspectos de um site, uma lista, uma biblioteca, um tipo de conteúdo ou um item de lista do SharePoint 2010, incluindo o ciclo de vida do item. O fluxo de trabalho pode incluir as duas ações executadas por pessoas (ou participantes do fluxo de trabalho) e ações realizadas pelo fluxo de trabalho. Os participantes do fluxo de trabalho podem interagir com o fluxo de trabalho por meio da lista tarefas designadas, em que um fluxo de trabalho pode criar uma tarefa para alguém e permanecer pausado até que a tarefa seja marcada como concluída.
Os fluxos de trabalho podem ser tão simples ou complexos quanto seus processos corporativos exigem. Você pode criar um fluxo de trabalho que o usuário inicie ou um fluxo de trabalho que é iniciado automaticamente com base em um evento, como quando um item de lista é criado ou alterado.
Em geral, quando você usa o SharePoint Designer 2010 para criar um fluxo de trabalho, siga estas etapas básicas:
-
Escolha o tipo de fluxo de trabalho que você deseja criar: lista, lista reutilizável ou site.
-
Use o editor de fluxo de trabalho para escolher e montar as condições e ações que definem as etapas do fluxo de trabalho para que ele represente o processo empresarial que você está automatizando.
-
Salve e publique o fluxo de trabalho.
-
Personalize os formulários de fluxo de trabalho que foram gerados automaticamente, se necessário.
Você pode pensar em um fluxo de trabalho como um fluxograma de ações com um início, um final e um fluxo seqüencial do início ao fim. Os fluxos de trabalho podem incorporar ramificações paralelas, mas, em última análise, avançam da ação inicial para a ação final.
Por exemplo, suponha que você tenha um gráfico do fluxo de trabalho que roteia um documento no SharePoint 2010 para aprovação. Quando o fluxo de trabalho é iniciado, ele notifica automaticamente o revisor especificado por email que ele tem um documento para revisão. Em seguida, o revisor revisa o documento e altera o status do documento para indicar que ele concluiu a tarefa e se ele aprovou ou rejeitou o documento. Com base na resposta do revisor, o fluxo de trabalho prossegue em uma de duas ramificações paralelas. Se o revisor aprovar o documento, o fluxo de trabalho moverá o documento aprovado para uma biblioteca de documentos específica e, em seguida, enviará uma mensagem de email para toda a equipe notificando-o sobre o documento aprovado. Se o revisor rejeitar o documento, o fluxo de trabalho notificará o autor do documento sobre isso. Em ambos os casos, o fluxo de trabalho atinge seu final e o processo é concluído.
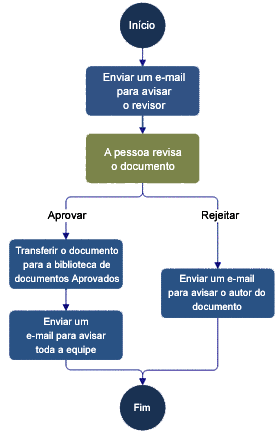
Diagrama 1: exemplo de fluxo de trabalho de aprovação
Que tipo de fluxos de trabalho devo criar?
Há três tipos de fluxos de trabalho no SharePoint 2010:
-
Lista
-
Lista reutilizável
-
Site

Fluxos de trabalho de lista
Um fluxo de trabalho de lista é o tipo de fluxo de trabalho que estava disponível no SharePoint 2007. Como ele tem o contexto da lista para a qual foi criado, os fluxos de trabalho de lista têm automaticamente acesso aos valores dos campos personalizados para o item de lista no qual eles serão executados, como o campo anotações personalizadas de uma biblioteca de documentos. Fluxos de trabalho de lista não podem ser disponibilizados para outras listas ou bibliotecas nesse ou em outros sites. Para ter a mesma funcionalidade de fluxo de trabalho para várias listas, você deve recriar manualmente os fluxos de trabalho em todos os locais.
Se você sabe que só precisará dos fluxos de trabalho que está criando para uma lista específica, o fluxo de trabalho de lista tem a vantagem de disponibilizar automaticamente os campos personalizados das listas.
Fluxos de trabalho de lista reutilizáveis
Você pode criar um fluxo de trabalho de lista reutilizável (fluxo de trabalho reutilizável) no site de nível superior no conjunto de sites, e esse fluxo de trabalho pode ser reutilizável globalmente, o que significa que o fluxo de trabalho pode ser associado a qualquer lista, biblioteca ou tipo de conteúdo no conjunto de sites. Você também pode criar um fluxo de trabalho reutilizável em qualquer subsite no conjunto de sites; Este fluxo de trabalho está disponível para reutilização nesse subsite específico.
Você também pode exportar um fluxo de trabalho reutilizável de um site e, em seguida, carregar e ativar esse fluxo de trabalho em um site diferente. Por exemplo, você pode criar um fluxo de trabalho reutilizável em um ambiente de teste, testá-lo e exportá-lo para um ambiente de produção. o SharePoint Designer 2010 dá suporte à exportação de um fluxo de trabalho como um modelo.
Fluxos de trabalho reutilizáveis, por padrão, não têm o contexto de uma lista ou biblioteca específica. Portanto, por padrão, eles fornecem apenas as colunas que são comuns entre listas e bibliotecas, como criado e criado por.
Se o seu fluxo de trabalho reutilizável exigir que determinadas colunas estejam presentes na lista ou biblioteca a ela associada, você poderá adicionar essas colunas como colunas de associação. As colunas de associação são adicionadas automaticamente a uma lista ou biblioteca quando um fluxo de trabalho reutilizável é associado a essa lista ou biblioteca.
Ao criar um fluxo de trabalho reutilizável, você também pode optar por filtrar o fluxo de trabalho reutilizável para um tipo de conteúdo específico. Isso permite que você trabalhe com os campos do tipo de conteúdo no SharePoint Designer 2010. Por exemplo, se um fluxo de trabalho de lista reutilizável estiver associado ao tipo de conteúdo de documento, você poderá exibir e usar em seus campos de fluxo de trabalho que são específicos do tipo de conteúdo, como ID do documento. Em seguida, no navegador, você pode associar o fluxo de trabalho reutilizável a um tipo de conteúdo específico ou a qualquer tipo de conteúdo que herda desse tipo de conteúdo. Se você associar um fluxo de trabalho a um tipo de conteúdo de site, disponibilize esse fluxo de trabalho para todos os itens desse tipo de conteúdo em cada lista e biblioteca no site ao qual esse tipo de conteúdo foi adicionado. Você pode até mesmo disponibilizá-lo para sites em uma coleção se o fluxo de trabalho estiver configurado para ser um fluxo de trabalho reutilizável globalmente.
Se você quiser que os usuários possam usar os fluxos de trabalho que está criando em vários sites, listas, bibliotecas e tipos de conteúdo, um fluxo de trabalho reutilizável provavelmente atenderá melhor às suas necessidades. Esperamos que a maioria dos fluxos de trabalho do SharePoint 2010 use fluxos de trabalho reutilizáveis.
Fluxos de trabalho de site
Um fluxo de trabalho de site está associado a um site, e não a uma lista, biblioteca ou tipo de conteúdo. Portanto, ao contrário da maioria dos fluxos de trabalho, um fluxo de trabalho do site não está em execução em um item de lista específico. Por isso, muitas das ações que estão disponíveis para itens não estão disponíveis para fluxos de trabalho de site.
No navegador, você inicia um fluxo de trabalho do site ou vê o status de fluxos de trabalho de site em execução clicando no menu ações do site , clique em Exibir todo o conteúdo do sitee, em seguida, em fluxos de trabalho do site.
Se você quiser criar um fluxo de trabalho, mas não precisa de uma lista, biblioteca ou tipo de conteúdo para os fluxos de trabalho, um fluxo de trabalho de site provavelmente atenderá melhor às suas necessidades. Por exemplo, você pode criar um fluxo de trabalho de site para que as pessoas possam fornecer comentários sobre seu site.
Personalizar os fluxos de trabalho no SharePoint Server 2010
Você não precisa começar do zero para criar fluxos de trabalho que correspondam os processos da sua organização. Os quatro fluxos de trabalho mais populares no SharePoint Server 2007 – a aprovação, coletar comentários, coletar assinaturas, fluxos de trabalho de aprovação de publicação — foram completamente recriados como fluxos de trabalho reutilizáveis, o que significa que eles agora são totalmente personalizáveis em _ z0z_. Você pode copiar e modificar (recomendado) ou editar esses fluxos de trabalho, bem como fluxos de trabalho reutilizáveis personalizados, para atender às necessidades da sua organização.
Observação: Há fluxos de trabalho adicionais no SharePoint 2010, como o fluxo de trabalho de três Estados, mas eles não são fluxos de trabalho declarativos e, portanto, não podem ser modificados.
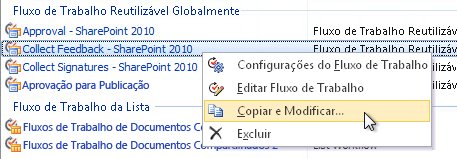
Esses fluxos de trabalho são controlados por eventos e todos os eventos importantes no fluxo de trabalho são exibidos no editor de fluxo de trabalho, ambos para cada tarefa no processo e para o processo como um todo. Por exemplo, você pode adicionar facilmente condições e ações para definir o que acontece quando cada tarefa é atribuída, expirada ou concluída.
O que são eventos, ações, condições e etapas?
Estes são os blocos de construção de um fluxo de trabalho. Um fluxo de trabalho consiste em uma ou mais etapas, e cada etapa consiste em ações e quaisquer condições associadas. Cada fluxo de trabalho é iniciado por um evento.
O que são eventos?
Um evento é o que inicia ou inicia um fluxo de trabalho. Os eventos também podem ser usados para gerenciar o intervalo de ações dentro de um fluxo de trabalho, como aguardar o status de um item ser alterado. Há três eventos que podem iniciar um fluxo de trabalho:
-
Um item é criado.
-
Um item é alterado.
-
Um participante do fluxo de trabalho clica em um botão iniciar no site do SharePoint.
Observação: Fluxos de trabalho do site só podem ser iniciados manualmente.
Você pode criar um fluxo de trabalho que um participante iniciará manualmente ou um fluxo de trabalho que é iniciado automaticamente quando um item de lista é criado ou alterado. Por exemplo, você deseja configurar seu fluxo de trabalho de aprovação de solicitação de alteração de design personalizado para que ele possa ser iniciado manualmente e quando um item é alterado, mas não quando um item é inicialmente criado. Na página Configurações do fluxo de trabalho, em Opções de início, selecione desabilitar início automático na criação do item.
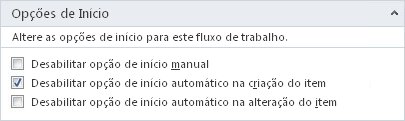
Quando um participante do fluxo de trabalho iniciar um fluxo de trabalho manualmente, essa pessoa primeiro navegará até a lista ou biblioteca à qual o fluxo de trabalho está associado. Qualquer pessoa com pelo menos o nível de permissão do Contribute pode iniciar um fluxo de trabalho projetado para iniciar manualmente. Para iniciar os fluxos de trabalho manualmente, o participante clica em um item, clica em fluxos de trabalho no menu e, em seguida, escolhe um fluxo de trabalho de uma página que exibe todos os fluxos de trabalho disponíveis para esse item. O participante preenche um formulário de inicialização do fluxo de trabalho, se necessário, e, em seguida, inicia o fluxo de trabalho clicando no botão iniciar no formulário. Iniciar um fluxo de trabalho cria uma nova instância desse fluxo de trabalho para esse item específico.
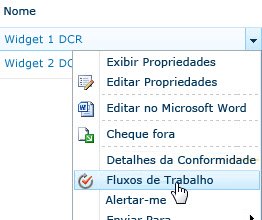
Observação: O comando fluxos de trabalho só está disponível quando o item está em uma lista, biblioteca ou é de um tipo de conteúdo que tenha pelo menos um fluxo de trabalho anexado a ele.
Para um fluxo de trabalho iniciado manualmente, o formulário de inicialização pode ser tão simples quanto a imagem à esquerda ou mais complexa, como a imagem à direita.
Formulário simples
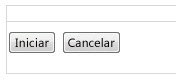
Forma mais complexa
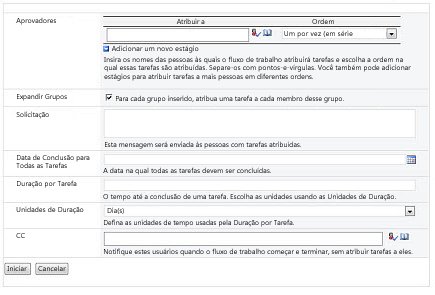
Você também pode adicionar campos personalizados a um formulário de inicialização quando cria o fluxo de trabalho. Os participantes do fluxo de trabalho podem fornecer informações para o fluxo de trabalho preenchendo este formulário, e essas configurações são passadas para o fluxo de trabalho. Uma nova instância de fluxo de trabalho é iniciada e esse fluxo de trabalho pode pesquisar e usar as informações fornecidas pelo formulário em qualquer ponto do fluxo de trabalho. Você também pode especificar os campos que serão usados em um formulário de associação para fluxos de trabalho reutilizáveis.
O que são ações?
Uma ação é a unidade de trabalho mais básica em um fluxo de trabalho. o SharePoint Designer 2010 fornece um conjunto de ações prontas e reutilizáveis para você incorporar ao seu fluxo de trabalho. Por exemplo, seu fluxo de trabalho pode:
-
Criar, copiar, alterar ou excluir itens de lista (incluindo documentos).
-
Fazer check-in ou check-out de itens.
-
Envie uma mensagem de email.
-
Crie uma tarefa para alguém na lista de tarefas do seu site de equipe.
-
Coletar dados de um participante que podem ser referenciados mais tarde no fluxo de trabalho.
-
PaUsar ou parar o fluxo de trabalho.
-
Registre as informações do fluxo de trabalho em uma lista do histórico para usar para repúdio ou depuração do fluxo de trabalho.
-
Definir variáveis de fluxo de trabalho ou executar cálculos.
o SharePoint Server 2010 inclui três novas ações de tarefa: Iniciar processo de aprovação, iniciar processo de comentários e iniciar processo de tarefa personalizado. Os "três" grandes fluxos de trabalho incluídos no SharePoint Server 2010 – os fluxos de trabalho aprovação, coletar comentários e coletar assinaturas — são criados com essas ações. As ações de aprovação Surface todos os eventos importantes em um processo de aprovação, facilitando a criação de um processo de fluxo de trabalho humano em que muitas pessoas interagem ou colaboram em um documento específico.
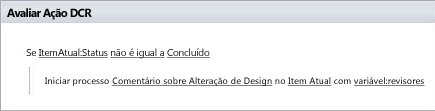
Um fluxo de trabalho pode conter qualquer número de ações. As ações que acabamos de ser listadas são realizadas pelo fluxo de trabalho, mas outras ações podem ser executadas pelos participantes do fluxo de trabalho. Por exemplo, em um fluxo de trabalho de aprovação, a lei de realmente revisar e aprovar o documento é feita por um participante do fluxo de trabalho. As ações realizadas por um participante do fluxo de trabalho são representadas por tarefas atribuídas a essa pessoa na lista de tarefas designadas. As cinco ações no Diagram1: exemplo de fluxo de trabalho do diagrama, perto do início deste artigo, são:
-
Enviar uma mensagem de email para notificar o revisor
-
ReVisar o documento (uma tarefa atribuída a um participante do fluxo de trabalho)
-
Mover o documento para a biblioteca de documentos aprovada
-
Enviar uma mensagem de email para notificar a equipe
-
Enviar uma mensagem de email para notificar o autor do documento
No sentido mais básico, ao criar um fluxo de trabalho, você identifica a sequência necessária de ações e, em seguida, reúne essa sequência de ações usando o editor de fluxo de trabalho. Por exemplo, no diagrama 1: exemplo de fluxo de trabalho de aprovação, a primeira ação que você deseja é enviar uma mensagem de email para notificar o revisor.

Portanto, no editor de fluxo de trabalho, clique na primeira etapa, digite alguns ou todos os emails e escolha enviar um email.
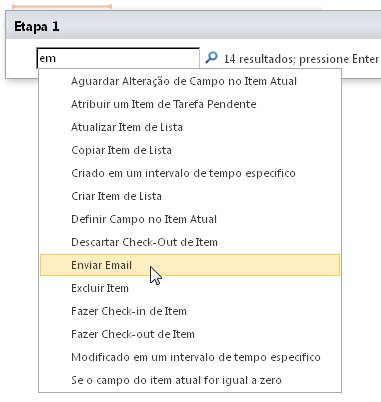
O que são condições?
Ao criar um fluxo de trabalho, você pode usar o editor de fluxo de trabalho para criar regras que aplicam lógica condicional a sites, listas, itens e tipos de conteúdo do SharePoint. Uma regra estabelece uma condição em que o fluxo de trabalho executa a ação associada apenas se essa condição for verdadeira. Por exemplo, você pode criar uma regra na qual o fluxo de trabalho envie um revisor uma mensagem de email apenas se um item for criado por uma pessoa específica. Você também pode adicionar várias condições por ramificação. Por exemplo, você pode criar uma regra na qual um revisor só envia uma mensagem de email se um item for (1) criado por uma pessoa específica e (2) o título do documento contiver palavras-chave específicas. Por fim, você pode associar várias ações a uma condição. Por exemplo, você pode criar uma regra em que se um item for criado por uma pessoa específica, então (1) o revisor será enviado uma mensagem de email e (2) as informações do fluxo de trabalho são registradas na lista do histórico.
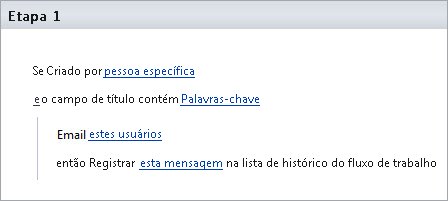
Para somar, uma regra é uma ou mais condições associadas a uma ou mais ações: se todas as cláusulas da condição forem verdadeiras, todas as ações associadas.
No exemplo anterior, o usuário especificou um conjunto de duas condições e um conjunto de duas ações para o fluxo de trabalho. No enTanto, você pode criar várias ramificações no fluxo de trabalho: se A condição A for verdadeira, realize uma ação; se a condição B for verdadeira, realize uma ação diferente. Para adicionar uma ramificação a uma etapa, clique em Inserir ramificaÇão else-if. Por exemplo, no fluxo de trabalho de aprovação, se o revisor aprova um documento, o fluxo de trabalho executa uma série de ações; Se o revisor rejeitar um documento, o mesmo fluxo de trabalho executará uma ação diferente. Esta é uma ramificação condicional.
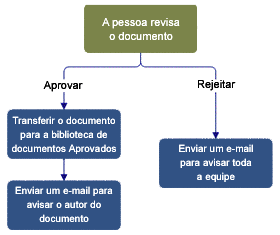
No editor de fluxo de trabalho, esta etapa tem duas ramificações e tem a aparência a seguir.
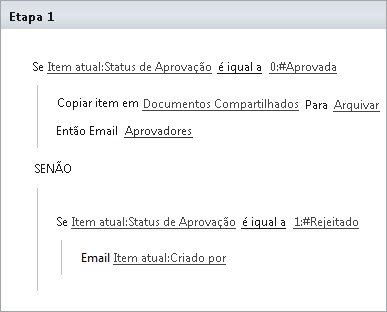
Você também pode criar uma ramificação que não tenha uma condição. Dessa forma, o fluxo de trabalho executa uma ação se uma condição ou um conjunto de condições for verdadeiro e uma ação diferente se forem falso. Por exemplo, a etapa seguinte em um fluxo de trabalho envia uma mensagem para os aprovadores somente se a condição for verdadeira; Senão, o fluxo de trabalho envia uma mensagem para o iniciador de fluxo de trabalho. Ao adicionar uma ramificação sem uma condição, o fluxo de trabalho executa a ação nessa ramificação em qualquer caso em que a condição na primeira ramificação for falsa.
Observação: Para ter uma ramificação sem uma condição, ela deve ser a última ramificação do bloco condicional e não a única ramificação no bloco condicional.
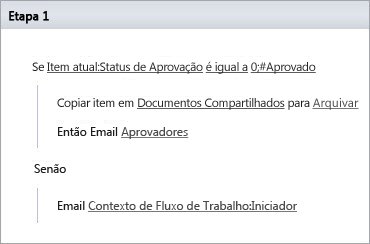
Observação: A ramificação em um fluxo de trabalho não pode ser prorrogada de uma etapa para outra. Um conjunto de ramificações ' else if ', também conhecido como um bloco condicional, está sempre contido em uma única etapa. No entanto, você pode aninhar etapas como subetapas.
o SharePoint Designer 2010 fornece várias condições prontas e reutilizáveis para você incorporar ao seu fluxo de trabalho. Por exemplo, você pode especificar que o fluxo de trabalho executa as ações associadas apenas se um item:
-
É criado ou modificado em um intervalo de tempo específico.
-
É criado ou modificado por uma pessoa específica.
-
Tem um campo de título que contém palavras-chave especificadas.
-
É um arquivo de um tipo específico ou tem um tamanho de arquivo em um intervalo específico. (Essa condição está disponível apenas quando o fluxo de trabalho é anexado a uma biblioteca de documentos.)
Para obter mais informações sobre as condições disponíveis no SharePoint Designer 2010, consulte condições de fluxo de trabalho em SharePoint Designer 2010: um guia de referência rápida.
Além disso, você pode criar condições personalizadas e condições avançadas no SharePoint Designer 2010, onde você pode especificar uma ampla variedade de parâmetros. Com condições personalizadas, você pode comparar um campo na lista atual com um valor. Por exemplo, você pode criar uma condição personalizada onde o campo status de aprovação seja igual a aprovado, executar a ação associada. Com condições avançadas, você pode comparar um valor a outro valor. Isso permite que você crie uma comparação entre um campo em qualquer lista e um valor de outra lista. Por exemplo, você pode criar uma condição avançada para a biblioteca de documentos compartilhados onde o valor do campo status na lista de tarefas seja igual a pendente, executar a ação associada.
Observação: Uma ação não requer uma condição. Por exemplo, a primeira etapa no diagrama 1: exemplo de fluxo de trabalho de aprovação, ao lado do início deste artigo, envia um email para notificar o revisor. Esta ação não tem uma condição associada a ela. Um bloco de ações paralelo também não requer uma condição.
Ações paralelas versus seriais
Quando você tem mais de uma ação associada a uma condição, as ações podem ser configuradas para serem executadas ao mesmo tempo (em paralelo) ou uma após a outra (série), o padrão.
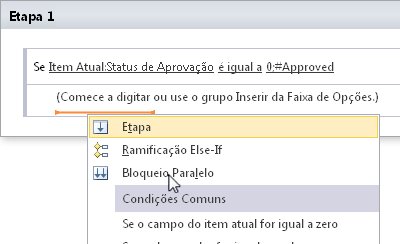
Ações seriais Por exemplo, no fluxo de trabalho a seguir, você pode configurar duas ações para que, quando um documento é aprovado, o documento seja copiado para a biblioteca de documentos de arquivamento e, em seguida, (posteriormente) uma mensagem seja enviada. No editor de fluxo de trabalho, indica que a segunda ação ocorre após o primeiro.
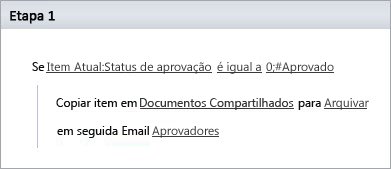
Ações paralelas por exemplo, no fluxo de trabalho a seguir, você pode configurar duas ações para que, quando um documento for aprovado, uma mensagem seja enviada e (ao mesmo tempo) o documento seja copiado para a biblioteca de documentos aprovada. No editor de fluxo de trabalho e indica que a segunda ação ocorre ao mesmo tempo que a primeira. Isso é particularmente útil com tarefas e ações que levam tempo considerável. Por exemplo, no caso de tarefas, ele pode ser usado para controlar quando as tarefas são atribuídas.
Observação: As ações paralelas não são totalmente simultâneas; a ordem exata não pode ser especificada e pode variar toda vez que o fluxo de trabalho é executado.
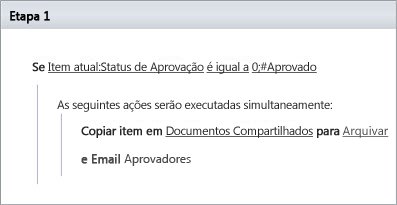
Observações:
-
Em uma regra (condições e ações), as ações podem ocorrer em série, em paralelo ou em uma combinação de séries e paralelas.
-
Um conjunto de ações seriais ou paralelas deve estar contido em uma única etapa.
Quais são as etapas?
Um fluxo de trabalho é composto por uma ou mais etapas. Cada etapa pode conter várias ações e condições associadas. Você pode até mesmo aninhar etapas em outras etapas. Você pode fazer isso para ajudar a organizar o fluxo de trabalho. Você pode pensar em etapas como blocos de funcionalidade no editor de fluxo de trabalho. Por exemplo, o fluxo de trabalho a seguir tem duas etapas, conforme mostrado no editor de fluxo de trabalho.
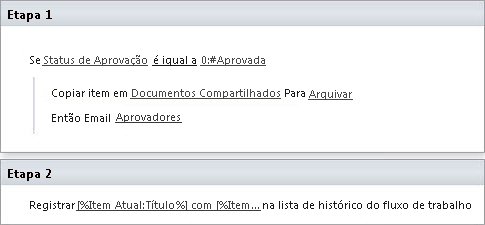
As etapas permitem que você agrupe condições e ações para que um conjunto de regras (condições e ações) possa ser avaliado e executado antes de um segundo conjunto.
Configurar ações em um fluxo de trabalho para executar usando as permissões do autor do fluxo de trabalho. No SharePoint Designer 2010, você pode usar as etapas de representação para fazer com que o fluxo de trabalho execute ações representando o autor do fluxo de trabalho em vez do iniciador do fluxo de trabalho. As etapas de representação são especialmente úteis em cenários de aprovação e publicação, em que as pessoas que enviam conteúdo para aprovação e que aprovam conteúdo têm permissões diferentes.
O autor do fluxo de trabalho é a última pessoa que publicou o fluxo de trabalho. Quando um fluxo de trabalho é republicado por um usuário diferente, o autor do fluxo de trabalho não muda para instâncias em andamento do fluxo de trabalho. As instâncias dos fluxos de trabalho que são iniciados após a publicação do fluxo de trabalho usarão o autor do fluxo de trabalho atualizado.
Observação: As etapas de representação só podem ser adicionadas à raiz de um fluxo de trabalho e não podem ser aninhadas em outra etapa.
No cenário a seguir, a pessoa que inicia os fluxos de trabalho não tem as permissões para adicionar um arquivo à biblioteca de arquivos, mas o autor do fluxo de trabalho faz. Quando a pessoa iniciar o fluxo de trabalho, se a condição for avaliada como verdadeira na etapa de representação, o documento será copiado para a biblioteca de arquivos usando as permissões do autor do fluxo de trabalho. A etapa 2 não é uma etapa de representação, portanto, é executada como iniciador do fluxo de trabalho. É uma prática recomendada usar apenas as etapas de representação para um conjunto mínimo de ações que exijam o êxito das permissões do autor do fluxo de trabalho.
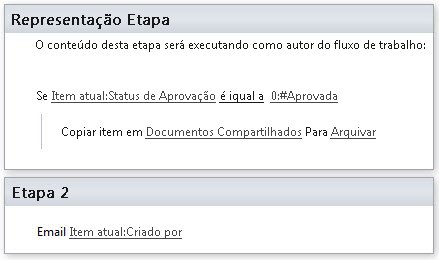
Uma etapa ou muitos? Alguns fluxos de trabalho podem ser projetados como uma sequência de ações em uma etapa ou como uma sequência de etapas. Por exemplo, as ações na etapa a seguir podem ser divididas em etapas separadas ou aninhadas com o bloco condicional como etapas separadas
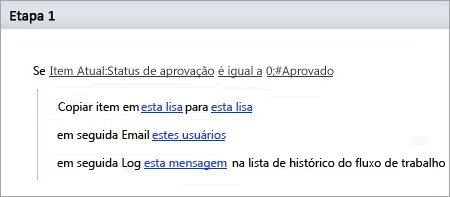
Veja a seguir um exemplo do processo que usa etapas aninhadas em um bloco condicional.
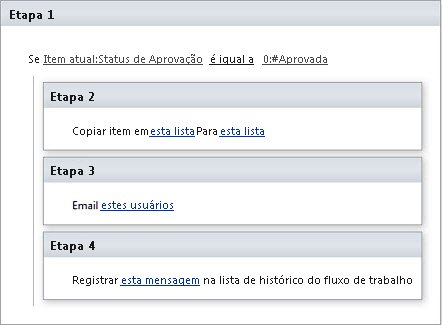
As etapas são uma maneira de organizar o fluxo de trabalho. A preferência de usar as etapas em seus fluxos de trabalho é muito grande, até a preferência pessoal. Por exemplo, um fluxo de trabalho pode ter várias ações em uma etapa que não usa condições. Nesse caso, talvez você queira separar as ações em etapas apenas para organizá-las melhor. As regras em uma etapa são processadas para conclusão antes de passar para a próxima etapa, portanto, você deseja agrupar nas mesmas regras de etapa necessárias para efetivar a ação ou ações específicas desejadas.
O que são os formulários de fluxo de trabalho?
Para torná-lo mais dinâmico e flexível, você pode adicionar um formulário ao fluxo de trabalho. Com um formulário, você pode coletar informações de participantes do fluxo de trabalho em momentos predefinidos no fluxo de trabalho e possibilitar que os participantes interajam com as tarefas desse fluxo de trabalho e ajuda a garantir que os dados sejam disponibilizados para fluxos de trabalho reutilizáveis, independentemente do que lista, biblioteca ou tipo de conteúdo ao qual ele está associado.
Com o SharePoint Designer 2010, você pode criar três tipos de formulários de fluxo de trabalho:
-
Um formulário de inicialização coleta informações do participante do fluxo de trabalho ao iniciar o fluxo de trabalho. Ele é gerado automaticamente quando você cria o fluxo de trabalho no SharePoint Designer 2010. Os formulários de inicialização são exibidos para os usuários quando eles iniciam manualmente um fluxo de trabalho em um determinado item do SharePoint. Com um formulário de inicialização, os usuários podem especificar parâmetros adicionais ou informações sobre o fluxo de trabalho como ele se aplica ao item específico do SharePoint. Por exemplo, você pode usar um formulário de inicialização para perguntar quem deve revisar um documento e quando a revisão deve ser concluída. o SharePoint Designer 2010 gera automaticamente um formulário de inicialização do InfoPath ou do ASP.net de acordo com as especificações de inicialização. Se não forem necessários parâmetros de inicialização, o formulário terá apenas os botões Iniciar e Cancelar
-
Um formulário de tarefas personalizado permite que os participantes do fluxo de trabalho interajam com tarefas na lista de tarefas especificada para o fluxo de trabalho. Com o assistente de tarefas personalizado, você pode criar facilmente campos de formulário personalizados e adicioná-los a um formulário de tarefas personalizado. Quando você terminar de criar o fluxo de trabalho, o SharePoint Designer 2010 gerará automaticamente os formulários do InfoPath ou do ASP.net para suas tarefas personalizadas. Em seguida, quando o fluxo de trabalho é executado e as tarefas são criadas, o usuário navega até a lista de tarefas especificada para o fluxo de trabalho, marca a tarefa como concluída e insere todas as informações opcionais ou necessárias específicas do fluxo de trabalho. Em seguida, o fluxo de trabalho pode responder a essas alterações conforme especificado no fluxo de trabalho, ou pesquisar e avaliar essas informações em etapas posteriores do fluxo de trabalho.
-
Um fluxo de trabalho reutilizável, por padrão, fornece somente os campos comuns a todos os itens, como criado e modificado por. Isso ocorre porque um fluxo de trabalho reutilizável não está, por padrão, associado a uma lista, biblioteca ou tipo de conteúdo. Um formulário de associação permite que você associe campos a um fluxo de trabalho reutilizável para que os campos estejam disponíveis quando você projetar e executar o fluxo de trabalho.
Após o SharePoint Designer 2010 gerar os formulários automaticamente, você poderá personalizá-los indo para a página de configurações do fluxo de trabalho, na seção formulários , clique no formulário que você deseja personalizar. Formulários de fluxo de trabalho são páginas do InfoPath ou do ASP.NET. Eles são armazenados no site do SharePoint com os arquivos de origem do fluxo de trabalho.
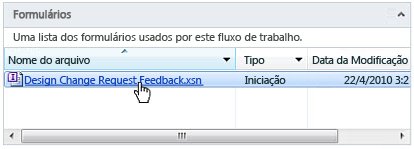
Funcionalidade aprimorada com InfoPath 2010 Forms no SharePoint Server 2010
Se o seu servidor está executando o SharePoint Server 2010 (não SharePoint Foundation 2010 sozinha), os formulários de fluxo de trabalho — associação, inicialização e tarefa — agora são formulários InfoPath 2010. É fácil alterar a aparência e o layout de formulários do InfoPath, e você pode adicionar regras de validação a um formulário do InfoPath. Para editar um formulário de fluxo de trabalho no InfoPath 2010, basta clicar no formulário e o InfoPath abrirá o formulário diretamente do SharePoint Designer 2010. os formulários do InfoPath estão disponíveis para listas, bibliotecas e fluxos de trabalho.
Onde os fluxos de trabalho são armazenados?
Os fluxos de trabalho são armazenados em uma biblioteca de documentos do nível do site chamada fluxos de trabalho. Esta biblioteca de documentos é criada automaticamente pelo SharePoint Designer 2010. Por padrão, a biblioteca de documentos de fluxos de trabalho fica oculta do navegador e não tem modos de exibição de lista, como AllItems. aspx ou EditForm. aspx. Para exibir o conteúdo da biblioteca de fluxos de trabalho, no SharePoint Designer 2010, no painel de navegação , clique em todos os arquivose, em seguida, clique em fluxos de trabalho no painel principal.
Observações:
-
Você pode não conseguir exibir os fluxos de trabalho usando todos os arquivos, dependendo de como o servidor está configurado.
-
A principal maneira de acessar e projetar fluxos de trabalho no SharePoint Designer 2010 é clicar em fluxos de trabalho no painel de navegação .

A biblioteca de documentos fluxos de trabalho contém uma pasta para cada fluxo de trabalho criado com o SharePoint Designer 2010. A pasta contém os arquivos de origem necessários para o fluxo de trabalho, como:
-
O arquivo de marcação de fluxo de trabalho (. xoml).
-
O arquivo de configuração do fluxo de trabalho.
-
Os formulários aspx do InfoPath ou ASP.NET são necessários para os fluxos de trabalho, como formulários de inicialização (para fluxos de trabalho iniciados manualmente) ou formulários de tarefas personalizados.
Para editar um fluxo de trabalho existente no SharePoint Designer 2010, no painel de navegação , clique em fluxosde trabalho. No painel principal, clique com o botão direito do mouse no fluxo de trabalho desejado e clique em Editar fluxo de trabalho.
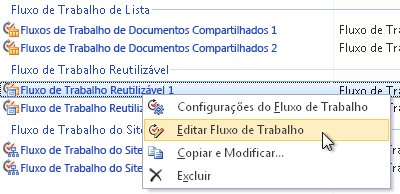
Para copiar e modificar um fluxo de trabalho reutilizável no SharePoint Designer 2010, no painel de navegação , clique em fluxosde trabalho. No painel principal, clique com o botão direito do mouse no fluxo de trabalho reutilizável desejado e clique em copiar e modificar.
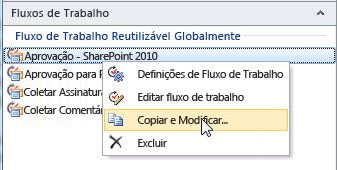
Os dois procedimentos anteriores abrem o fluxo de trabalho no editor de fluxo de trabalho. Você pode clicar na faixa de opções ou na navegação estrutural para editar o fluxo de trabalho, gerenciar as configurações e definir o processo da tarefa para o fluxo de trabalho.
O editor de fluxo de trabalho fornece uma ação chamada log para a lista de histórico. É uma prática recomendada usar esta ação em seus fluxos de trabalho para manter um registro do histórico do fluxo de trabalho. O histórico de fluxos de trabalho é inestimável para erros de investigação ou para fins de rastreamento e repúdio.
Quando você cria um fluxo de trabalho que usa o Log de ação na lista do histórico, o SharePoint Designer 2010 cria automaticamente uma lista chamada histórico do fluxo de trabalho. A lista é criada por padrão em http://<sitename>/Lists/Workflow%20History. Você pode especificar para criar uma lista de histórico diferente ao criar uma lista ou fluxos de trabalho de site e ao associar um fluxo de trabalho de lista reutilizável. Esta lista tem colunas para informações como ID do usuário, data, evento e descrição do erro. Assim como a biblioteca de documentos de fluxos de trabalho, por padrão, a lista do histórico fica oculta do navegador, mas pode ser vista no SharePoint Designer 2010, no painel de navegação , clicando em todos os arquivos.

O editor de fluxo de trabalho fornece seis ações que interagem com a lista de tarefas, incluindo atribuir um item de tarefa pendente, coletar dados de um usuário e atribuir um formulário a um grupo. Os fluxos de trabalho usam a lista de tarefas por padrão, mas podem ser configurados para usar uma lista de tarefas Personalizada. Você pode usar uma lista de tarefas Personalizada para separar tarefas de fluxo de trabalho de outros tipos de tarefa ou para problemas relacionados a permissões. Você pode usar uma lista de tarefas Personalizada para todos os fluxos de trabalho no site ou uma lista de tarefas Personalizada para cada fluxo de trabalho. Depende dos requisitos técnicos e organizacionais dos fluxos de trabalho.
Quando você cria um fluxo de trabalho que usa qualquer uma das três ações precedentes, o SharePoint Designer 2010 cria automaticamente o formulário, o tipo de conteúdo da tarefa e a lista de tarefas, se necessário. Por padrão, a lista de tarefas pode ser exibida no navegador, diferentemente da biblioteca de documentos de fluxos de trabalho e da lista de histórico do fluxo de trabalho.
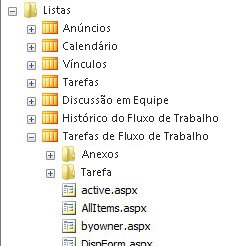
Onde posso verificar o status de um fluxo de trabalho?
Você pode exibir facilmente o progresso dos fluxos de trabalho em um item selecionado por meio do navegador. O modo de exibição todos os itens de uma lista ou biblioteca de documentos exibe, por padrão, o status atual dos fluxos de trabalho em execução em um item. No exemplo a seguir, o fluxo de trabalho de solicitação de alteração de design está em andamento para o widget 1 DCR.
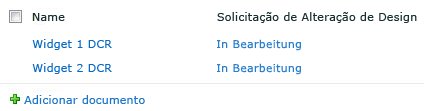
Observações:
-
Haverá várias colunas se vários fluxos de trabalho estiverem associados à lista ou biblioteca.
-
As colunas podem ser removidas da exibição todos os itens sem afetar a funcionalidade do fluxo de trabalho.
-
A coluna status não será adicionada ao modo de exibição se já houver seis ou mais colunas do lookup\status no modo de exibição.
Clicar no status do fluxo de trabalho de um item, como em andamento ou concluído, levará você à página status do fluxo de trabalho do fluxo de trabalho para o item específico. Para ver o status dos fluxos de trabalho do site, clique no menu ações do site , clique em Exibir todo o conteúdo do sitee, em seguida, em fluxos de trabalho do site. A página status do fluxo de trabalho fornece informações sobre:
-
Quem iniciou os fluxos de trabalho e quando para o item
-
Tarefas associadas ao fluxo de trabalho do item
-
Histórico do fluxo de trabalho do item, como quando os fluxos de trabalho foram iniciados e quando ele foi concluído
Visualização do fluxo de trabalho
Você também verá uma visualização do fluxo de trabalho para o status do fluxo de trabalho se:
-
A opção Mostrar visualização do fluxo de trabalho na página status foi selecionada no SharePoint Designer 2010 quando o fluxo de trabalho foi publicado
-
Computador do qual os fluxos de trabalho foram publicados tinham o Visio Premium 2010 instalado
-
O fluxo de trabalho está em execução no SharePoint Server 2010
-
Os serviços de elementos gráficos do Visio estão em execução no servidor
Observação: O Visio não precisa ser instalado no computador local para exibir a visualização do fluxo de trabalho.
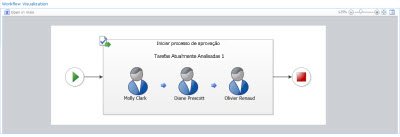
Com a visualização do fluxo de trabalho, um diagrama do Visio do fluxo de trabalho é automaticamente criado e exibido em uma Web Part do Visio na página status do fluxo de trabalho. A visualização do fluxo de trabalho mostra uma exibição "ao vivo" de onde um fluxo de trabalho específico está em.
Para exibir a página fluxos de trabalho de um item, você também pode clicar no item na lista e, em seguida, clicar em fluxos de trabalho no menu.
Observação: O comando fluxos de trabalho só está disponível quando o item está em uma lista ou biblioteca com pelo menos um fluxo de trabalho anexado a ele.
Quando um usuário inicia um fluxo de trabalho em um item SharePoint Foundation 2010 ou SharePoint Server 2010 adiciona uma nova coluna a essa lista ou biblioteca em que o item se encontra. Por padrão, o nome da coluna corresponde ao nome do fluxo de trabalho. Esta coluna somente leitura exibe o status atual do item dentro desse fluxo de trabalho. Esta coluna de status é adicionada automaticamente para cada fluxo de trabalho na primeira vez que é executada.
Em cada coluna, o status do fluxo de trabalho é um link. Quando você clica em em andamento, por exemplo, você vê a página status do fluxo de trabalho dessa instância do fluxo de trabalho.
Próximas etapas sugeridas
Fluxos de trabalho são uma maneira poderosa de adicionar lógica do aplicativo a seus sites e aplicativos do SharePoint. Agora que você entende noções básicas do fluxo de trabalho, talvez queira começar criando um fluxo de trabalho. Encontre mais informações sobre como projetar e personalizar fluxos de trabalho na seção Consulte também .
Início da página










