Instalar atualizações do Office
Em um Mac? Confira Verificar automaticamente se há atualizações para o Office para Mac.
Clique aqui para obter as atualizações mais recentes para versões do Office que usam o MSI (Windows Installer).
Escolha sua versão do Office
Se você não tiver certeza de qual versão do Office você tem, consulte Qual versão do Office estou usando?
Não sabe ao certo qual tipo de instalação você tem?
Abra um aplicativo do Office para verificar o tipo de instalação
Observação: Se você não conseguir abrir um aplicativo para verificar o tipo de instalação, tente as primeiras etapas de desinstalação mais comuns clique para executar ou MSI.
-
Crie ou abra um arquivo existente e selecione Arquivo > Conta (ou Conta do Office).
-
Em informações do produto, encontre o botão Sobre e procure o seguinte:
Clique para executar

As instalações de Clique para Executar têm um número de versão e compilação e incluem a frase Clique para Executar.
Siga as etapas abaixo clique para executar ou MSI.
MSI
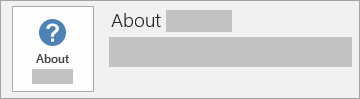
Uma instalação MSI não possui um número de versão ou compilação.
Siga as etapas abaixo clique para executar ou MSI.
Microsoft Store
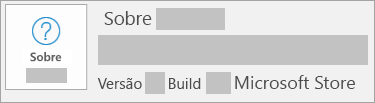
As instalações da Microsoft Store têm um número de versão e compilação e incluem a frase Microsoft Store.
Se você tiver o tipo de instalação, selecione a guia Microsoft Store.
Versões mais recentes do Office
-
Abra qualquer Aplicativo do Office, como o Word, e crie um novo documento.
-
Vá para Conta de > de Arquivo (ou Conta do Office se você abriu o Outlook).
-
Em Informações do Produto, escolha Opções de Atualização > Atualizar Agora.
Observação: Talvez seja necessário clicar em Habilitar atualizações primeiro se você não vir a opção Atualizar agora imediatamente.
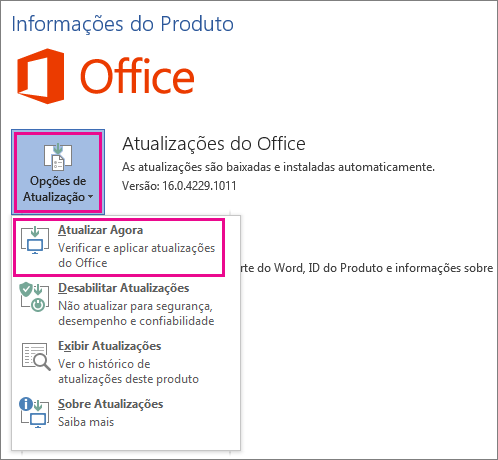
-
Feche a janela "Você está atualizado!" após o Office finalizar a verificação e a instalação das atualizações.
Também é possível usar o botão Opções de Atualização para Desabilitar Atualizações ou Exibir Atualizações anteriormente instaladas.
Office na Microsoft Store
Se você comprou o Office no aplicativo microsoft store em seu dispositivo Windows, você pode atualizar o Office do mesmo lugar!
-
Saia de todos os aplicativos do Office.
-
Abra o aplicativo da Microsoft Store digitando "Microsoft Store" na pesquisa da barra de tarefas e pressione Enter.
-
Clique no ícone

-
Clique no ícone

-
Clique em Obter Atualizações.
Observação: A mensagem "Pronto" depois de clicar em Obter Atualizações indica que não há novas atualizações para instalar. 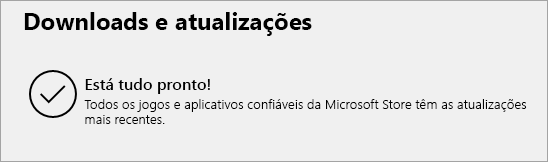
Não está funcionando? Experimente isto:
-
Verifique se o computador está conectado à Internet.
-
Se Opções de Atualização estiver ausente e o botão Sobre for a única opção disponível, significa que você tem uma instalação de licença de volume ou que sua empresa está usando a Política de Grupo para gerenciar as atualizações do Office. Experimente o Microsoft Update ou contate a assistência técnica da empresa.
-
Para baixar uma atualização manualmente, consulte Office Atualizações.
-
Se você gostaria de atualizar o Office, mas não consegue abrir um dos seus aplicativos do Office, tente reparar seu pacote do Office:
-
Acesse Painel de Controle > Programas > Desinstalar um programa.
-
Encontre e selecione sua versão do Microsoft Office no seu computador. Na barra acima, clique em Alterar.
-
Selecione Reparo Rápido > Reparar. Se isso não funcionar, repita as etapas, mas escolha Reparo Online. Se você ainda não conseguir abrir um aplicativo, desinstale e reinstale o Office.
-











