Se você estiver usandoPowerPoint 2013 ou uma versão mais recente, poderá vincular dados de uma planilha salva Excel à apresentação PowerPoint. Dessa forma, se os dados na planilha forem alterados, você poderá atualizá-los facilmente em sua apresentação PowerPoint.
Vincular uma planilha de Excel inteira ao PowerPoint
-
No PowerPoint, na guia Inserir, clique ou toque em Objeto.
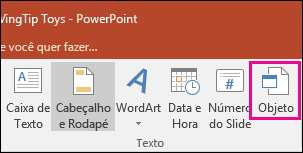
-
Na caixa de diálogo Inserir Objeto, selecione Criar do arquivo.
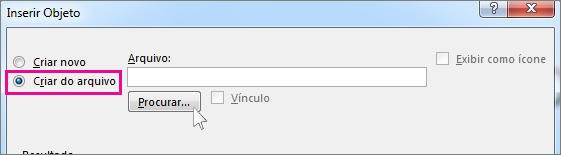
-
Clique ou toque em Procurar e, na caixa Procurar, localize a pasta de trabalho do Excel com os dados que você deseja inserir e vincular.
-
Antes de fechar a caixa Inserir Objeto, selecione Vincular e clique em OK.
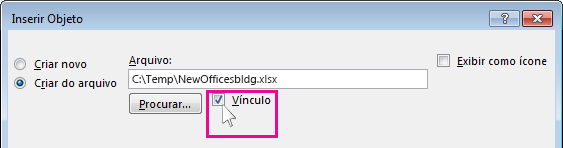
Importante: O objeto vinculado em sua apresentação exibe todos os dados da planilha ativa e superior na pasta de trabalho Excel vinculada. Ao salvar a pasta de trabalho Excel, verifique se a planilha desejada em sua apresentação é a que você vê pela primeira vez ao abrir a pasta de trabalho.
Vincular uma seção de dados no Excel ao PowerPoint
-
Em Excel, abra a pasta de trabalho salva com os dados aos quais você deseja inserir e vincule.
-
Arraste a área de dados que você deseja vincular no PowerPoint e, na guia Página Inicial , clique ou toque em Copiar.
-
No PowerPoint, clique no slide em que deseja colar os dados copiados da planilha.
-
Na guia Página Inicial, clique na seta abaixo de Colar e selecione Colar Especial.

-
Na caixa Colar especial, clique em Colar vínculo e, em seguida, em Como, selecione Objeto de Planilha do Microsoft Excel.
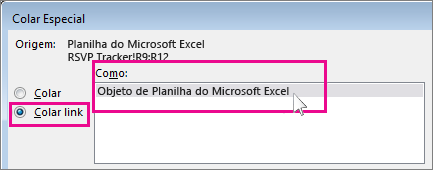
Atualizar dados de Excel vinculados no PowerPoint
Depois de usar um dos métodos descritos acima para inserir dados vinculados Excel em uma apresentação, então atualizar a apresentação para manter-se atualizado com as alterações de dados é fácil de fazer:
-
Em PowerPoint, clique com o botão direito do mouse nos dados e selecione Atualizar Link.
Copiar e colar dados Excel (desvinculados) no PowerPoint
Nesse caso, os dados do Excel não serão vinculados à sua apresentação do PowerPoint. Você copia os dados de uma planilha do Excel e cola em sua apresentação. A planilha não envia atualizações automáticas para o PowerPoint.
-
No Excel, abra a pasta de trabalho com os dados que você deseja copiar.
-
Arraste sobre a área de dados que você deseja copiar e, na guia Página Inicial, clique ou toque em Copiar.
-
No PowerPoint, clique no slide no qual você deseja colar os dados da planilha copiados.
-
Na guia Página Inicial, no grupo Área de Transferência, clique na seta sob Colar.
-
Em Opções de colar, escolha uma das opções a seguir. Mova o ponteiro do mouse sobre cada opção Colar para ver uma visualização de como ele seria.

Use Estilos de Destino para copiar os dados como uma tabela do PowerPoint, usando o formato da apresentação

Manter a Formatação de Origem para copiar os dados Excel como uma tabela do PowerPoint, usando o formato da planilha

Insira para copiar os dados como informações que podem ser editadas no Excel posterior

Imagem para copiar os dados como uma imagem que não pode ser editada no Excel

Manter texto somente para copiar todos os dados como uma única caixa de texto










