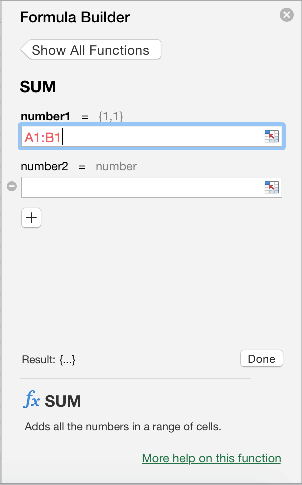As fórmulas são equações que executam cálculos de valores em sua planilha. Todas as fórmulas começam com um sinal de igual (=). Você pode criar uma fórmula simples usando constante e cálculo operador. Por exemplo, a fórmula =5+2*3, multiplica dois números e adiciona um número ao resultado.
Quando você deseja se referir a variáveis em vez de constantes, você pode usar valores de célula, por exemplo, =A1+A2. Se você estiver trabalhando com colunas longas de dados ou dados localizados em diferentes partes de uma planilha ou em outra planilha, poderá usar um intervalo — por exemplo, =SUM(A1:A100)/SUM(B1:B100), que representa a divisão da soma dos cem primeiros números na coluna A pela soma desses números na coluna B. Quando sua fórmula se refere a outras células, sempre que você altera os dados em qualquer uma das células, o Excel recalcula os resultados automaticamente.
Também é possível criar uma fórmula usando uma função, uma fórmula predefinida que simplifica a inserção de cálculos.
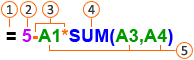





Inserir uma fórmula que faz referência a valores em outras células
-
Em uma planilha que contém colunas de números, clique na célula na qual deseja exibir os resultados da fórmula.
-
Digite um sinal de igual =
-
Clique na primeira célula que você deseja incluir em seu cálculo.
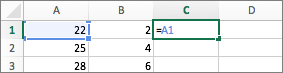
-
Digite um operador. Um operador é o tipo de cálculo realizado pela fórmula. Por exemplo, o operador * (asterisco) multiplica números. Neste exemplo, use o operador / (barra) para dividir. Neste momento, sua fórmula deve ter esta aparência:
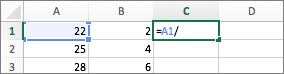
-
Clique na próxima célula que você deseja incluir em seu cálculo. Agora, sua fórmula deve ter esta aparência:
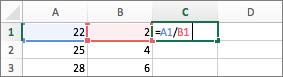
-
Pressione ENTER.
O resultado do cálculo aparece na célula.
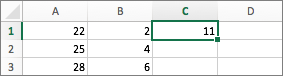
Dica: Para aplicar rapidamente uma fórmula às próximas células na coluna, clique duas vezes n alça de preenchimento

Inserir uma fórmula que contém uma função
-
Em uma planilha que contém colunas de números, clique na célula vazia na qual deseja exibir os resultados da fórmula.
-
Digite um sinal de igual e uma função, por exemplo =MIN. MIN localiza o menor número em um intervalo de células.
-
Digite um parêntese de abertura, selecione o intervalo de células que você deseja incluir na fórmula e digite um parêntese de fechamento.
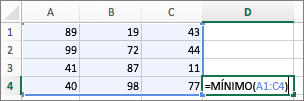
-
Pressione ENTER.
Em nosso exemplo, a função MIN retorna 11, o menor número nas células A1 a C4.
Dicas
Quando você insere uma fórmula em uma célula, a fórmula também aparece na barra de fórmulas.
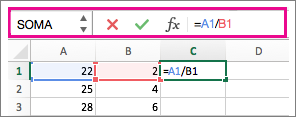
Use os atalhos na barra de fórmulas para ajudar na criação de fórmulas:
-
Selecione


-
Selecione

-
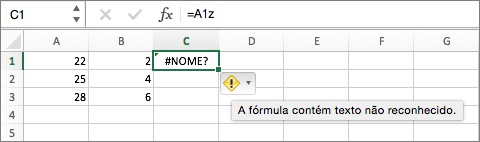
-
Para selecionar uma função, use a lista de funções.

Quando você seleciona uma função, o Construtor de Fórmulas é aberto com informações adicionais sobre a função.