Dependendo da versão do Word ou do Outlook que você está usando, você pode inserir uma variedade de objetos (como arquivos PDF, gráficos ou planilhas do Excel ou apresentações do PowerPoint) em um documento Word ou uma mensagem de email vinculando ou inserindo-os. Para inserir um objeto, clique em Objeto na guia Inserir .
Inserir um novo objeto
Para criar um novo arquivo inserido em seu Word documento ou mensagem de email:
-
Na caixa de diálogo Objeto , clique na guia Criar Novo e selecione uma opção na lista Tipo de objeto .
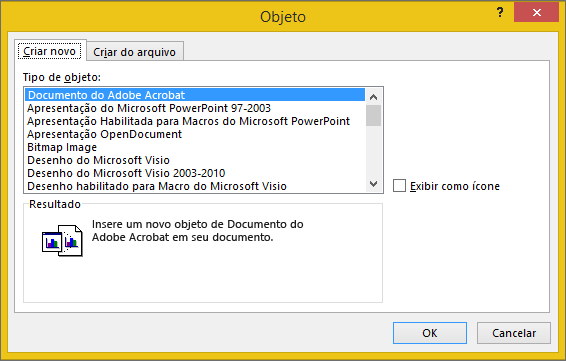
O programa padrão para esse tipo de arquivo é aberto, onde você pode inserir qualquer texto ou dados que desejar. Quando você fecha o programa, qualquer conteúdo ou alterações adicionados aparecem em seu documento Word ou mensagem de email.
-
Se você quiser que o novo arquivo apareça como um ícone clicável, em vez da primeira página do novo arquivo, selecione Exibir como ícone. Se essa caixa marcar estiver selecionada, você poderá escolher um ícone diferente clicando em Alterar Ícone.
Dicas:
-
As informações na seção Resultado são alteradas com base no tipo de objeto selecionado e se o ícone Exibir como está selecionado. Use essas informações para ajudar você a determinar o que deseja inserir e como deseja que elas apareçam.
-
Para editar as informações no objeto inserido, clique duas vezes no objeto.
-
No Outlook, a opção Exibir como ícone só estará disponível se você formatar seu email como RTF (Formatar Texto > Formatar > Formato de Mensagem > Texto Rico).
Vincular ou inserir um arquivo existente
Para vincular ou inserir um objeto que já foi criado:
-
Na caixa de diálogo Objeto , selecione a guia Criar de Arquivo e clique em Procurar para localizar o arquivo que você deseja inserir.
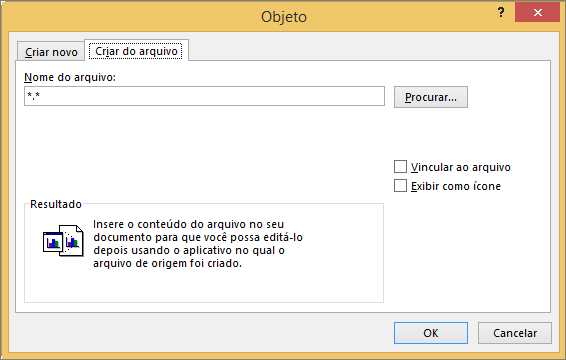
-
Para vincular ao arquivo de origem, em vez de inseri-lo em seu Word documento ou mensagem de email, selecione Vincular ao arquivo.
-
Se você quiser que o arquivo inserido apareça como um ícone clicável, em vez da primeira página do arquivo, selecione Exibir como ícone. Se essa caixa marcar estiver selecionada, você poderá escolher um ícone diferente clicando em Alterar Ícone.
Dica: As informações na seção Resultado são alteradas com base em se Link to file e Display as icon estão selecionados. Use essas informações para ajudar você a determinar o que deseja inserir e como deseja que elas apareçam.
Objetos inseridos versus objetos vinculados
Os objetos inseridos tornam-se parte do Word arquivo ou mensagem de email e, depois de inseridos, não estão mais conectados a nenhum arquivo de origem.
Objetos vinculados podem ser atualizados se o arquivo de origem for modificado. Os dados vinculados são armazenados no arquivo de origem. O arquivo Word ou mensagem de email (o arquivo de destino) armazena apenas o local do arquivo de origem e exibe uma representação dos dados vinculados. Use objetos vinculados se o tamanho do arquivo for um fator importante.










