Você tem várias opções quando deseja inserir dados manualmente no Excel. Você pode inserir dados em uma célula, em várias células ao mesmo tempo ou em mais de uma planilha ao mesmo tempo. Os dados que você inserir podem ser números, texto, datas ou horas. Você pode formatar os dados de várias maneiras. Além disso, existem várias configurações que você pode ajustar para facilitar a entrada de dados.
Este tópico não explica como usar um formulário de dados para inserir dados na planilha. Para obter mais informações sobre como trabalhar com formulários de dados, consulte Adicionar, editar, localizar e excluir linhas usando um formulário de dados.
Importante: Se não for possível inserir ou editar dados em uma planilha, ela pode ter sido protegida por você ou por outra pessoa para impedir que os dados sejam alterados acidentalmente. Em uma planilha protegida, você pode selecionar as células para exibir os dados, mas não consegue digitar informações nas células que estão bloqueadas. Na maioria dos casos, você não deverá remover a proteção de uma planilha, a menos que você tenha permissão para isso da pessoa que a criou. Para remover a proteção de uma planilha, clique em Desproteger Planilha no grupo Alterações na guia Revisão. Se uma senha tiver sido definida quando a proteção da planilha foi aplicada, primeiramente, você deverá digitar essa senha para desproteger a planilha.
-
Na planilha, clique em uma célula.
-
Digite os números ou o texto que deseja inserir e pressione ENTER ou TAB.
Para inserir dados em uma nova linha dentro de uma célula, insira uma quebra de linha pressionando ALT+ENTER.
-
Na guia Arquivo, clique em Opções.
Somente no Excel 2007: clique no Botão do Microsoft Office

-
Clique em Avançado e em Opções de edição, marque a caixa de seleção Inserir automaticamente uma vírgula decimal.
-
Na caixa Casas, digite um número positivo para dígitos à direita da casa decimal ou um número negativo para dígitos à esquerda da casa decimal.
Por exemplo, se você digitar 3 na caixa Casas e digitar 2834 em uma célula, o valor será exibido como 2.834. Se você digitar -3 na caixa Casas e digitar 283, o valor será 283000.
-
Na planilha, clique em uma célula, e digite o número desejado.
Os dados digitados nas células antes de selecionar a opção Decimal fixo não são afetados.
Para substituir temporariamente a opção Decimal fixo, digite uma vírgula decimal ao digitar o número.
-
Na planilha, clique em uma célula.
-
Digite uma data ou hora como a seguir:
-
Para digitar uma data, use uma barra ou hífen para separar suas partes; por exemplo, digite 5/9/2002 ou 5-set-2002.
-
Para digitar uma hora baseada no relógio de 12 horas, digite uma hora seguida por um espaço e, em seguida, digite a ou p depois da hora; por exemplo, 9:00 p. Caso contrário, o Excel inserirá a hora como a.m.
Para inserir a data e hora atuais, pressione Ctrl+Shift+; (ponto-e-vírgula).
-
-
Para inserir a data ou hora que permaneça atualizada quando você reabrir a planilha, use as funções HOJE e AGORA.
-
Quando uma data ou hora é digitada em uma célula, ela aparece tanto em um formato padrão quanto em um formato que tenha sido aplicado à célula antes da inserção da data ou da hora. O formato de data ou hora padrão é baseado em configurações de data e hora na caixa de diálogo Opções Regionais e de Idiomas (no Painel de Controle Relógio, Idioma e Região). Se essas configurações de data e hora forem alteradas, as datas e horas existentes em suas pastas de trabalho que não tenham sido formatadas com o comandoFormatar Células serão exibidas de acordo com aquelas configurações.
-
Para aplicar o formato padrão de data ou hora, clique na célula que contém o valor de data ou hora e pressione Ctrl+Shift+# ouCtrl+Shift+@.
-
Selecione as células em que você deseja inserir os mesmos dados. As células não precisam ser adjacentes.
-
Na célula ativa, digite os dados e pressione Ctrl+Enter.
Também é possível inserir os mesmos dados em várias células usando a alça de preenchimento

Para mais informações, consulte o artigo Preencher dados automaticamente nas células da planilha.
Ao marcar várias planilhas ativas ao mesmo tempo, você poderá inserir novos dados ou alterar os dados existentes em uma das planilhas e as alterações serão aplicadas nas mesmas células de todas as planilhas selecionadas.
-
Clique na guia da primeira planilha que contém os dados que você deseja editar. Em seguia, mantenha pressionada a tecla Ctrl enquanto clica nas guias das outras planilhas em que deseja sincronizar os dados.

Observação: Caso não veja a guia da planilha desejada, clique nos botões de rolagem da guia para localizar a planilha e clique em sua guia. Se ainda assim você não conseguir localizar as guias da planilha desejadas, talvez seja necessário maximizar a janela do documento.
-
Na planilha ativa, selecione a célula ou intervalo em que você deseja editar dados existentes ou inserir novos dados.
-
Na célula ativa, digite os novos dados ou os dados existentes e pressione Enter ou Tab para mover as seleção para a próxima célula.
As mudanças são aplicadas a todas as planilhas selecionadas.
-
Repita a etapa anterior até você ter terminado de digitar ou editar os dados.
-
Para cancelar uma seleção de várias planilhas, clique em qualquer planilha não selecionada. Se uma planilha desmarcada não ficar visível, clique com o botão direito do mouse na guia de uma planilha selecionada e clique em Desagrupar Planilhas.
-
Quando você insere ou edita dados, as alterações afetam todas as planilhas selecionadas e podem substituir, inadvertidamente, os dados que você não deseja alterar. Para ajudar a evitar isso, você pode visualizar todas as planilhas ao mesmo tempo para identificar os conflitos de dados potenciais.
-
Na guia Exibição, no grupo Janela, clique em Nova Janela.
-
Alterne para a nova janela e clique em uma planilha que você deseja exibir.
-
Repita as etapas 1 e 2 para cada planilha que você deseja exibir.
-
Na guia Exibição, no grupo Janela, clique em Organizar Tudo e clique na opção desejada.
-
Para exibir as planilhas somente na pasta de trabalho ativa, na caixa de diálogo Organizar Janelas, marque a caixa de opção Janelas da pasta de trabalho ativa.
-
Existem várias configurações no Excel que você pode alterar para ajudar a facilitar a entrada de dados manual. Algumas alterações afetam todas as pastas de trabalho, algumas afetam a planilha inteira e outras afetam apenas as células que você especificar.
Alterar a direção para a tecla Enter
Quando você pressionar Tab para inserir dados em várias células em uma linha e pressionar Enter no final daquela linha, por padrão, a seleção se move para o início da próxima linha.
Pressionar Enter move a seleção uma célula abaixo e pressionar Tab move as seleção uma célula para a direita. Você não pode alterar a direção do movimento para a tecla Tab, mas você pode especificar uma direção diferente para a tecla Enter. Alterar esta configuração afeta a planilha inteira, quaisquer outras planilhas e pastas de trabalho abertas, e todas as novas patas de trabalho.
-
Na guia Arquivo, clique em Opções.
Somente no Excel 2007: clique no Botão do Microsoft Office

-
Na categoria Avançado, em Opções de edição, marque a caixa de seleção Depois de pressionar Enter, mover seleção e clique na direção que você deseja na caixa Direção.
Alterar a largura de uma coluna
Às vezes, uma célula pode exibir #####. Isso pode ocorrer quando a célula contém um número ou uma data e a largura de sua coluna não pode exibir todos os caracteres que seu formato exige. Por exemplo, suponha que uma célula com o formato de Data "mm/dd/aaaa" contém 31/12/2015. Entretanto, a coluna tem espaço para exibir apenas seis caracteres. A célula exibirá #####. Para ver o conteúdo inteiro da célula com seu formato atual, você deverá aumentar a largura da coluna.
-
Clique na célula cuja largura de coluna você deseja alterar.
-
Na guia Página Inicial do grupo Células, clique em Formatar.
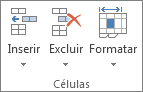
-
Em Tamanho da Célula, siga um destes procedimentos:
-
Para ajustar todo o texto na célula, clique em Autoajuste da Largura da Coluna.
-
Para especificar uma largura de coluna maior, clique em Largura da Colunae digite a largura desejada na caixa Largura da coluna.
-
Observação: Como uma alternativa para aumentar a largura de uma coluna, você pode alterar o formato daquela coluna ou até mesmo de uma célula individual. Por exemplo, você poderia alterar o formato da data de forma que essa data fosse exibida apenas como mês e dia (formato "mm/dd"), como 12/31 ou representar um número em um formato Científico (exponencial), como 4E+08.
Quebrar o texto em uma célula
Você pode exibir várias linhas de texto dentro de uma célula quebrando o texto. A quebra de texto em uma célula não afeta as outras células.
-
Clique na célula na qual deseja quebrar o texto.
-
Na guia Página Inicial, no grupo Alinhamento, clique em Quebrar Texto Automaticamente.
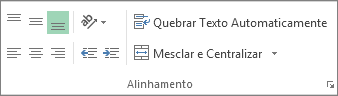
Observação: Se o texto for uma palavra longa, os caracteres não serão quebrados (a palavra não será dividida); em vez disso, você poderá alargar a coluna ou reduzir o tamanho da fonte para visualizar o texto inteiro. Se o texto inteiro não ficar visível depois que você quebrar o texto, talvez seja necessário ajustar a altura da linha. Na guia Página Inicial, no grupo Células, clique em Formatar e, em Tamanho da Célula, clique em Ajuste Automático da Linha.
Para saber mais sobre como quebrar texto, consulte o artigo Quebrar o texto em uma célula.
Alterar o formato de um número
No Excel, o formato de uma célula é separado dos dados que estão armazenados na célula. Essa diferença de exibição pode ter um efeito significativo quando os dados são numéricos. Por exemplo, quando um número que você inserir for arredondado, geralmente somente o número exibido será arredondado. Os cálculos usam o número real que está armazenado na célula, não o número formatado que é exibido. Portanto, os cálculos podem parecer inexatos, por causa do arredondamento de uma ou mais células.
Depois que você digitar os números em uma célula, você poderá alterar o formato em que eles são exibidos.
-
Clique na célula que contém o número que você deseja formatar.
-
Na guia Página Inicial, no grupo Número, clique na seta ao lado da caixa Formato do Número e clique no formato desejado.
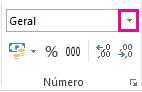
Para selecionar um formato de número na lista de formatos disponíveis, clique em Mais Formatos de Número e clique no formato que você deseja usar na lista Categoria.
Formatar um número como texto
Para números que não devem ser calculados no Excel, como números de telefone, você pode formatá-los como texto aplicando o formato de Texto às células vazias antes de digitar os números.
-
Selecione uma célula vazia.
-
Na guia Página Inicial, no grupo Número, clique na seta ao lado da caixa Formato do Número e clique em Texto.
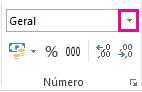
-
Digite os números que você deseja na célula formatada.
Os números que você inseriu antes de aplicar o formato de texto às células devem ser inseridos nas células formatadas. Para redigitar rapidamente números como texto, selecione cada célula, pressione F2 e pressione Enter.
Precisa de mais ajuda?
Você pode sempre consultar um especialista na Excel Tech Community ou obter suporte nas Comunidades.










