Usando comentários modernos
A experiência de comentários modernos em Word define o cenário para uma colaboração mais avançada por sua equipe e alinha a experiência de comentário em todo o pacote do Office. Com comentários modernos, você pode deixar pensamentos ou perguntas no documento para outras pessoas, revisar e editar seus comentários antes de cometê-los, e @menção alguém para convidá-los para a conversa.
Adicionar um comentário
Para adicionar um novo comentário, siga estas etapas:
-
Selecione o texto, a imagem, a tabela etc. que você deseja comentar e faça um dos seguintes procedimentos:
-
Na guia Revisar , selecione Novo Comentário.
-
Clique com o botão direito do mouse e selecione Novo Comentário.
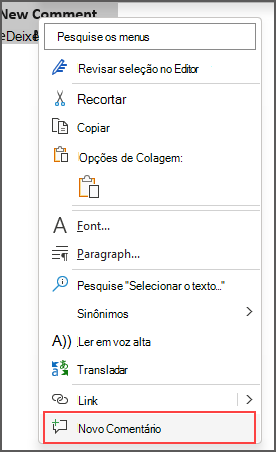
-
Use o atalho de teclado Ctrl + Alt + M.
-
-
Selecione o botão Postar comentário ou Ctrl + Enter.
React para um comentário
-
Selecione um comentário existente ou crie um novo comentário e poste-o.
-
Para reagir a um comentário, clique no botão Curtir no canto superior direito da caixa de comentários.
-
Para remover sua reação, basta clicar no botão Curtir novamente.
-
Para ver quem reagiu a um comentário, passe o mouse sobre o botão Curtir.
Responder a, editar ou resolve um comentário
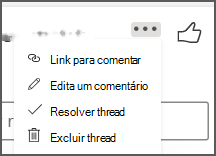
-
Selecione um comentário existente.
-
Clique na caixa de resposta.
-
Digite sua resposta.
-
Selecione o botão Postar comentário ou Ctrl + Enter para confirmar o comentário.
-
Selecione um comentário existente.
-
Selecione o botão Editar comentário .
-
Faça suas alterações.
-
Selecione o botão Postar comentário ou Ctrl + Enter para confirmar a edição.
-
Selecione um comentário existente.
-
No comentário, selecione as reticências (...).
-
Faça um dos seguintes procedimentos:
-
Selecione o botão Excluir thread para excluir o thread de comentário ou comentário.
-
Selecione Resolver thread para marcar threads de comentário que foram abordados.
Observação: Os comentários resolvidos não serão exibidos na exibição contextual.
-
Abra um documento que contenha comentários.
-
Clique na guia Examinar no menu faixa de opções.
-
Em Excluir, selecione Excluir todos os comentários no Documento.
Link para um comentário
-
Selecione um comentário existente.
-
No comentário, selecione as reticências (...)
-
Selecione Link para comentar.
-
Escolha Copiar. Seu link agora está disponível para compartilhar.
Use @mentions para marcar alguém ou atribuir uma tarefa
Se você for um usuário corporativo trabalhando em um documento salvo na nuvem, poderá usar @menção para abordar uma pessoa específica em um comentário ou resposta.
-
Digite @ e as primeiras letras do nome ou sobrenome da pessoa e escolha o nome desejado.
-
Selecione o botão Postar comentário. A pessoa mencionada no comentário ou resposta receberá uma notificação por email.
Para obter mais informações sobre como usar @mentions, consulte o artigo Usar @menção em comentários para marcar alguém para obter comentários.
Você também pode usar comentários e @menção para atribuir uma tarefa.
-
Digite @ e as primeiras letras do nome ou sobrenome da pessoa e escolha o nome desejado.
-
Selecione a caixa de seleção Atribuir à caixa de seleção para atribuir o comentário como uma tarefa.
-
Selecione o botão Postar comentário.
Duas maneiras de exibir comentários
Os comentários são mostrados na Exibição Contextual por padrão. Ao adicionar um comentário em Word, você verá ele aparecer na margem direita o mais próximo possível do ponto de inserção no texto. Nesse modo de exibição, todos os comentários ativos ficam visíveis no contexto em cada página. Isso permite que você veja facilmente comentários ao lado do conteúdo associado. Quando você seleciona um comentário, uma borda aparece ao seu redor e sua posição fica mais próxima da página.
A Exibição Contextual oculta todos os comentários resolvidos para que você possa se concentrar em comentários ativos.
Para exibir todos os comentários, incluindo todos os comentários resolvidos, você pode abrir o painel Comentários para ver o Modo de Exibição de Lista. Abra o painel clicando em Comentários no canto direito da faixa de opções. Isso mudará do Modo de Exibição Contextual para o Modo de Exibição de Lista.
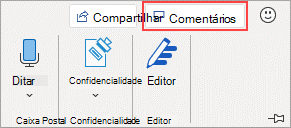
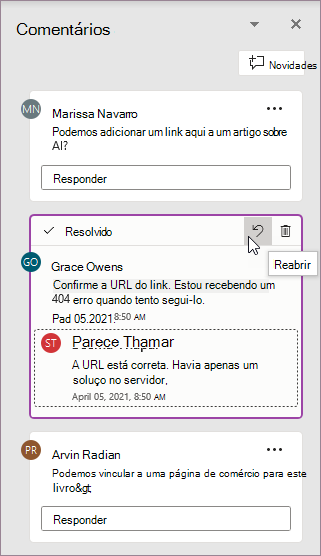
Você pode interagir com comentários no Modo de Exibição de Lista da mesma forma que faria no Modo de Exibição Contextual. Se você reabrir um comentário resolvido, ele ficará visível novamente no Modo de Exibição Contextual. O painel é útil para revisar todos os comentários de uma só vez sem precisar percorrer todas as páginas do documento.
Você pode alternar entre as diferentes exibições a qualquer momento clicando em Comentários no canto direito da faixa de opções ou na guia Revisar usando o menu suspenso no botão Mostrar Comentários .
Adicionar um comentário
Para adicionar um novo comentário, siga estas etapas:
-
Selecione o texto, a imagem, a tabela etc. que você deseja comentar e faça um dos seguintes procedimentos:
-
Na guia Revisar , selecione Novo Comentário.
-
Clique com o botão direito do mouse e selecione Novo Comentário.
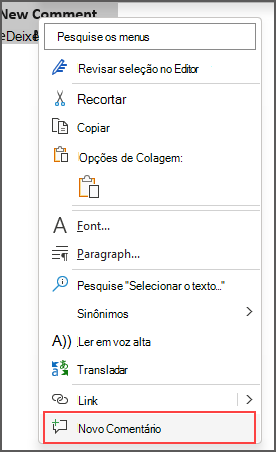
-
Use o atalho de teclado Ctrl + Alt + M.
-
-
Selecione o botão Postar comentário ou Ctrl + Enter.
React para um comentário
-
Selecione um comentário existente ou crie um novo comentário e poste-o.
-
Para reagir a um comentário, clique no botão Curtir no canto superior direito da caixa de comentários.
-
Para remover sua reação, basta clicar no botão Curtir novamente.
-
Para ver quem reagiu a um comentário, passe o mouse sobre o botão Curtir.
Responder a, editar ou resolve um comentário
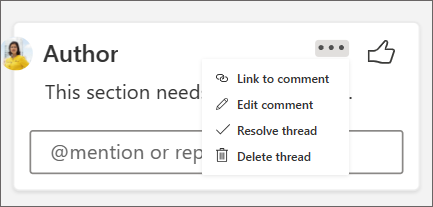
-
Selecione um comentário existente.
-
Clique na caixa de resposta.
-
Digite sua resposta.
-
Selecione o botão Postar comentário ou Ctrl + Enter para confirmar o comentário.
-
Selecione um comentário existente.
-
Selecione as reticências (...).
-
Selecione Editar comentário.
-
Faça suas alterações.
-
Selecione o botão Postar comentário ou Ctrl + Enter para confirmar o comentário.
-
Selecione um comentário existente.
-
No comentário, selecione as reticências (...)
-
Faça um dos seguintes procedimentos:
-
Selecione o botão Excluir thread para excluir o thread de comentário ou comentário.
-
Selecione Resolver thread para marcar threads de comentário que foram abordados.
Observação: Os comentários resolvidos não serão exibidos na exibição contextual.
Link para um comentário
-
Selecione um comentário existente.
-
No comentário, selecione as reticências (...)
-
Selecione Link para comentar.
-
Escolha Copiar. Seu link agora está disponível para compartilhar.
Use @mentions para marcar alguém ou atribuir uma tarefa
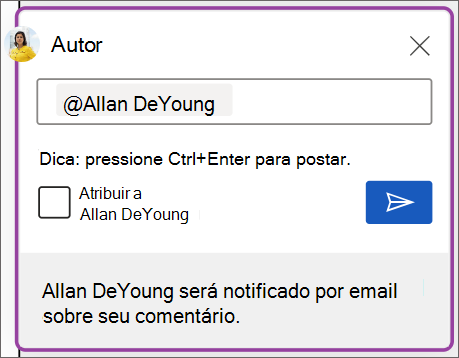
Se você for um usuário corporativo trabalhando em um documento salvo na nuvem, poderá usar @menção para abordar uma pessoa específica em um comentário ou resposta.
-
Digite @ e as primeiras letras do nome ou sobrenome da pessoa e escolha o nome desejado.
-
Selecione o botão Postar comentário. A pessoa mencionada no comentário ou resposta receberá uma notificação por email.
Para obter mais informações sobre como usar @mentions, consulte o artigo Usar @menção em comentários para marcar alguém para obter comentários.
Você também pode usar comentários e @menção para atribuir uma tarefa.
-
Digite @ e as primeiras letras do primeiro ou sobrenome da pessoa e escolha o nome desejado.
-
Selecione a caixa de seleção Atribuir à caixa de seleção para atribuir o comentário como uma tarefa.
-
Selecione o botão Postar comentário .
Duas maneiras de exibir comentários
Os comentários são mostrados na Exibição Contextual por padrão. Ao adicionar um comentário em Word, você verá ele aparecer na margem direita o mais próximo possível do ponto de inserção no texto. Nesse modo de exibição, todos os comentários ativos ficam visíveis no contexto em cada página. Isso permite que você veja facilmente comentários ao lado do conteúdo associado. Quando você seleciona um comentário, uma borda aparece ao seu redor e sua posição fica mais próxima da página.
A Exibição Contextual oculta todos os comentários resolvidos para que você possa se concentrar em comentários ativos.
Para exibir todos os comentários, incluindo todos os comentários resolvidos, você pode abrir o painel Comentários para ver o Modo de Exibição de Lista. Abra o painel clicando em Comentários no canto direito da faixa de opções. Isso mudará do Modo de Exibição Contextual para o Modo de Exibição de Lista.
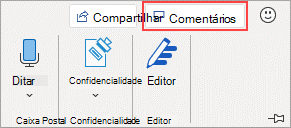
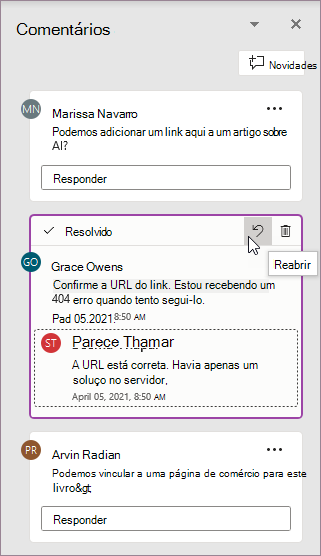
Você pode interagir com comentários no Modo de Exibição de Lista da mesma forma que faria no Modo de Exibição Contextual. Se você reabrir um comentário resolvido, ele ficará visível novamente no Modo de Exibição Contextual. O painel é útil para revisar todos os comentários de uma só vez sem precisar percorrer todas as páginas do documento.
Você pode alternar entre as diferentes exibições a qualquer momento clicando em Comentários no canto direito da faixa de opções ou na guia Revisar usando o menu suspenso no botão Mostrar Comentários .
Adicionar um comentário
Para fazer um novo comentário aparecer na margem direita, siga estas etapas:
-
Selecione o texto, a imagem, a tabela etc. que você deseja comentar e faça um dos seguintes procedimentos:
-
Na guia Revisar , selecione Novo Comentário.
-
Clique com o botão direito do mouse e selecione Novo Comentário.
-
Use o atalho de teclado Cmd + Alt + M.
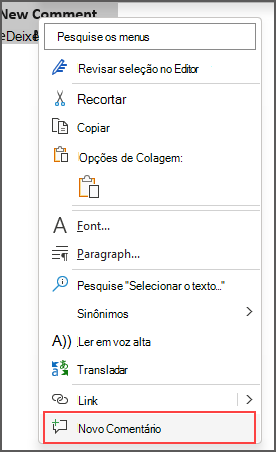
-
-
Selecione o botão Postar comentário .
React para um comentário
-
Selecione um comentário existente ou crie um novo comentário e poste-o.
-
Para reagir a um comentário, clique no botão Curtir no canto superior direito da caixa de comentários.
-
Para remover sua reação, basta clicar no botão Curtir novamente.
-
Para ver quem reagiu a um comentário, passe o mouse sobre o botão Curtir.
Responder a, editar ou resolve um comentário
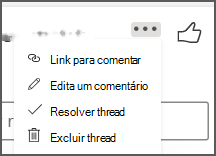
-
Selecione um comentário existente.
-
Clique na caixa de resposta.
-
Digite sua resposta.
-
Selecione o botão Postar comentário ou Cmd + Enter para confirmar o comentário.
-
Selecione um comentário existente.
-
Selecione o botão Editar comentário .
-
Faça suas alterações.
-
Selecione o botão Postar comentário ou Cmd + Enter para confirmar a edição.
-
Selecione um comentário existente.
-
No comentário, selecione as reticências (...).
-
Faça um dos seguintes procedimentos:
-
Selecione o botão Excluir thread para excluir o thread de comentário ou comentário.
-
Selecione Resolver thread para marcar threads de comentário que foram abordados.
Observação: Os comentários resolvidos não serão exibidos na exibição contextual.
Link para um comentário
-
Selecione um comentário existente.
-
No comentário, selecione as reticências (...)
-
Selecione Link para comentar.
-
Escolha Copiar. Seu link agora está disponível para compartilhar.
Use @mentions para marcar alguém ou atribuir uma tarefa
Se você for um usuário corporativo trabalhando em um documento salvo na nuvem, poderá usar @menção para abordar uma pessoa específica em um comentário ou resposta.
-
Digite @ e as primeiras letras do nome ou sobrenome da pessoa e escolha o nome desejado.
-
Selecione o botão Postar comentário. A pessoa mencionada no comentário ou resposta receberá uma notificação por email.
Para obter mais informações sobre como usar @mentions, consulte o artigo Usar @menção em comentários para marcar alguém para obter comentários.
Você também pode usar comentários e @menção para atribuir uma tarefa.
-
Digite @ e as primeiras letras do nome ou sobrenome da pessoa e escolha o nome desejado.
-
Selecione a caixa de seleção Atribuir à caixa de seleção para atribuir o comentário como uma tarefa.
-
Selecione o botão Postar comentário .
Duas maneiras de exibir comentários
Os comentários são mostrados na Exibição Contextual por padrão. Ao adicionar um comentário em Word, você verá ele aparecer na margem direita o mais próximo possível do ponto de inserção no texto. Nesse modo de exibição, todos os comentários ativos ficam visíveis no contexto em cada página. Isso permite que você veja facilmente comentários ao lado do conteúdo associado. Quando você seleciona um comentário, uma borda aparece ao seu redor e sua posição fica mais próxima da página.
A Exibição Contextual oculta todos os comentários resolvidos para que você possa se concentrar em comentários ativos.
Para exibir todos os comentários, incluindo todos os comentários resolvidos, você pode abrir o painel Comentários para ver o Modo de Exibição de Lista. Abra o painel clicando em Comentários no canto direito da faixa de opções. Isso mudará do Modo de Exibição Contextual para o Modo de Exibição de Lista.
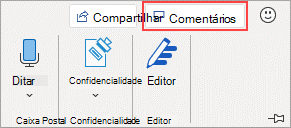
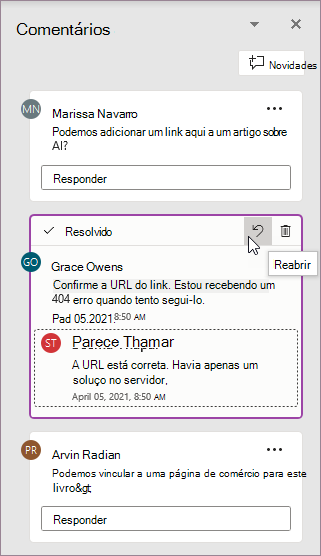
Você pode interagir com comentários no Modo de Exibição de Lista da mesma forma que faria no Modo de Exibição Contextual. Se você reabrir um comentário resolvido, ele ficará visível novamente no Modo de Exibição Contextual. O painel é útil para revisar todos os comentários de uma só vez sem precisar percorrer todas as páginas do documento.
Você pode alternar entre as diferentes exibições a qualquer momento clicando em Comentários no canto direito da faixa de opções ou na guia Revisar usando o menu suspenso no botão Mostrar Comentários .










