Antes de imprimir, você pode visualizar o documento e especificar as páginas que você deseja imprimir.

Visualizar o documento
-
Selecione Arquivo > Imprimir.
-
Para visualizar cada página, clique nas setas para frente e para trás, na parte inferior da página.
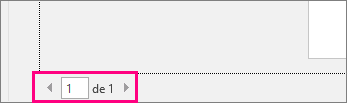
Quando o texto é pequeno demais e difícil de ler, use o controle deslizante de zoom na parte inferior da página para ampliá-lo.

-
Escolha o número de cópias e qualquer outra opção desejada e clique no botão Imprimir.
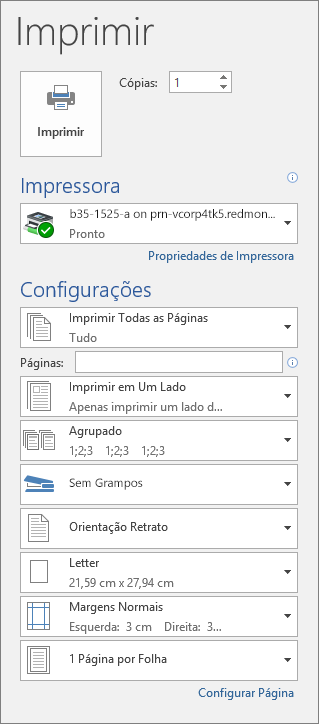
-
Selecione Arquivo > Imprimir.
-
Para imprimir apenas determinadas páginas, algumas das propriedades do documento ou alterações controladas e comentários, clique na seta em Configurações, ao lado de Imprimir Todas as Páginas (o padrão), para ver todas as opções.
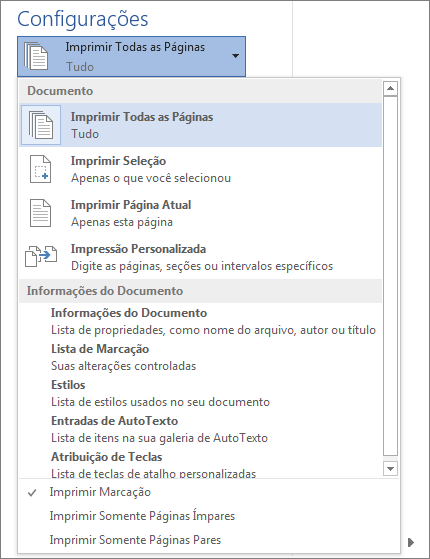
-
Para imprimir somente determinadas páginas, siga um destes procedimentos:
-
Para imprimir a página mostrada na visualização, selecione a opção Imprimir Página Atual.
-
Para imprimir páginas consecutivas, como da página 1 à 3, escolha Impressão personalizada e insira o primeiro e o último número das páginas na caixa Páginas.
-
Para imprimir páginas individuais e intervalo de páginas (como a página 3 e páginas 4 a 6) ao mesmo tempo, escolha Impressão Personalizada e digite os números das páginas e intervalos separados por vírgulas (por exemplo, 3, 4-6).
-
Observação: Se a impressora que você escolheu em Impressora for compatível com opções de impressão a cores, preto e branco e escala de cinza, as opções aparecerão em uma lista em Configurações.
-
Selecione Arquivo > Imprimir.
-
Em Configurações, escolha a opção de impressão a cores e outras opções desejadas, e clique no botão Imprimir.
-
Abra um documento com comentários. Se a opção de comentários não aparecer imediatamente, vá para Revisar > Mostrar Marcações e, na lista, selecione Comentários apenas.
É possível imprimir comentários de um revisor específico, selecionando o revisor em Pessoas específicas.
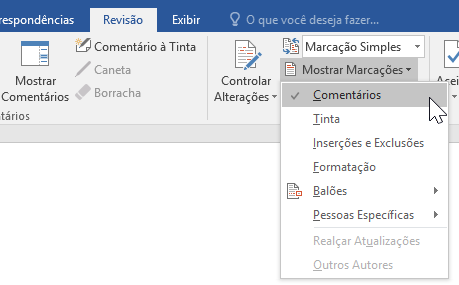
-
Selecione Arquivo > Imprimir.
-
Em Configurações, selecione Imprimir marcação.
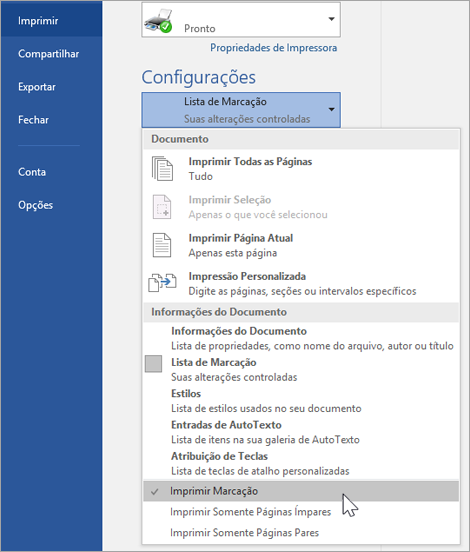
-
Selecione Imprimir.
Seu documento será impresso com comentários.
Observação: Se quiser imprimir o documento sem comentários, vá para Revisão > Controle > Sem Marcação e imprima o documento.
Imprimir no Word para a Web pode parecer um pouco confuso. Isso acontece porque primeiro é criado um PDF para preservar o layout e a formatação e, em seguida, você imprime o PDF.
Observação: Se estiver usando o Internet Explorer no Windows 7 ou em um sistema operacional anterior, você deverá baixar e instalar o aplicativo gratuito Adobe Reader para poder imprimir o documento.
Imprimir seu documento
-
Clique em Arquivo > Imprimir > Imprimir.
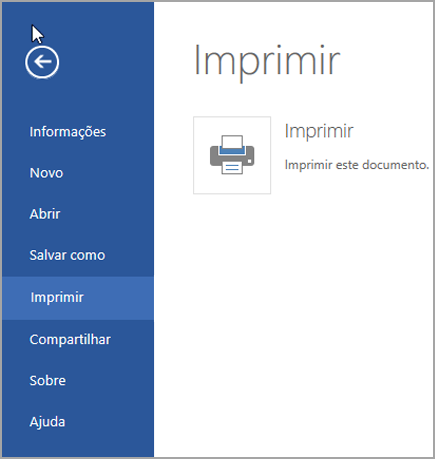
Observações:
-
Se estiver no modo de exibição Leitura, clique em Imprimir próximo à parte superior da tela.
-

-
-
O Word para a Web gera uma cópia em PDF de seu documento.
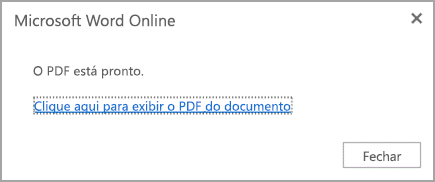
-
Clique em Clique aqui para ver o PDF de seu documento para abrir a visualização em PDF de seu documento.
Dica: Se seu visualizador de PDF padrão for o Word, cancele o trabalho de impressão no Word para a Web, abra o documento no Word (Editar Documento > Editar no Word) e imprima-o no Word (Arquivo > Imprimir).
-
Imprimir o documento:
-
No Windows 7, escolha uma impressora altere ou mantenha quaisquer outras configurações desejadas e clique em imprimir.
-
No Windows 8, no aplicativo Reader, passe o dedo para cima a partir da parte inferior da tela (ou clique com o botão direito do mouse em qualquer lugar) e selecione imprimir. Na página de impressão, escolha uma impressora, escolha as configurações que deseja e clique em imprimir.

-
No Windows 10, no aplicativo Reader, passe o dedo para cima a partir da parte inferior da tela (ou clique com o botão esquerdo do mouse em qualquer lugar) e selecione Imprimir. Na página de impressão, escolha uma impressora, as configurações que deseja e clique em Imprimir.
-
Se quiser várias cópias de uma impressão, altere o número de cópias na página de impressão:
-
No Windows 7 ou anterior, na parte superior da página de impressão há uma caixa intitulada cópias com setas para você escolher quantas cópias do documento deseja. Faça a sua escolha (ou inserindo um número ou usando as setas) e clique em imprimir.
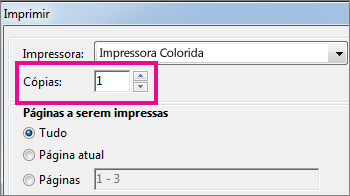
-
No Windows 8 ou no Windows 10, escolha quantas cópias deseja imprimir (inserindo um número ou usando os botões + e –) e clique em Imprimir.
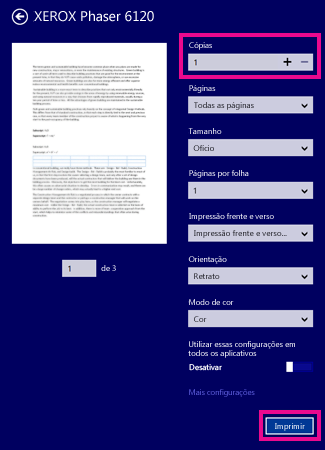
Observação: Se a impressora que você escolheu em Impressora for compatível com opções de impressão a cores, preto e branco e escala de cinza, as opções aparecerão em uma lista em Configurações.
-
Clique em Arquivo > Imprimir.
-
Em Configurações, escolha a opção de impressão a cores e outras opções desejadas, e clique no botão Imprimir.
Confira também
-
O site do fabricante da impressora (onde é possível encontrar drivers de impressora atualizados)










