Você pode criar um folheto ou boletim informativo dobrado que tenha páginas de 8,5 por 11 polegadas se sua impressora suportar a impressão em papel de 11 por 17 polegadas (ou tablóide). Embora este artigo se refira a páginas padrão de tamanho de carta dos EUA (8,5 x 11), você pode usar essa técnica com qualquer publicação cujo tamanho de página seja metade do tamanho do papel.
Configurar o folheto ou boletim informativo
-
Abra a publicação que você deseja imprimir como um livreto dobrado.
-
Na guia Design de Página, clique no iniciador de caixa de diálogo Configuração de Página

-
Na caixa de diálogo Configuração de Página, em Tipo de Layout,clique em Booklet.
-
Certifique-se de que Width seja 8,5 e Height 11.
-
Em Guias deMargem, altere as margens, se quiser.
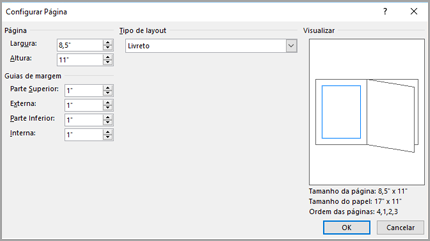
No gráfico do livreto, você deve ver o seguinte (para um livreto de 4 páginas):
-
Tamanho da página 8,5 x 11
-
Tamanho do papel 17 x 11
-
Ordem da página 4, 1, 2, 3
-
-
Clique em OK.
-
Se você for solicitado a inserir páginas automaticamente, clique em Sim. O Microsoft Publisher inserirá páginas para que o número total seja um múltiplo de quatro, pois uma folha de papel se tornará quatro páginas.
Observação: Seu livreto só será impresso corretamente quando o número total de páginas for múltiplo de quatro, mas você não precisa colocar conteúdo em todas as quatro páginas inseridas. Você pode deixar algumas delas em branco.
Imprimir o folheto ou boletim informativo
-
Clique em Arquivo > Imprimir.
-
Na caixa de diálogo Imprimir, em Impressora, selecione uma impressora que possa imprimir em papel 11 x 17 ou tablóide.
-
Em Configurações,selecione o seguinte:
-
Imprimir todas as páginas
-
Booklet, side-fold
-
Tabloid ou 11 x 17
-
Paisagem (somente Publisher 2010)
-
Manual 2-Sided Print, Flip sheets on short edge ou Print on Both Sides, Flip sheets on short edge
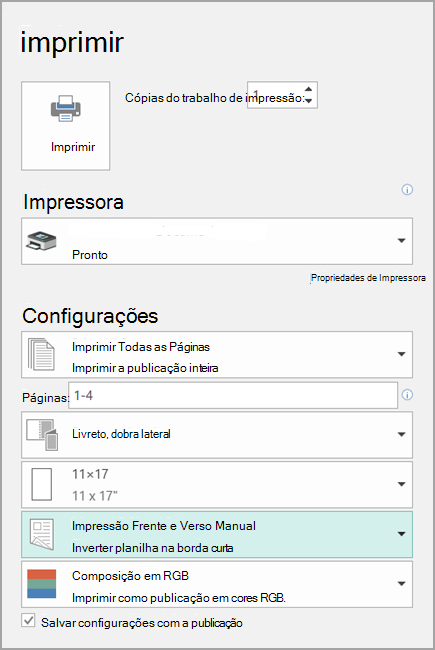
-
-
Selecione quaisquer outras opções que você deseja e clique em OK para imprimir a publicação.
Microsoft Office Publisher imprime as primeiras e as últimas páginas de um lado da folha de papel, do segundo e do próximo ao último lado da planilha e assim por diante, conforme mostrado aqui.

Se a impressora não dá suporte à impressão de dois lados, o Microsoft Publisher imprime a primeira e a última páginas em uma folha de papel, a segunda e a próxima a última em outra planilha e assim por diante. Quando você copiou as páginas de volta para trás, dobre e, em seguida, grampee ou acople-as, elas estarão na ordem certa. Como alternativa, você pode usar a impressão manual de 2 lados.
Configurar o folheto ou boletim informativo
-
Abra a publicação que você deseja imprimir como um livreto dobrado.
-
No painel de tarefas Format Publication, em Opções de Publicação,clique em Alterar Tamanho da Página.
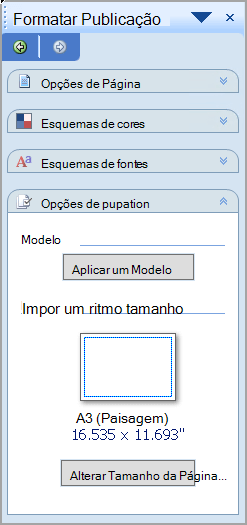
-
Na caixa de diálogo Configuração de Página, em Tamanhosde Página Em Branco, clique em Bookletse clique em Folheto de Carta 8,5 x 11".
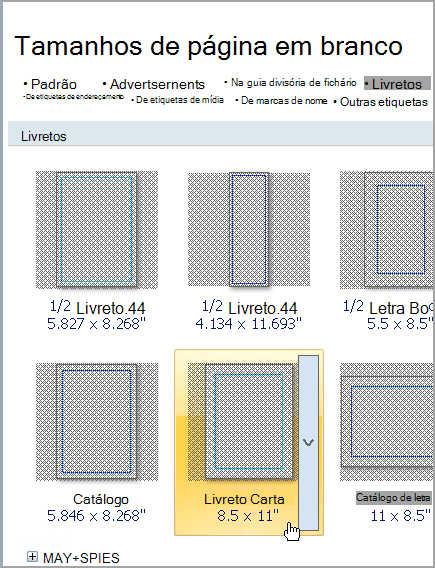
-
Em Guias deMargem, altere as margens, se quiser.
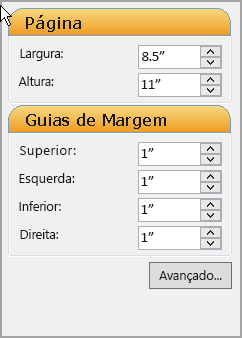
-
Clique em OK.
-
No menu Arquivo, clique em Configurar Impressãoe clique na guia Configurações de Publicação e Papel.
-
Na lista Nome da impressora, selecione uma impressora que possa imprimir em papel de tablóide ou de 11 por 17 polegadas.
-
Em Papel, verifique se o tamanho de papel de 11 por 17 polegadas ou tabloide está selecionado.
-
Em Orientação, verifique se Landscape está selecionado.
-
Em Opções de impressão, selecione Booklet, side-fold.

Se Booklet, side-fold não for uma opção disponível, o tamanho de papel selecionado pode ser muito pequeno para as páginas. Certifique-se de que o tamanho do papel seja o dobro do tamanho da página.
Em Visualização,você pode ver como duas das páginas serão exibidas quando elas são impressas em uma folha de tabloide.
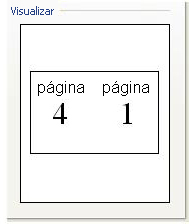
-
Clique em OK.
-
Se você for solicitado a inserir páginas automaticamente, clique em Sim. Microsoft Office Publisher inserirá páginas para que o número total seja um múltiplo de quatro, pois uma folha de papel se tornará quatro páginas.
Observação: Seu livreto só será impresso corretamente quando o número total de páginas for múltiplo de quatro, mas você não precisa colocar conteúdo em todas as quatro páginas inseridas. Você pode deixar algumas delas em branco.
Imprimir o folheto ou boletim informativo
-
No menu Arquivo, clique em Imprimir e na guia Configurações de Publicação e Papel.
-
Na caixa de diálogo Imprimir, em Opções de impressão, verifique se Booklet, side-fold está selecionado.
Observação: Se a impressora oferece suporte à impressão de dois lados (ou impressão duplex), certifique-se de que o lado búlsamo ou de dois lados está selecionado em opções de impressão de doislados.
-
Selecione quaisquer outras opções que você deseja e clique em OK para imprimir a publicação.
Microsoft Office Publisher imprime as primeiras e as últimas páginas de um lado da folha de papel, do segundo e do próximo ao último lado da planilha e assim por diante, conforme mostrado aqui.

Se a impressora não dá suporte à impressão de dois lados, o Microsoft Office Publisher imprime a primeira e a última páginas em uma folha de papel, a segunda e a próxima a última em outra planilha e assim por diante. Quando você copiou as páginas de volta para trás, dobre e, em seguida, grampee ou acople-as, elas estarão na ordem certa.










