Inserir conteúdo do Word diretamente em sua apresentação do PowerPoint. É possível importar um documento do Word como um objeto, o que faz inserir um instantâneo estático do documento. Isso é útil quando o documento do Word tiver uma única página ou imagens. Outra opção é usar um esboço Word como base para uma apresentação.
Neste artigo:
Exportar um documento Word para o PowerPoint

-
Abra o documento que você deseja transformar em uma apresentação no Word para a Web. Verifique se ele contém apenas texto. Os títulos no documento se tornarão os títulos de slide na apresentação.
-
Vá para o arquivo > Exportar > Exportar para a apresentação do PowerPoint.
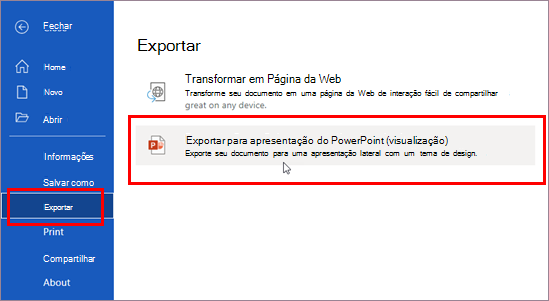
-
Na janela Exportar para apresentação , escolha um tema de design para sua apresentação e selecione Exportar.
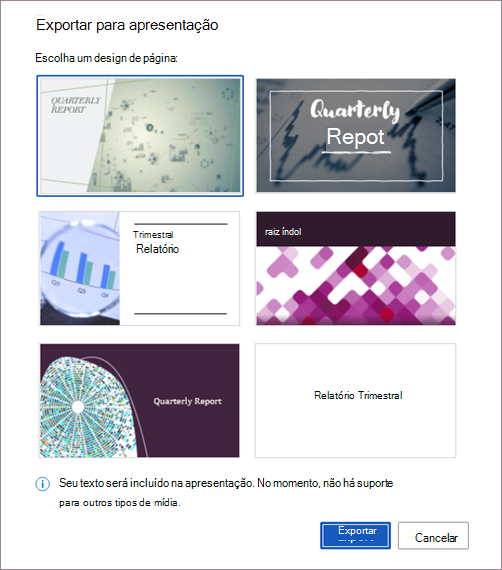
-
Word exporta e transforma o documento, aplicando o tema de design escolhido.
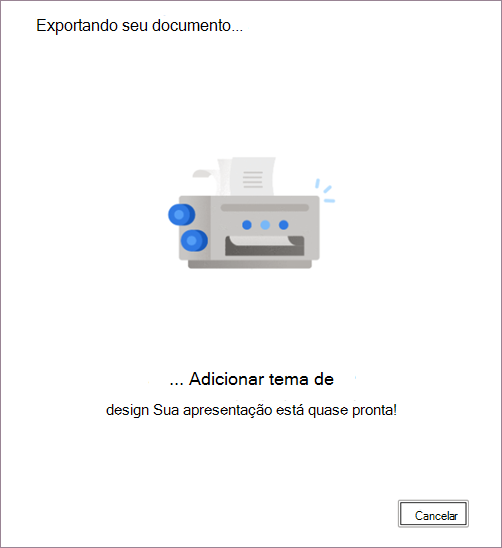
-
Após a conclusão da transformação, selecione Abrir apresentação para examinar os resultados em PowerPoint para a Web.
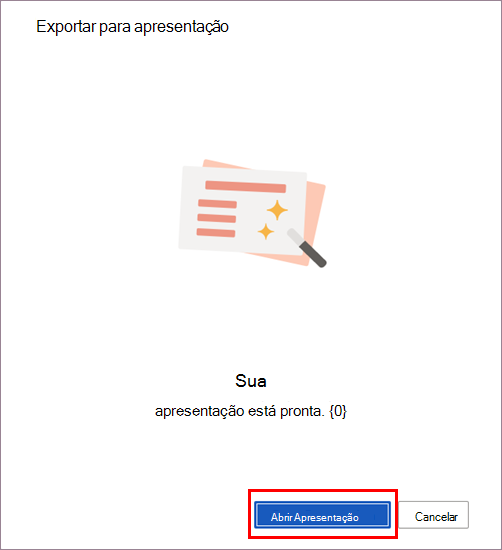
Esse recurso só está disponível para Word para a Web. Para obter mais informações, consulte Exportar documentos Word para apresentações do PowerPoint.
Inserir um documento do Word como objeto
A maneira mais fácil de inserir um documento do Word é primeiro criá-lo no Word e depois adicioná-lo à sua apresentação.
-
Selecione o slide no qual você deseja colocar o documento do Word.
-
Clique em Inserir > Objeto.

-
Se o documento do Word já existir, na caixa de diálogo Inserir Objeto, selecione Criar do arquivo.
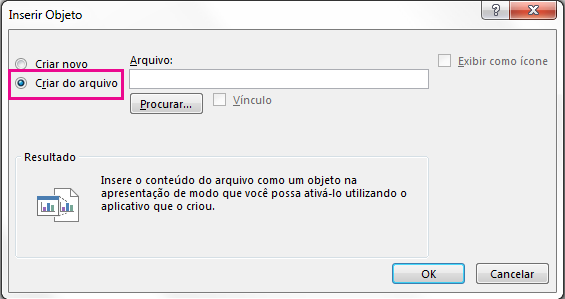
-
Clique em Procurar para localizar o documento do Word que deseja inserir. Selecione o documento do Word e clique em OK.
-
Verifique se as caixas de seleção Vínculo e Exibir como ícone estão desmarcadas. Clique em OK para inserir o conteúdo do documento do Word como objeto.
Observação: Se preferir que o documento do Word seja aberto no Word e não no PowerPoint, marque a caixa de seleção Exibir como ícone para inserir um ícone na apresentação. Ao clicar no ícone, o documento será aberto no Word.
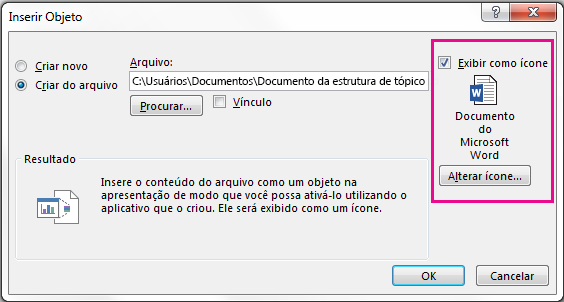
Dica: Você também pode inserir um objeto vinculado. Marque a caixa de seleção Vínculo para criar um atalho para o documento do Word que você importou.
Usar um documento do Word como uma estrutura de tópicos para criar sua apresentação
-
No documento do Word, clique em Página Inicial.
-
Use os Estilos para formatar o conteúdo no documento do Word.
-
Realce o conteúdo que deseja usar como título do slide e selecione Título 1 em Estilos.
-
Realce o conteúdo que deseja usar como texto do slide e selecione Título 2 em Estilos.
-
-
No documento do Word, clique em Arquivo > Salvare clique em Arquivo > Fechar.
Observação: O documento do Word deve ser fechado para que possa ser inserido na apresentação do PowerPoint.
-
Clique em PowerPoint e em Página inicial > Novo Slide.
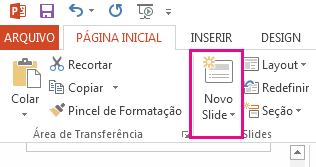
-
Selecione Slides da Estrutura de Tópicos.
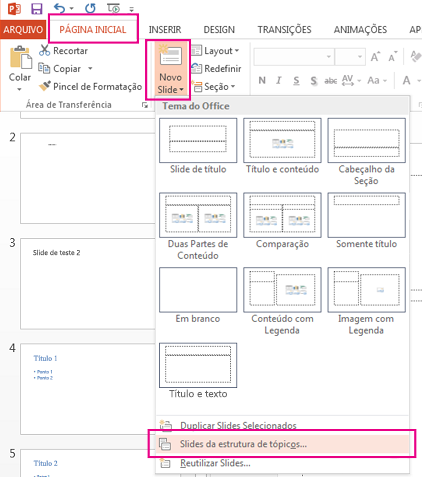
-
Localize e selecione o documento do Word na caixa de diálogo Inserir estrutura de tópicos e clique em Inserir. Será criado um novo slide para cada Título 1 no documento.
Observação: Se o documento do Word não contiver nenhum estilo Título 1 ou Título 2, o PowerPoint criará um slide para cada parágrafo de seu conteúdo.
Confira também
Compreenda as diferenças entre objetos vinculados e objetos incorporados










