Você pode trazer dados de um banco de dados do Access para outro de várias maneiras. Copiar e colar é o método mais simples, mas a opção de importar e vincular oferece mais flexibilidade e controle sobre os dados que você obtém e a maneira de transferi-los para o banco de dados de destino.
Este artigo explica como importar ou vincular a dados em outro banco de dados do Access.
O que você deseja fazer?
Entender a importação e a vinculação a dados de outro banco de dados do Access
Quando você importa de outro banco de dados, o Access cria uma cópia dos dados no banco de dados de destino sem alterar a origem. Durante a operação de importação, você pode escolher os objetos que deseja copiar, controlar como tabelas e consultas serão importadas, especificar se relações entre tabelas devem ser importadas e assim por diante.
Convém importar dados de exemplo para criar algumas tabelas semelhantes às que existem em outro banco de dados. Convém copiar a tabela inteira ou apenas as definições de tabela para evitar ter que projetar manualmente cada tabela. Quando deseja importar apenas a definição da tabela, você obtém uma tabela vazia. Em outras palavras, as propriedades de campo e os campos são copiados para o banco de dados de destino, mas não os dados na tabela. Outra vantagem da importação (em comparação com uma operação de copiar e colar) é que você pode importar relações entre as tabelas junto com as próprias tabelas.
Se seu objetivo for adicionar registros de um banco de dados a uma tabela existente em outro banco de dados, considere a importação dos registros para uma nova tabela e a criação de uma consulta de acréscimo. Você não pode acrescentar registros a uma tabela existente durante uma operação de importação. Para saber mais sobre consultas acréscimo, confira o artigo Adicionar registros a uma tabela usando uma consulta acréscimo.
Convém vincular a dados em outro banco de dados do Access se sua organização usa vários bancos de dados do Access, mas os dados em algumas tabelas, como Funcionários, precisam ser compartilhados entre vários bancos de dados. Em vez de duplicar a tabela em cada banco de dados, você pode manter a tabela em um único banco de dados e um vínculo para ela de outros bancos de dados. Outro departamento ou grupo de trabalho precisa ser capaz de adicionar a e usar os dados no banco de dados, mas você deseja continuar a ser proprietário da estrutura das tabelas.
Importar dados de outro banco de dados do Access
O processo de importação de dados segue estas etapas gerais:
-
Preparar-se para a operação de importação
-
Executar o Assistente de Importação
-
Opcionalmente, salve as configurações de importação como uma especificação de importação para reutilização posterior
As etapas a seguir explicam como realizar cada ação.
Preparar-se para a operação de importação
-
Localize o banco de dados de origem e identifique os objetos que você deseja importar.
Se o banco de dados de origem for um arquivo .mdb ou .accdb, você poderá importar tabelas, consultas, formulários, relatórios, macros e módulos. Se o arquivo de origem for um arquivo .mde ou .accde, você só poderá importar tabelas.
-
Se essa for a primeira vez que você importa dados de um banco de dados, confira a tabela a seguir para obter algumas dicas úteis.
Elemento
Descrição
Vários objetos
Você pode importar vários objetos em uma única operação de importação.
Novo objeto
Cada operação de importação cria um novo objeto do banco de dados de destino. Você não pode substituir um objeto existente nem acrescentar registros a uma tabela existente usando uma operação de importação.
Importar uma tabela vinculada
Se a tabela de origem (por exemplo, Funcionários1 no banco de dados de Vendas) for realmente uma tabela vinculada (uma tabela que é vinculada à tabela Funcionários no banco de dados de Folha de Pagamento), a operação de importação atual será substituída por uma operação de vinculação. Ao fim da operação, você verá uma tabela vinculada (denominada, por exemplo, Funcionários1) que é vinculada à tabela de origem original (Funcionários no banco de dados de Folha de Pagamento).
Ignorar campos e registros
Você não pode ignorar campos ou registros específicos ao importar dados de uma tabela ou consulta. No entanto, se não quiser importar os registros de uma tabela, você poderá importar apenas a definição da tabela.
Relações
Você pode optar por importar as relações entre as tabelas de origem.
Definição da tabela
Você pode optar por importar uma tabela inteira ou apenas a definição da tabela. Quando você importa apenas a definição, o Access cria uma tabela com os mesmos campos que a tabela de origem, mas sem dados.
Campos de Pesquisa
Se um campo na tabela de origem pesquisar valores em outra tabela ou consulta, você deverá importar a tabela ou a consulta relacionada se quiser que o campo de destino exiba os valores de pesquisa. Se você não importar a tabela ou consulta relacionada, o campo de destino exibirá apenas as IDs de pesquisa.
Consultas
Você pode importar uma consulta como uma consulta ou uma tabela. Se importar uma consulta como uma consulta, você deverá importar as tabelas subjacentes.
-
Feche o banco de dados de origem. Verifique se o usuário não o abriu no modo exclusivo.
-
Abra o banco de dados de destino. Verifique se o banco de dados não é somente leitura e se você tem as permissões necessárias para adicionar dados e objetos ao banco de dados.
Se o banco de dados de origem estiver protegido por senha, você será solicitado a inserir a senha sempre que o utilizar como a fonte de uma operação de importação.
Observação: Se desejar importar os dados para um novo banco de dados, crie um banco de dados em branco que não contenha tabelas, formulários nem relatórios antes de iniciar a operação de importação.
A operação de importação não substitui nem modifica nenhuma das tabelas ou objetos existentes. Se um objeto com o mesmo nome que o objeto de origem já existir no banco de dados de destino, o Access acrescentará um número (1, 2, 3 e assim por diante) ao nome do objeto de importação. Por exemplo, se você importar a tabela Problemas para um banco de dados que já tenha uma tabela chamada Problemas, a tabela importada será nomeada como Problemas1. Se o nome Problemas1 já estiver em uso, a nova tabela será nomeada como Problemas2 e assim por diante.
É importante observar que, se quiser acrescentar os registros à tabela de origem em uma tabela no banco de dados de destino, você deverá usar uma consulta de acréscimo em vez de executar uma operação de importação. Para saber mais sobre consultas acréscimo, confira o artigo Adicionar registros a uma tabela usando uma consulta acréscimo.
Importar os dados
-
A localização do assistente de importação é ligeiramente diferente, dependendo da versão do Access. Escolha as etapas que correspondem à sua versão do Access:
-
Se você estiver usando a versão mais recente da versão de assinatura Microsoft 365 do Access, Access 2021 ou Access 2019 na guia Dados Externos , no grupo Importar & Link , clique em Nova Fonte de Dados > do Banco de Dados > Access.
-
Se estiver usando o Access 2016, o Access 2013 ou o Access 2010, na guia Dados Externos, vá para o grupo Importar e Vincular e clique em Access.
-
-
O assistente de importação e vinculação Obter Dados Externos ‒ Banco de Dados do Access é exibido.
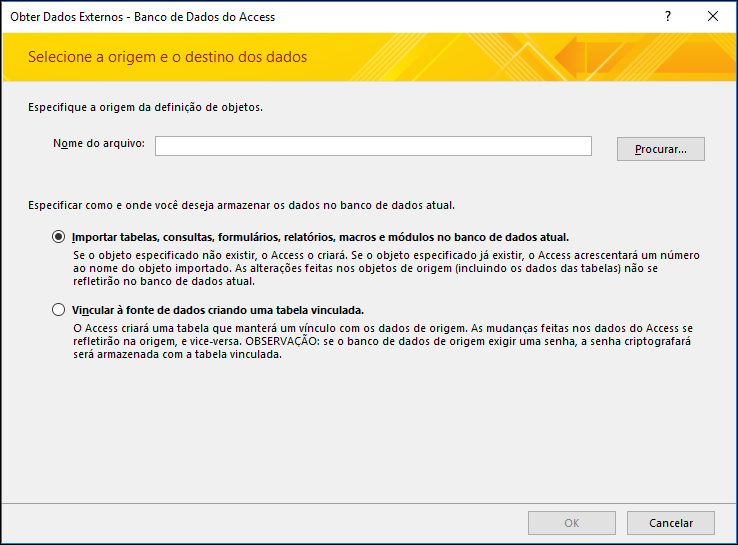
-
Na caixa de texto Nome do arquivo, digite o nome do banco de dados de origem ou clique em Procurar para exibir a caixa de diálogo Abrir Arquivo.
-
Selecione Importar tabelas, consultas, formulários, relatórios, macros e módulos no banco de dados atual e clique em OK.
A caixa de diálogo Importar Objetos é aberta.
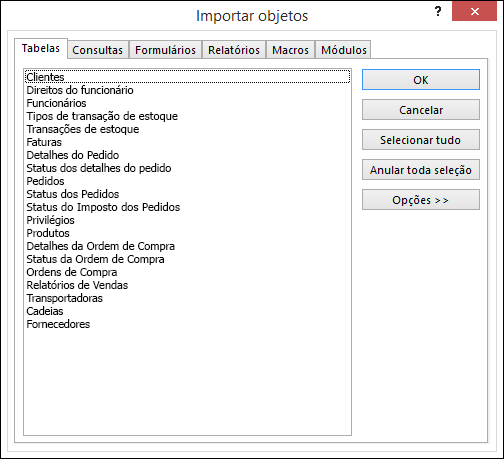
-
Na caixa de diálogo Importar Objetos, na guia Tabelas, selecione as tabelas que você deseja importar. Se você quiser importar consultas, clique na guia Consultas e selecione as consultas que deseja importar.
Para cancelar um objeto selecionado, clique no objeto novamente.
-
Clique em Opções para especificar configurações adicionais.
A tabela a seguir descreve como cada opção afeta os resultados da operação.
Elemento
Descrição
Caixa de seleção Relações
Selecione para importar as relações entre as tabelas selecionadas.
Caixa de seleção Menus e barras de ferramentas
Selecione para importar quaisquer barras de ferramentas e menus personalizados que existam no banco de dados de origem. Os menus e as barras de ferramentas são exibidas em uma guia chamada Suplementos.
Caixa de seleção Especificações de importação/exportação
Selecione para importar quaisquer especificações de importação ou exportação que existam no banco de dados de origem.
Caixa de seleção Grupos do painel de navegação
Selecione para importar quaisquer grupos personalizados do painel de navegação que existam no banco de dados de origem.
Botão de opção Definição e dados
Selecione para importar a estrutura e os dados de todas as tabelas selecionadas.
Botão de opção Somente definição
Selecione para importar apenas os campos nas tabelas selecionadas. Os registros de origem não serão importados.
Botão de opção Como consultas
Selecione para importar as consultas selecionadas como consultas. Nesse caso, lembre-se de importar todas as tabelas subjacentes juntamente com as consultas.
Botão de opção Como tabelas
Selecione para importar as consultas como tabelas. Nesse caso, você não precisa importar as tabelas subjacentes.
-
Clique em OK para concluir a operação.
O Access copia os dados e exibe mensagens de erro se ele encontra problemas. Se a operação conseguir importar os dados, a página final do assistente permitirá que você salve os detalhes da operação como uma especificação de importação para uso futuro.
Vincular a dados em outro banco de dados do Access
A vinculação permite conectar a dados em outro banco de dados sem importá-los, para que você possa exibir e modificar os dados mais recentes nos bancos de dados de origem e de destino sem criar e manter duas cópias dos mesmos dados. Você pode vincular apenas a tabelas em outro banco de dados. Você não pode vincular a consultas, formulários, relatórios, macros ou módulos.
Quando você vincula a uma tabela em um banco de dados, o Access cria uma nova tabela, chamada de tabela vinculada, que mantém um vínculo aos campos e registros de origem. As alterações feitas nos dados no banco de dados de origem são refletidas na tabela vinculada no banco de dados de destino e vice-versa. No entanto, você não pode alterar a estrutura de uma tabela vinculada no banco de dados de destino. Em outras palavras, você não pode fazer alterações em uma tabela vinculada, como adicionar ou excluir um campo ou modificar o tipo de dados de um campo.
O processo de vinculação a dados em outro banco de dados do Access segue estas etapas gerais:
-
Preparar-se para a operação de vinculação
-
Executar o Assistente de Vinculação
As etapas a seguir explicam como realizar cada ação.
Preparar-se para vincular tabelas em um banco de dados do Access
-
Localize o banco de dados de origem.
O formato de arquivo pode ser MDB, MDE, ACCDB ou ACCDE. Se o banco de dados de origem for protegido por senha, você será solicitado a inserir a senha durante a operação de vinculação.
-
Identifique as tabelas às quais você deseja vincular. Você pode vincular a tabelas, mas não é possível vincular a consultas, formulários, relatórios, macros ou módulos. Se essa for a primeira vez que você vincula a tabelas em outro banco de dados do Access, confira a tabela a seguir para obter algumas dicas úteis.
Elemento
Descrição
Vários objetos
Você pode criar vínculos a várias tabelas em uma única operação de vinculação. Uma tabela vinculada é criada para cada tabela de origem.
Tabelas vinculadas como fonte
Você não pode vincular a uma tabela que já esteja em uma tabela vinculada no banco de dados de origem.
Por exemplo, se a tabela Funcionários1 à qual você deseja vincular no banco de dados de Vendas for realmente uma tabela vinculada à tabela Funcionários no banco de dados de Folha de Pagamento, será possível usar a tabela Funcionários1 no banco de dados de Vendas como a tabela de origem. Em vez disso, você deve vincular diretamente à tabela Funcionários no banco de dados de Folha de Pagamento.
Tabela novos ou existentes
Cada operação de vinculação cria uma nova tabela vinculada para cada tabela de origem. Você não pode substituir nem acrescentar a uma tabela existente usando uma operação de vinculação.
Relações
Se você selecionar várias tabelas de origem, as relações entre as tabelas serão automaticamente transportadas para o banco de dados de destino. No entanto, você não pode alterar nem excluir a relação do banco de dados de destino.
Campos de Pesquisa
Se um campo na tabela de origem pesquisar valores em outra tabela, lembre-se de vincular a tabela relacionada se quiser que o campo de destino exiba os valores de pesquisa. Se você não criar um vínculo para a tabela ou consulta relacionada, o campo de destino exibirá apenas as IDs de pesquisa.
-
Feche o banco de dados de origem. Verifique se nenhum outro usuário tem o banco de dados aberto no modo exclusivo.
-
Abra o banco de dados de destino. Verifique se o banco de dados de destino não é somente leitura e se você tem as permissões necessárias para adicionar dados e objetos ao banco de dados.
Observação: Para criar os links no novo banco de dados, crie um banco de dados em branco (um que não contenha tabelas, formulários nem relatórios) antes de iniciar a operação de vinculação.
A operação não substitui nem modifica nenhuma das tabelas ou objetos existentes. Se um objeto com o mesmo nome que o objeto de origem já existir no banco de dados de destino, o Access acrescentará um número (1, 2, 3 e assim por diante) ao nome da tabela vinculada. Por exemplo, se você vincular à tabela Problemas de um banco de dados que já tenha uma tabela chamada Problemas, a tabela vinculada será nomeada como Problemas1. Se o nome Problemas1 já estiver em uso, a nova tabela será nomeada como Problemas2 e assim por diante.
Lembre-se de que, se quiser acrescentar registros na tabela de origem a uma tabela no banco de dados de destino, você deverá usar uma consulta de acréscimo em vez de executar uma operação de vinculação.
Para saber mais sobre consultas acréscimo, confira o artigo Adicionar registros a uma tabela usando uma consulta acréscimo.
Vincular aos dados
-
A localização do assistente de vinculação difere ligeiramente dependendo de sua versão do Access. Escolha as etapas que correspondem à sua versão do Access:
-
Se você estiver usando a versão mais recente da versão de assinatura Microsoft 365 do Access, Access 2021 ou Access 2019 na guia Dados Externos , no grupo Importar & Link , clique em Nova Fonte de Dados > do Banco de Dados > Access.
-
Se estiver usando o Access 2016, o Access 2013 ou o Access 2010, na guia Dados Externos, vá para o grupo Importar e Vincular e clique em Access.
-
-
O assistente de importação e vinculação Obter Dados Externos ‒ Banco de Dados do Access é exibido.
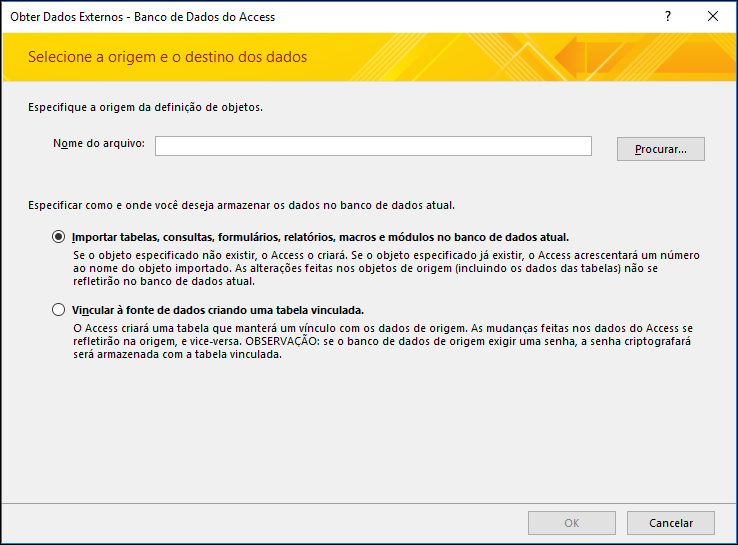
-
Na caixa de texto Nome do arquivo, digite o nome do banco de dados de origem ou clique em Procurar para exibir a caixa de diálogo Abrir Arquivo.
-
Clique em Vincular à fonte de dados criando uma tabela vinculada e clique em OK.
A caixa de diálogo Vincular Tabelas é aberta.
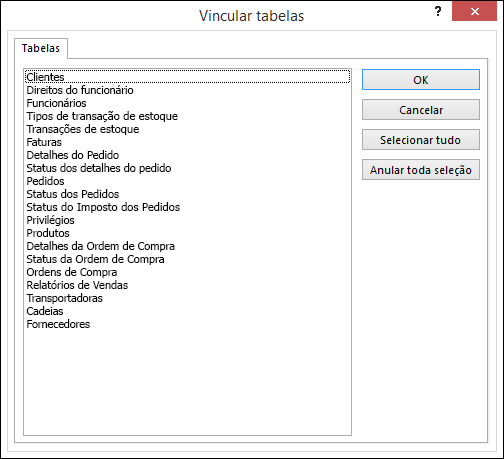
-
Na caixa de diálogo Vincular Tabelas, selecione as tabelas que deseja vincular.
Para cancelar uma seleção, clique novamente na tabela.
-
Clique em OK para concluir a operação.
O Access cria as tabelas vinculadas.
-
Abra as tabelas vinculadas no modo Folha de Dados para verificar se os dados parecem corretos.
O que mais devo saber?
-
Para saber mais sobre como salvar os detalhes de sua importação em uma especificação que você pode reutilizar posteriormente, veja o artigo Salvar os detalhes de uma operação de importação ou exportação como uma especificação.
-
Para saber mais sobre como executar especificações de importações salvas, veja o artigo Executar uma operação de importação ou exportação salva.
-
Saiba mais sobre como agendar especificações para serem executadas em períodos específicos no artigo Programar uma operação de importação ou exportação.
-
Saiba mais sobre como alterar um nome de especificação, excluir especificações ou atualizar os nomes dos arquivos de origem nas especificações no artigo Como gerenciar tarefas de dados.










