O Access fornece várias maneiras para copiar um objeto como, por exemplo, uma tabela ou um formulário de um banco de dados para outro objeto. Copiar e colar um objeto é muito fácil, no entanto, importar um objeto de outro banco de dados do Access para o seu banco de dados atual oferece mais opções.
Visão geral
Você pode importar tabelas, consultas, formulários, relatórios, macros ou módulos de um banco de dados do Access para seu banco de dados atual. Quando você importa um objeto, o Access cria uma cópia do objeto no banco de dados atual.
Você quer importar dados e tabelas para seu banco de dados do Access? Veja informações específicas e considerações sobre a importação de dados e tabelas em Importar ou vincular a dados em outro banco de dados do Access.
Você poderá importar objetos de banco de dados quando precisar fazer as seguintes tarefas:
-
Copiar o design e layout de um formulário, um relatório ou outro objeto de um banco de dados do Access diferente para o seu banco de dados atual como uma maneira rápida de criar um novo formulário, relatório ou outro objeto.
-
Copiar a versão mais recente de um formulário, relatório ou outro objeto de um banco de dados do Access diferente para o seu banco de dados atual em intervalos regulares. Para fazer isso, você pode criar uma especificação de importação na primeira vez que importar o objeto e, então, usar a especificação para repetir a operação mais tarde.
Observe que importar um objeto de um banco de dados diferente do Access para o banco de dados atual difere muito pouco de abrir um segundo banco de dados e, em seguida, exportar o objeto a partir do primeiro. As duas principais diferenças entre importar e exportar objetos entre bancos de dados do Access são:
-
Você pode importar vários objetos em uma única operação, mas não é possível exportar vários objetos em uma única operação. Se você quiser exportar vários objetos para outro banco de dados, é mais fácil abrir o banco de dados de destino e, em seguida, executar uma operação de importação de dentro desse banco de dados.
-
Além de objetos de banco de dados, você pode importar relações entre tabelas, além de quaisquer especificações de importação e exportação, e barras de menus e barras de ferramentas. Você também pode importar uma consulta como uma tabela. Exportar não oferece essas opções.
Importar um objeto de banco de dados de outro banco de dados do Access para seu banco de dados atual
-
Abra o banco de dados para o qual você deseja importar objetos, caso ainda não esteja aberto. O formato de arquivo pode ser MDB ou ACCDB. Se o arquivo estiver no formato MDE ou ACCDE, você só poderá importar tabelas e consultas de outros bancos de dados do Access. Você não pode importar formulários, relatórios, macros e módulos em um arquivo MDE ou ACCDE.
-
A localização do assistente de importação é ligeiramente diferente, dependendo da versão do Access. Escolha as etapas que correspondem à sua versão do Access:
-
Se estiver usando a versão mais recente da assinatura doMicrosoft 365 do Access, na guia Dados Externos, no grupo Importar e Vincular, clique em Nova Fonte de Dados > Do Banco de Dados > Access.
-
Se estiver usando o Access 2016, o Access 2013 ou o Access 2010, na guia Dados Externos, vá para o grupo Importar e Vincular e clique em Access.
-
-
O Access abrirá a caixa de diálogo Obter Dados Externos – Banco de Dados do Access.
-
Na caixa de texto Nome do arquivo, na caixa de diálogo Obter Dados Externos - Banco de dados do Access, digite o nome do banco de dados de origem ou clique em Procurar para exibir a caixa de diálogo Abrir arquivo. Navegue até o banco de dados de origem, selecione-o e clique em Abrir.
-
Selecione Importar tabelas, consultas, formulários, relatórios, macros e módulos no banco de dados atual e clique em OK para abrir a caixa de diálogo Importar objetos.
-
Na caixa de diálogo Importar objetos, clique em cada guia e selecione os objetos desejados. Para cancelar um objeto selecionado, clique no objeto novamente. Para selecionar todos os objetos para importação na guia atual, clique em Selecionar tudo. Clique em Desmarcar tudo para cancelar a seleção de todos os objetos na guia atual.
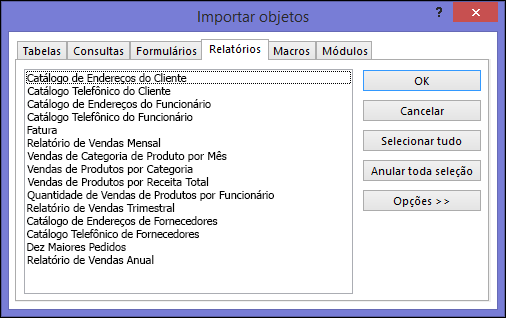
-
Clique em Opções para especificar configurações adicionais. A tabela a seguir descreve como cada opção afeta os resultados da operação.
Elemento
Descrição
Caixa de seleção Relações
Selecione para importar as relações entre as tabelas selecionadas.
Caixa de seleção Menus e barras de ferramentas
Selecione para importar quaisquer barras de ferramentas e menus personalizados que existam no banco de dados de origem. Os menus e as barras de ferramentas são exibidas em uma guia chamada Suplementos.
Caixa de seleção Especificações de importação/exportação
Selecione para importar quaisquer especificações de importação ou exportação que existam no banco de dados de origem.
Caixa de seleção Grupos do painel de navegação
Selecione para importar quaisquer grupos personalizados do painel de navegação que existam no banco de dados de origem.
Caixa de seleção Todas as imagens e temas
Selecione para importar quaisquer imagens ou temas salvos que existam no banco de dados de origem.
Botão de opção Definição e dados
Selecione para importar a estrutura e os dados de todas as tabelas selecionadas.
Botão de opção Somente definição
Selecione para importar apenas os campos nas tabelas selecionadas. Os registros de origem não serão importados.
Botão de opção Como consultas
Selecione para importar as consultas selecionadas como consultas. Nesse caso, lembre-se de importar todas as tabelas subjacentes juntamente com as consultas.
Botão de opção Como tabelas
Selecione para importar as consultas como tabelas. Nesse caso, você não precisa importar as tabelas subjacentes.
-
Clique em OK para iniciar a operação de importação.
O Access copia os objetos e exibe mensagens de erro se ele encontrar problemas. Se a operação conseguir importar os objetos, a página final do assistente permite que você salve os detalhes da operação como uma especificação de importação para uso futuro.
A operação de importação não substitui ou modifica qualquer um dos objetos existentes. Se um objeto com o mesmo nome no banco de dados de origem já existir no banco de dados atual, o Access acrescenta um número (1, 2, 3 e assim por diante) para o nome do objeto de importação. Por exemplo, se você importar o formulário de problemas no seu banco de dados que já tem um formulário chamado problemas, o formulário importado será nomeado Problemas1. Se o nome Problemas1 já estiver em uso, o novo formulário será nomeado Problemas2 e assim por diante.
O que mais devo saber?
-
Para saber mais sobre como salvar os detalhes de sua importação em uma especificação que você pode reutilizar posteriormente, veja o artigo Salvar os detalhes de uma operação de importação ou exportação como uma especificação.
-
Para saber mais sobre como executar especificações de importações salvas, veja o artigo Executar uma operação de importação ou exportação salva.
-
Saiba mais sobre como agendar especificações para serem executadas em períodos específicos no artigo Programar uma operação de importação ou exportação.
-
Saiba mais sobre como alterar um nome de especificação, excluir especificações ou atualizar os nomes dos arquivos de origem nas especificações no artigo Como gerenciar tarefas de dados.










