Com Visio Professional e versões de assinatura, você pode importar dados de fontes externas. Quando você importa, uma linha de dados é vinculada ou associada a uma forma. Depois que os dados forem importados, você poderá aplicar gráficos de dados às formas que visualizam os valores. Se esses termos parecem novos para você, consulte Importando dados para o Visio, uma visão geral.
Dica: Para tornar o processo de importação mais suave, verifique se uma coluna de dados contém valores exclusivos para cada linha e se os valores correspondem ao texto nas formas. Isso permitirá que o Visio encontre uma correspondência entre as linhas e as formas.
Importação rápida de uma pasta de trabalho do Excel
A fonte de dados mais popular para importar é uma pasta de trabalho do Excel. É por isso que há um botão Importação Rápida para esta fonte.
-
Na guia Dados, clique em Importação Rápida.
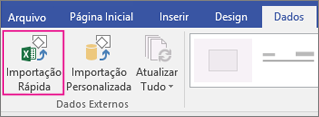
Observação: Se você estiver usando Visio 2010, na guia Dados , no grupo Dados Externos , clique em Vincular Dados a Formas.
-
Clique em Procurar e, em seguida, selecione a pasta de trabalho que você deseja importar. Clique em Abrir e, em seguida, clique em Concluído.
-
Se a caixa Importar para o Visio e o programa Excel forem exibidos, clique na guia da planilha onde os seus dados estão e, em seguida, arraste para selecionar os dados. Lembre-se de incluir qualquer cabeçalhos acima das colunas. Em seguida, na caixa Importar para o Visio, clique em Importar e, em seguida, clique em Concluído.
-
Siga um destes procedimentos:
-
Se você vir gráficos de dados em cada forma, o Visio conseguiu vincular automaticamente as linhas nas formas. Confira as "Próximas etapas" na parte inferior deste artigo.
-
Se você não vir gráficos de dados em todas as formas, o Visio não pôde vincular algumas linhas em algumas formas. Consulte "Vincular linhas a formas" abaixo.
-
Se a Importação Rápida não funcionar
Se a opção Importação Rápida não tiver êxito, você verá uma mensagem como a ilustração abaixo, indicando que parte do processo de importação não funcionou. Se isso acontecer, use o processo de Importação Personalizada descrito na próxima seção abaixo.
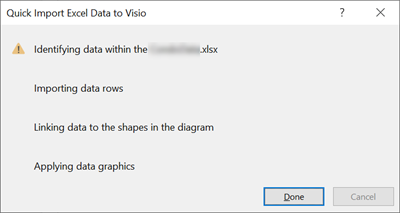
Processo de importação personalizado para todas as fontes de dados
Se a opção Importação Rápida não funcionar como você espera ou tiver outra fonte de dados para importar, você poderá fazer uma importação personalizada de seus dados. Veja como:
-
Na guia Dados, clique em Importação personalizada.
Observação: Se você estiver usando Visio 2010, na guia Dados , no grupo Dados Externos , clique em Vincular Dados a Formas.
-
Na primeira página do Assistente do Seletor de Dados, escolha uma fonte de dados e, em seguida, clique em Avançar.
-
Clique em Procurar e, em seguida, selecione a fonte que deseja importar e clique em Avançar.
-
Se você escolheu uma pasta de trabalho Excel, escolha a planilha, selecione o intervalo de células e especifique se seus dados incluem títulos de coluna. Clique em Avançar e, em seguida, especifique as colunas e linhas a serem incluídas. Clique em Avançar.
-
Na página Configurar Atualização de Identificador Exclusivo, marque a caixa de seleção na coluna que contém valores exclusivos. Se você decidir atualizar os dados importados posteriormente, esse identificador exclusivo permitirá que Visio encontre a linha atualizada na origem, recupere-os e atualize o diagrama. Clique em Avançar.
-
Depois de clicar em Concluir na última página do assistente do Seletor de Dados, a janela Dados Externos será exibida com seus dados importados mostrados em uma tabela.
-
Consulte "Vincular linhas a formas" abaixo.
Vincular linhas a formas
Se tiver importado dados em um diagrama do Visio, você sempre pode ver os dados na Janela Dados Externos. E você pode vincular estas linhas de dados a formas. Veja como:
-
Clique na guia Dados.
-
Clique na caixa de seleção Janela Dados Externos.
-
Para vincular uma linha de dados a uma forma, arraste a linha para uma forma. Veja como:
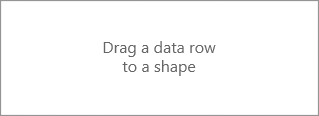
Existem outras maneiras de vincular linhas a formas, consulte Dicas e truques para vincular dados.
Próximas etapas
-
Você pode alterar os gráficos de dados associados às formas.
-
Você também pode mover gráficos de dados.
-
Você pode atualizar os dados importados no diagrama. Clique em Dados > Atualizar Tudo. No entanto, observe que as alterações feitas na janela Dados da Forma não são enviadas de volta para a fonte.










