Você pode importar conteúdo de outros programas para sua apresentação. Isso inclui arquivos criados por outros programas do Microsoft Office, bem como arquivos de outros programas que dão suporte a OLE (Linking de Objeto e Incorporação).
Observação: Você só pode inserir conteúdo de programas que dão suporte ao OLE e são instalados em seu computador. Para ver quais tipos de conteúdo você pode inserir, na guia Inserir , no grupo Texto , clique em Objeto. A caixa Inserir Objeto lista os tipos de objeto que você pode usar.
Há duas maneiras de inserir objetos de conteúdo em uma apresentação do PowerPoint:
-
Objetos vinculados Um objeto vinculado será atualizado se o arquivo de origem for alterado. Por exemplo, um gráfico vinculado criado a partir de dados no Microsoft Excel será alterado se os dados do Excel de origem forem alterados. O arquivo de origem deve estar disponível em seu computador ou rede para manter o link entre o objeto inserido e os dados de origem. É recomendável inserir um objeto vinculado se o conjunto de dados de origem for grande ou complexo.
-
Objetos inseridos Os dados de origem estão inseridos na apresentação. Você pode exibir o objeto inserido em outro computador, pois os dados de origem fazem parte do arquivo de apresentação. Objetos inseridos normalmente exigem mais espaço em disco do que objetos vinculados.
-
Em um programa diferente do PowerPoint, selecione e copie as informações que você deseja inserir como um objeto.
-
No PowerPoint, clique em onde você deseja que o objeto apareça.
-
Na guia Página Inicial, no grupo Área de Transferência, clique na seta abaixo de Colar e, em seguida, clique em Colar Especial.
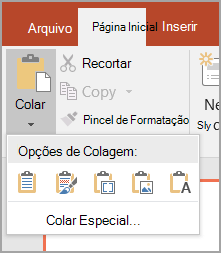
-
Na caixa de diálogo Colar Especial , faça um dos seguintes procedimentos:
-
Para colar as informações como um objeto vinculado, clique em Colar link.
-
Para colar as informações como um objeto inserido, clique em Colar. Na caixa Como , clique na entrada com a palavra "objeto" em seu nome. Por exemplo, se você copiou as informações de um documento Word, clique em Objeto de Documento do Microsoft Word.
Observação: Se sua seleção for muito pequena, por exemplo, algumas palavras de um documento Word ou um número de uma célula de planilha do Excel, talvez você não precise salvá-la como um objeto. Nesse caso, clique em uma das opções fornecidas na caixa As ou cole o conteúdo diretamente.
-
-
Clique no slide em que você deseja colocar o objeto.
-
Na guia Inserir, no grupo Texto, clique em Objeto.
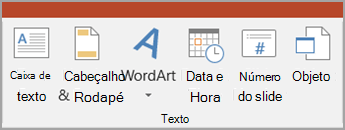
-
Clique em Criar do Arquivo.
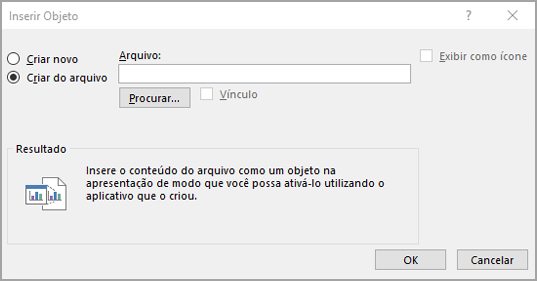
-
Na caixa Arquivo , digite o nome do arquivo ou clique em Procurar para selecionar em uma lista.
-
Selecione a caixa Link marcar.
-
Siga um destes procedimentos:
-
Para exibir o conteúdo em sua apresentação, desmarque a caixa Exibir como ícone marcar.
-
Para exibir um ícone clicado para exibir o objeto, selecione a caixa Exibir como ícone marcar.
Para alterar a imagem ou rótulo de ícone padrão, clique em Alterar Ícone e clique no ícone desejado na lista Ícone . Se desejar, você pode digitar um rótulo na caixa Legenda .
-
-
Clique no slide em que você deseja colocar o objeto.
-
Na guia Inserir, no grupo Texto, clique em Objeto.
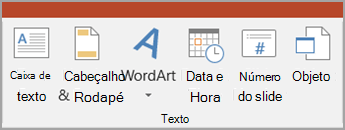
-
Siga um destes procedimentos:
-
Se o objeto ainda não existir, clique em Criar novo. Na caixa Tipo de objeto , clique no tipo de objeto que você deseja criar.
-
Se o objeto já existir, clique em Criar do arquivo. Na caixa Arquivo , digite o nome do arquivo ou clique em Procurar para selecionar em uma lista. Desmarque a caixa Link marcar.
-
-
Siga um destes procedimentos:
-
Para exibir o conteúdo em sua apresentação, desmarque a caixa Exibir como ícone marcar.
-
Para exibir um ícone clicado para exibir o objeto, selecione a caixa Exibir como ícone marcar.
Para alterar a imagem ou rótulo de ícone padrão, clique em Alterar Ícone e clique no ícone desejado na lista Ícone . Se desejar, você pode digitar um rótulo na caixa Legenda .
-










