Você pode acompanhar e gerenciar informações ao longo do tempo com versões em listas e bibliotecas, bem como exibir e recuperar versões anteriores do histórico do item.
Quando habilitadas, novas versões são adicionadas ao histórico de um item depois que as alterações são salvas. O número de versões armazenadas e a visibilidade de versões secundárias ou de rascunho podem ser modificadas para cada lista e biblioteca.
Habilitar e configurar a versão em uma lista ou biblioteca
-
Abra a lista ou a biblioteca que você deseja habilitar a versão.
-
Selecione Configurações

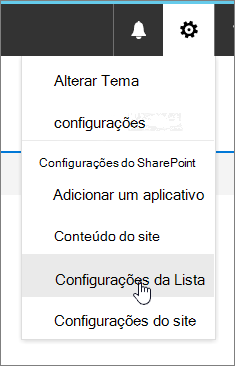
-
Na página Configurações , selecione Configurações de versão.
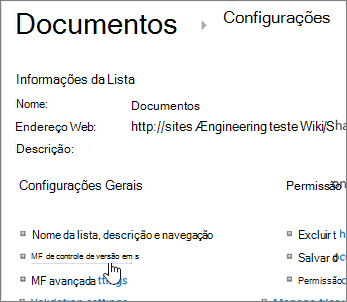
-
Na página Configurações de versão , você tem as seguintes configurações disponíveis:
-
Para uma biblioteca de documentos:
-
Exigir aprovação de conteúdo para itens enviados.
-
Crie uma versão sempre que editar um arquivo nesta biblioteca de documentos usando apenas versões principais ou versões principais e menores.
-
Limite o número de versões e rascunhos a serem mantidos.
-
Defina limites de tempo para excluir versões com base na idade. Observação: quando os limites de tempo da versão são definidos, as versões são excluídas depois de exceder o número definido de versões principais ou após o período de tempo definido. Veja um exemplo de uma biblioteca configurada para armazenar 500 versões principais com uma expiração de 365 dias. Não serão armazenadas mais de 500 versões e qualquer versão com mais de 365 dias também será excluída.
-
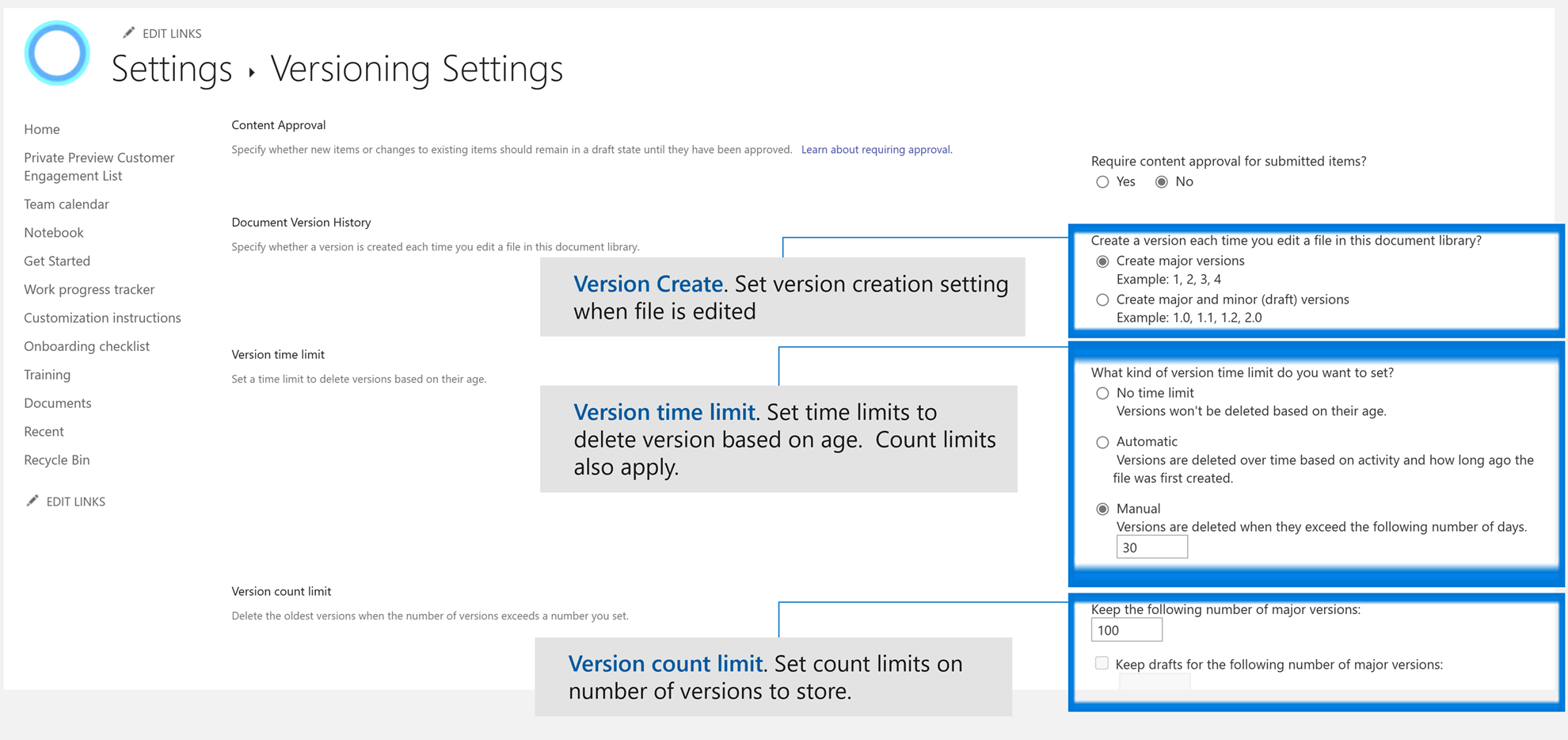
-
-
Para uma lista:
-
Exigir aprovação de conteúdo para itens enviados.
-
Crie uma versão sempre que editar um item na lista.
-
Limite o número de versões e rascunhos a serem mantidos.
-
Defina quem pode ver itens de rascunho na lista.
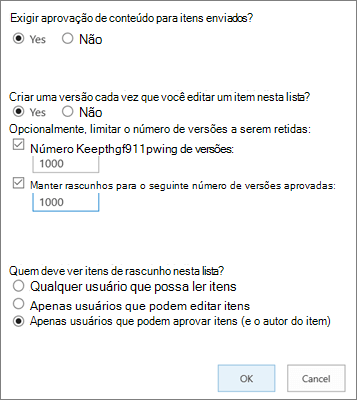
-
-
-
Selecione OK.
Para exibir, restaurar ou excluir uma versão anterior em uma lista ou biblioteca
-
Abra a lista ou a biblioteca com o item ou documento que você deseja exibir o histórico.
-
Ao lado do item para o qual você deseja exibir o histórico, selecione o ... (reticências).
-
Selecione Histórico de versões.
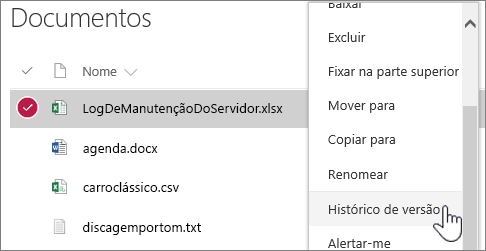
Se você não vir o histórico de versões, selecione Mais e selecione Histórico de versões.
-
Na caixa de diálogo Histórico da versão, exiba a data em que uma versão expirará.
Observação:
-
A data de validade nas versões é determinada pelo limite de tempo de versão aplicado em uma biblioteca e pela data de criação da versão. A data modificada é quando o conteúdo do arquivo foi alterado, o que pode ser diferente da data de criação da versão.
-
As versões definidas como 'Never Expire' podem ser excluídas manualmente ou excluídas automaticamente se os limites de versão definidos para o arquivo forem excedidos.
-
-
No menu, você pode fazer o seguinte.
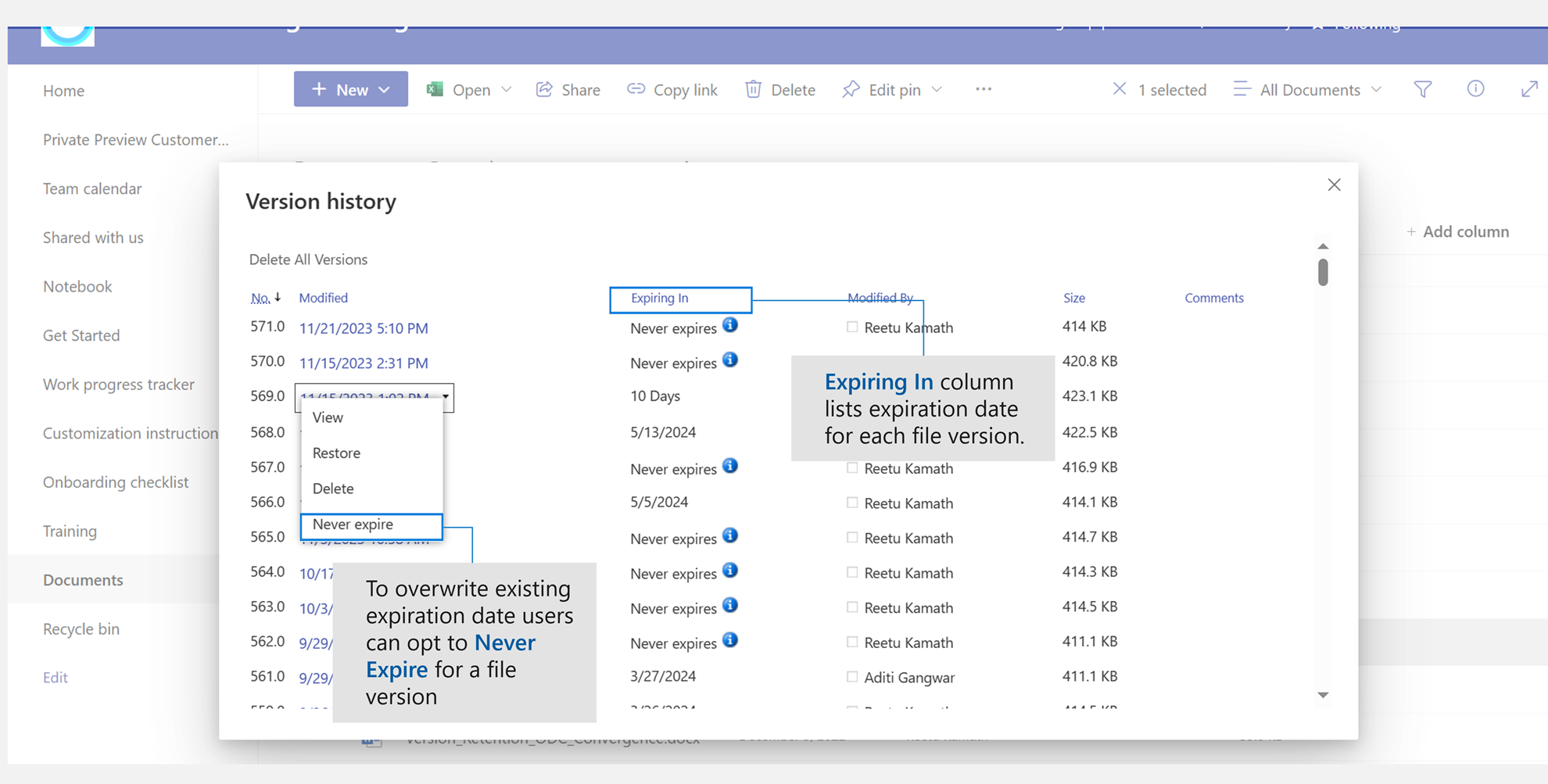
-
Exibir o documento atual. Uma caixa de diálogo é exibida onde você pode restaurar ou excluir uma versão anterior, bem como ver o status de aprovação atual. Você também pode editar a versão atual desta caixa de diálogo.
-
Restaure o documento. Uma caixa de diálogo será exibida solicitando se você quiser torná-lo o documento aprovado no momento. Ele o adicionará como uma nova versão.
-
Exclua o documento. Uma caixa de diálogo será exibida solicitando se você tiver certeza de que deseja enviar o item para a Lixeira.
-
Nunca expirar: Substitua a expiração em versões expirando para Nunca Expirar.
-
Rejeite esta versão. Só aparece em documentos aprovados, em vez de Excluir.
-
-
Quando terminar, no canto superior direito, selecione X.
Habilitar e configurar a versão em uma lista ou biblioteca do SharePoint 2016 ou do SharePoint 2013
-
Vá para a biblioteca ou lista para a qual você deseja habilitar a versão.
-
Na faixa de opções, selecione Biblioteca ou Lista.
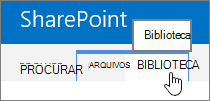
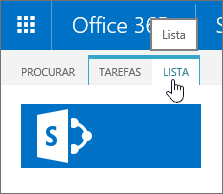
-
No grupo Configurações, selecione Configurações de Biblioteca ou Configurações de Lista.

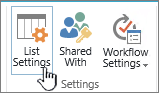
-
Na página Configurações , selecione Configurações de versão.
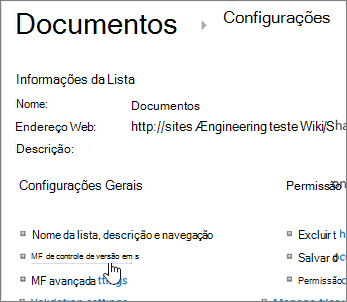
-
Na página Configurações de Versão , as seguintes configurações estão disponíveis:
-
Para uma biblioteca de documentos
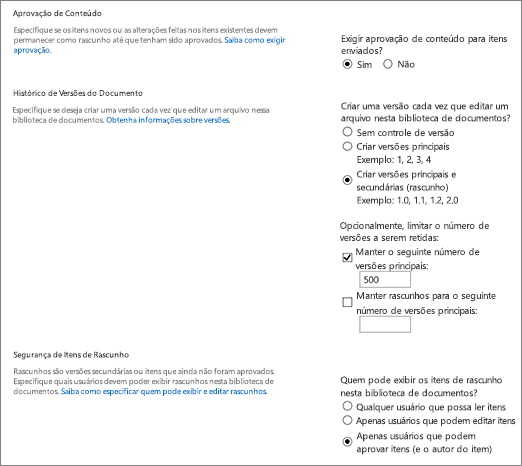
-
Exigir aprovação de conteúdo para itens enviados.
-
Crie uma versão sempre que editar um arquivo nesta biblioteca de documentos, somente versões principais ou versões principais e menores.
-
Limite o número de versões e rascunhos a serem mantidos.
-
Defina quem pode ver itens de rascunho.
-
Exija que os documentos sejam verificados antes de serem editados.
-
-
Para uma lista
-
Exigir aprovação de conteúdo para itens enviados.
-
Crie uma versão sempre que editar um item na lista.
-
Limite o número de versões e rascunhos a serem mantidos.
-
Defina quem pode ver itens de rascunho na lista.
-
-
-
Selecione OK.
Para desabilitar a versão em uma lista ou biblioteca do SharePoint 2016 ou 2013
Faça as mesmas etapas para habilitação, mas na página Configurações de Versão , selecione Nenhuma versão. Para Exigir aprovação de conteúdo, você também pode selecionar Não.
Para exibir, restaurar ou excluir uma versão anterior
Para restaurar uma versão anterior de um documento, siga estas etapas.
-
Vá para a lista ou biblioteca com o item ou documento para o qual você deseja exibir o histórico.
-
Na faixa de opções, selecione Arquivos ou selecione Itens. Se não houver uma faixa de opções, ao lado do item para o qual você deseja exibir o histórico, selecione o ... (reticências).
-
Selecione Histórico da versão.
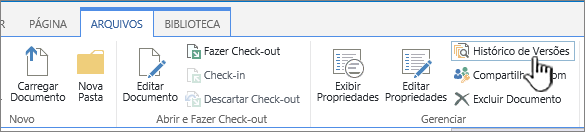
Se você não vir Histórico de Versão, na caixa de diálogo, selecione o ... (reticências) e selecione Histórico de Versões.
-
Na caixa de diálogo Histórico de Versão , passe o mouse sobre o link de data em uma versão anterior e, para mostrar o menu, selecione a seta para baixo.
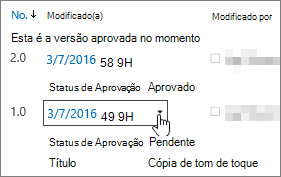
-
No menu, você pode fazer o seguinte.
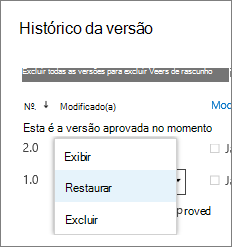
-
Exibir o documento atual. Uma caixa de diálogo é exibida onde você pode editar, restaurar ou excluir, bem como ver o status de aprovação atual.
-
Restaure o documento. Uma caixa de diálogo aparece solicitando se você quiser torná-lo o documento aprovado no momento. Ele o adicionará como uma nova versão.
-
Exclua o documento. Uma caixa de diálogo será exibida solicitando se você tiver certeza de que deseja enviar o item para a Lixeira.
-
Rejeite esta versão. Só aparece em documentos aprovados, em vez de Excluir.
-
-
Quando terminar, clique no X no canto superior direito.
Habilitar e configurar a versão em uma lista ou biblioteca do SharePoint 2010
Para habilitar e configurar a versão em uma lista ou biblioteca, siga estas etapas.
-
Navegue até a lista ou biblioteca em que você planeja trabalhar. Se o nome não aparecer no painel Iniciar Rápido , selecione Todo o Conteúdo do Site e selecione o nome da sua lista ou biblioteca.
-
Na faixa de opções, no grupo Ferramentas de Lista ou Ferramentas de Biblioteca , selecione a guia Lista ou Biblioteca .
-
Selecione Configurações de Lista ou Configurações de Biblioteca.


A página Configurações de Lista ou Configurações de Biblioteca é aberta.
-
Em Configurações Gerais, selecione Configurações de versão.
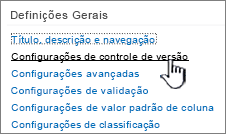
A caixa de diálogo Configurações de Versão é aberta.
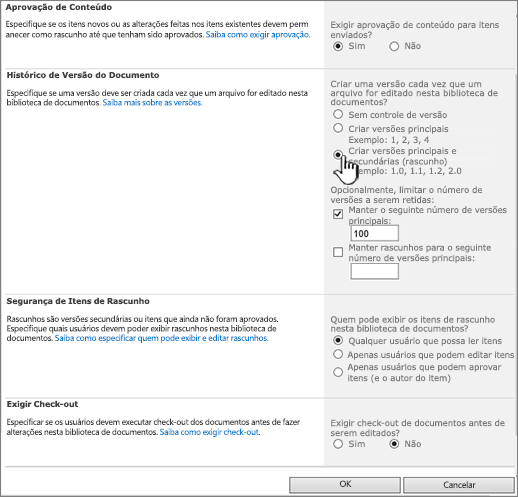
-
Siga um destes procedimentos:
Para Bibliotecas de Documentos, na seção Histórico de Versões do Item , em Criar uma versão sempre que editar um arquivo nesta biblioteca de documentos?, selecione somente versões principais ou versões principais e menores.
Para Listas, na seção Histórico de Versões do Item, em Criar uma versão sempre que editar um item nesta lista?, selecione Sim.
-
(Opcional) Selecione o número de versões que você deseja manter na lista.
-
(Opcional) Para listas, selecione o número de versões aprovadas para as quais você deseja manter rascunhos. Essa opção está disponível na seção Aprovação de Conteúdo quando você seleciona Sim.
Para bibliotecas, defina um número em Manter rascunhos para o seguinte número de versões principais.
-
(Opcional) Determine quais usuários podem ver o rascunho de itens. Em uma lista, essa opção só está disponível na seção Aprovação de Conteúdo quando você define a aprovação de exigir conteúdo para itens enviados como Sim.
Selecione um dos seguintes.
-
Qualquer usuário que possa ler itens. Permite acesso a qualquer pessoa que tenha permissões de leitura para o site.
-
Somente usuários que podem editar itens. Restringe a exibição de rascunhos para aqueles que têm permissões para editar.
-
Somente usuários que podem aprovar itens (e o autor do item). Restringe a exibição apenas ao autor original do item e àqueles que têm permissões para aprovar itens na lista.
-
-
Para fechar a caixa de diálogo e retornar à página Configurações , selecione OK.
Desabilitar a versão em uma lista ou biblioteca do SharePoint 2010
Siga as mesmas etapas para habilitar a versão, mas faça um dos seguintes procedimentos:
-
Para Bibliotecas de Documentos, na seção Histórico de Versões do Item , em Criar uma versão sempre que editar um arquivo nesta biblioteca de documentos?, selecione Nenhuma versão.
-
Para Listas, na seção Histórico de Versões do Item, em Criar uma versão sempre que editar um item nesta lista?, selecione Não.
-
Selecione OK.
Exibir, restaurar ou excluir versões em uma lista ou biblioteca do SharePoint 2010
-
Vá para a lista ou biblioteca com o item ou documento para o qual você deseja exibir o histórico.
-
Ao lado do documento ou item que você deseja exibir o histórico da versão, selecione a seta para baixo e selecione Histórico de Versões.
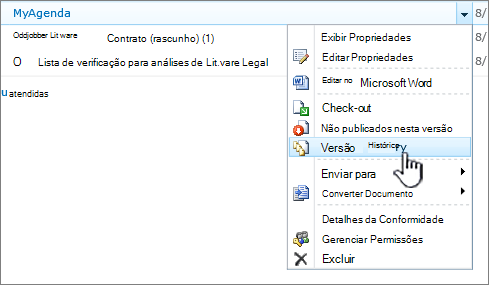
-
Na caixa de diálogo Histórico de Versão , passe o mouse sobre o link de data em uma versão anterior e, para mostrar o menu, selecione a seta para baixo.
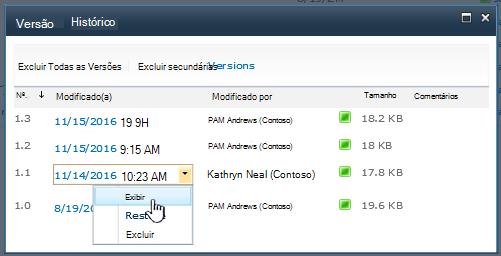
-
No menu, você pode fazer o seguinte.
-
Exibir o documento atual. Uma caixa de diálogo é exibida onde você pode editar, restaurar ou excluir, bem como ver o status de aprovação atual.
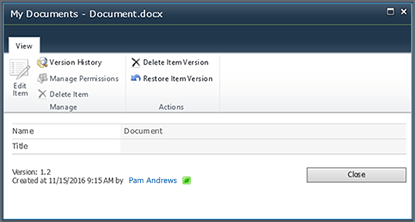
Na caixa de diálogo Exibir , você pode ser capaz de editar, embora geralmente esteja desabilitado. Para editar, na lista suspensa no arquivo ou item, selecione Editar Propriedades.
-
Restaure o documento. Uma caixa de diálogo aparece solicitando se você quiser torná-lo o documento aprovado no momento. Ele o adiciona como uma nova versão.
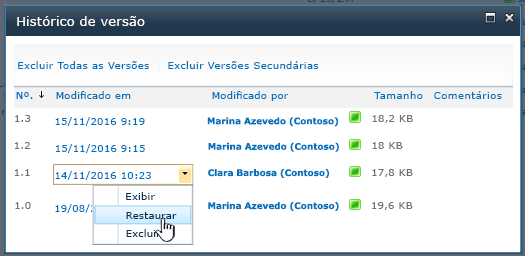
-
Exclua o documento. Uma caixa de diálogo será exibida solicitando se você tiver certeza de que deseja enviar o item para a Lixeira.
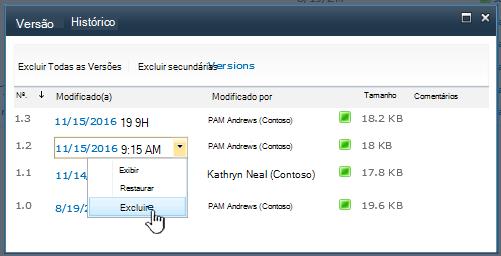
-
A publicação desta versão mostra quando você está usando aprovação e publicação em seus documentos ou itens.
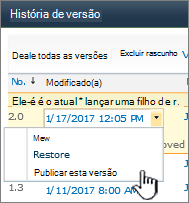
-
-
Quando terminar, no canto superior direito, selecione X, se a caixa de diálogo de versão ainda não tiver sido fechada.
Outras configurações que afetam a versão
Você pode configurar outras configurações que afetam a versão. Em listas e bibliotecas, você pode exigir que o conteúdo seja aprovado. Em bibliotecas, você pode exigir que os arquivos sejam verificados.
Para obter informações sobre essas configurações e muito mais, confira Como funciona a versão em uma lista ou biblioteca?










