Observação: Desejamos fornecer o conteúdo da Ajuda mais recente no seu idioma da forma mais rápida possível. Esta página foi traduzida de forma automatizada e pode conter imprecisões ou erros gramaticais. Nosso objetivo é que este conteúdo seja útil para você. As informações foram úteis? Dê sua opinião no final desta página. Aqui está o artigo em inglês para facilitar a referência.
Quando você inserir ou selecionar uma imagem no Microsoft Publisher 2010 a guia contextual Ferramentas de Imagem ficará disponível na faixa de opções. Esta guia permite formatar rapidamente a imagem, incluindo ajustar a foto, formatar o estilo da imagem a partir de uma galeria, aplicar efeitos, alinhar e agrupar e recortar a imagem.

Neste artigo
Inserir
Para inserir outra imagem, clique em Imagem e, na caixa de diálogo Inserir Imagem, navegue até a imagem que você deseja inserir.

Ajustar
O grupo Ajustar permite controlar o brilho, o contraste e a cor da imagem. Você também pode compactar a imagem para economizar espaço e trocar a imagem atual por outra ou remover totalmente a imagem. Finalmente, você pode remover todos os ajustes que você aplicou à imagem.
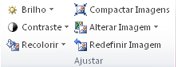
Brilho
Você pode aumentar ou diminuir o brilho da imagem selecionada em 10%, 20%, 30% ou 40%. Passe o mouse sobre cada seleção e o Publisher permitirá visualizar o efeito sobre a imagem selecionada.
Contraste
Você pode aumentar ou diminuir o contraste da imagem selecionada em 10%, 20%, 30% ou 40%. Passe o mouse sobre cada seleção e o Publisher permitirá visualizar o efeito sobre a imagem selecionada.
Recolorir
Você pode simplificar uma imagem colorida no Microsoft Publisher 2010 reduzindo o número de cores na imagem. Isso pode reduzir o tamanho do arquivo da imagem e reduzir o custo da impressão. Aplicar uma cor e um estilo uniformes a todas as fotos em sua publicação também pode unificar a sua publicação.
Mudar rapidamente uma imagem para tons de uma única cor
-
Selecione a imagem que você deseja alterar, selecione a guia Ferramentas de Imagem e clique em Recolorir.
-
Selecione um dos modos de recoloração predefinidos, tais como sépia, tons de cinza ou uma das variações claras ou escuras. Quando você passar o mouse sobre uma seleção, o Publisher permitirá visualizar o efeito sobre a imagem selecionada.
Mais Variações
-
Selecione a imagem que você deseja alterar, selecione a guia Ferramentas de Imagem e clique em Recolorir.
-
Selecione Mais Variações.
-
Na caixa de diálogo Recolorir Imagem, clique na seta ao lado de Cor e, em seguida, clique na cor que você quer; para ver mais opções de cores, clique em Mais Cores, selecione as opções que você quer e, em seguida, clique em OK.
Observação: Se sua publicação usar cores especiais, a opção Mais Cores não estará disponível.
-
Realize um dos seguintes procedimentos:
-
Clique em Recolorir imagem inteira para aplicar matizes da cor selecionada à imagem inteira.
-
Clique em Deixar partes pretas em preto para aplicar tonalidades da cor selecionada apenas àquelas partes da imagem que não são pretas ou brancas.
-
Definir Cor Transparente
Para tornar transparente uma cor da imagem:
-
Selecione a imagem que você deseja alterar, selecione a guia Ferramentas de Imagem e clique em Recolorir.
-
Clique em Definir Cor Transparente e o cursor mudará para o cursor de transparência.

-
Na imagem, coloque o cursor de transparência sobre a cor que você deseja tornar transparente e clique nela.
Restaurar as cores originais da imagem
As informações sobre as cores originais da imagem permanecem armazenadas com a imagem, então você pode restaurar as cores originais da imagem a qualquer momento.
-
Selecione a imagem que você deseja alterar, selecione a guia Ferramentas de Imagem e clique em Recolorir.
-
Clique na opção Sem Recolorir.
Observações:
-
Você pode restaurar todas as configurações originais da imagem clicando no botão Restaurar Cores Originais na caixa de diálogo Recolorir Imagem.
-
Se você atualizar seu esquema de cores, as alterações da recoloração que você realizou também podem mudar.
-
Compactar Imagens
Esta ferramenta irá compactar a imagem ou imagens selecionadas para reduzir o tamanho de armazenamento em sua publicação.
-
Selecione a imagem ou imagens que você deseja alterar, selecione a guia ferramentas de imagem e clique em compactar imagens.
-
Na caixa de diálogo compactar imagens, você verá informações sobre a imagem ou imagens e opções para compactar as imagens:
-
Aumento da Compactação :
Tamanho atual da imagem combinada - Exibe o tamanho atual combinado de todas as imagens na publicação.
Tamanho estimado da imagem combinada após a compactação - Exibe o tamanho estimado combinado de todas as fotos da publicação após a compactação. (Esse valor muda, dependendo das outras opções selecionadas.) -
Opções de compactação:
Excluir áreas cortadas das imagens - Marque esta caixa de seleção para excluir a informação em pixels das áreas cortadas das imagens que é normalmente armazenada. (A informação que está associada às áreas cortadas não é visível e nem usada.)
Remover dados OLE - Marque esta caixa de seleção para remover o bitmap de 24 bits descompactado que faz parte do fluxo OLE de uma imagem. A pequena imagem que faz parte do fluxo OLE é excluída, mas a imagem permanece a mesma. (Depois de remover os dados OLE de uma imagem, você já não será capaz de abrir essa imagem usando o programa originalmente usado para criar a imagem).
Restaurar pixels da imagem -Marque essa caixa de seleção para diminuir uma imagem redimensionada excluindo os dados residuais do tamanho original da imagem. (Se uma imagem for redimensionada e, em seguida, aumentada mais do que a taxa em que foi diminuída, a qualidade da imagem será reduzida.).
Converter para JPEG onde apropriado - Marque esta caixa de seleção para converter a imagem para um arquivo JPEG.Observação:
Dependendo da natureza da imagem, por exemplo, se ela é uma foto, quanto ruído ou spiking está no histograma da imagem, e assim por diante, o nível de compactação varia. Não é possível modificar o nível de compactação de imagens PNG.
as imagens que são 100 KB ou menos não são compactadas
. -
Destino:
Impressão Comercial - Clique nesta opção para compactar as imagens para 300 pixels por polegada (ppi). Não é realizada compactação de JPEG.
Impressão na área de trabalho - Clique nesta opção para compactar as imagens para 220 ppi e um nível de qualidade JPEG 95.
Web - Clique nesta opção para compactar as imagens para 96 pontos por polegada (dpi) e um nível de qualidade JPEG 75. -
Aplicar configurações de compactação agora:
Aplicar a todas as imagens na publicação - Clique nesta opção para aplicar as configurações de compactação para todas as imagens em sua publicação.
Aplicar apenas a imagens selecionadas - Clique nesta opção para aplicar as configurações de compactação somente às imagens selecionadas.
-
Alterar Imagem
Para substituir as imagens selecionadas por imagens diferentes:
-
Selecione as imagens a serem alteradas.
-
Clique em alterar imagem e selecione alterar imagem.
-
Na caixa de diálogo Inserir imagem, navegue até a imagem que você deseja inserir.
-
Para excluir as imagens selecionadas, clique em alterar imagem e, em seguida, selecione remover imagem, as imagens serão substituídas por quadros de imagem vazios.
Redefinir Imagem
Para remover toda a formatação que você aplicou na imagem selecionada, clique em Redefinir Imagem.
Trocar
Esta ferramenta permite que você troque a posição ou a formatação das duas imagens selecionadas.

Trocar Posições
-
Clique na primeira imagem e, em seguida , mantenha pressionada a tecla Ctrl ou Shift enquanto clica na segunda imagem para selecioná-las.
-
Clique em trocar e selecione trocar.
Trocar Formatação
-
Clique na primeira imagem e, em seguida , mantenha pressionada a tecla Ctrl enquanto clica na segunda imagem para selecioná-las.
-
Clique em trocar e selecione trocar apenas a formatação.
Estilos de Imagem
O grupo Estilos de Imagem oferece opções para a forma, a borda e as legendas de sua imagem. Você pode aplicar estilos de imagens predefinidos a partir de uma galeria de estilos de imagens ou pode modificar a forma e a borda da imagem manualmente.

Galeria de Estilos de Imagem
A Galeria de Estilos contém quatro diferentes formas, cada uma com seis opções diferentes de bordas que você pode aplicar às suas imagens. Quando você passar o mouse sobre uma das opções da galeria, será possível visualizar o estilo sobre as imagens selecionadas.
Aplicar um estilo
-
Selecione as imagens cujo estilo você deseja modificar.
-
Clique na guia Ferramentas de Imagem.
-
Na galeria de estilo de imagens, selecione o estilo que você quer.
Observação: Para ver todos os 24 estilos disponíveis de uma só vez, clique no botão Mais

Limpar um estilo
-
Selecione as imagens cujo estilo você deseja modificar.
-
Clique na guia Ferramentas de Imagem.
-
Na galeria de estilo de imagens, clique no botão Mais

-
Selecione Limpar Estilo de Imagem.
Borda da Imagem
Você pode manualmente selecionar a cor, espessura de linha e padrão da borda da imagem selecionada.
-
Selecione as imagens cujo estilo você deseja modificar.
-
Clique na guia Ferramentas de Imagem.
-
Clique em Borda da Imagem e selecione as opções desejadas:
Cores - Selecione a cor de linha desejada na paleta. Para obter mais opções de cor, selecione Mais Cores de Contorno; essa opção abre a caixa de diálogo Cores. É possível selecionar uma nova cor na paleta de cores padrão do Microsoft Windows ou uma cor personalizada que você pode definir utilizando os modelos de cores RGB, ou CMYK. Você também pode selecionar uma Pantone cor.Observação: As cores PANTONE® exibidas neste documento podem não corresponder aos padrões identificados pela PANTONE. Consulte as publicações de cores PANTONE atuais para obter a cor exata. PANTONE® e outras marcas da Pantone, Inc. são de propriedade da Pantone, Inc. © Pantone, Inc., 2007..
Espessura – Selecione uma espessura de linha ou selecione Mais linhas e digite uma espessura de linha na caixa Espessura.Traços – Selecione um estilo de linha tracejado.Padrão – abre a caixa de diálogo Linhas Padronizadas. Na guia Tonalidade você pode escolher uma nova Cor base e aplicar uma tonalidade da sua cor de base. Na guia Padrão, você pode aplicar um padrão à sua borda.
Forma de Imagem
Você pode aplicar uma forma às imagens selecionadas. Para obter mais informações sobre a aplicação de formas em imagens, consulte Aplicar uma AutoForma a uma imagem.
Observação: Se você selecionar mais de uma imagem, a opção Forma da Imagem não estará disponível.
Legenda
Você pode aplicar uma legenda a suas imagens a partir de uma galeria de estilos de legenda.
-
Selecione as imagens cujo estilo você deseja modificar.
-
Clique na guia Ferramentas de Imagem.
-
Clique em Legenda e, em seguida, selecione da galeria de estilos de legenda. Quando você passar o mouse sobre uma das opções da galeria, será possível visualizar o estilo sobre as imagens selecionadas.
-
O Publisher insere uma caixa de texto pré-formatado e você pode inserir o texto da legenda para suas imagens.
Efeitos de Sombra
O grupo Efeitos de Sombra permite formatar uma sombra para suas imagens. A primeira fileira da galeria estilos de imagem inclui sombras.

-
Selecione as imagens em que você deseja aplicar uma sombra.
-
Clique na guia Ferramentas de Imagem.
-
Clique em Efeitos de Sombra e, em seguida, selecione o efeito desejado da galeria de estilos de efeito de sombra.
-
Para alterar a cor da sombra, selecione Cor da Sombra e selecione as opções de cor desejadas.
-
Para ajustar a distância de sombra, clique nos botões direcionais adequados

-
Para ativar e desativar o efeito de sombra , clique no botão do centro.
Organizar
O grupo Organizar permite que você defina o comportamento da quebra automática de texto em torno de sua imagem, recue ou avance a imagem em relação a outros objetos na página, alinhe sua foto na página, agrupe ou desagrupe a imagem com outros objetos e gire a imagem. Para obter mais informações sobre a organização de objetos, consulte:
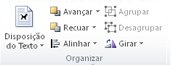
Recortar
A ferramenta Cortar é usada com frequência para esconder ou cortar uma parte de uma imagem ou para enfatizar ou remover partes indesejadas. Para obter mais informações sobre a ferramenta Recortar, consulte Recortando imagens.
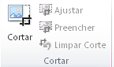
Tamanho
O grupo Tamanho oferece controle sobre a Altura da Forma e a Largura da Forma de suas imagens.











