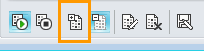Participe de reuniões online no Microsoft® Lync™ 2010 mesmo se você não tiver uma conta do Microsoft® Lync e não tiver o software cliente do Lync 2010 instalado em seu computador. Use esse guia para ajudá-lo durante sua primeira reunião usando o software de comunicação do Microsoft® Lync Web App.
O que você deseja fazer?
Verificar a preparação da reunião
Antes da reunião, execute o programa de preparação de reunião para determinar se você tem os programas que serão necessários para uma reunião bem-sucedida no Lync. Você pode ter que baixar o plug-in para navegador Microsoft® Silverlight® 4.0 ou uma versão posterior do Silverlight e, em seguida, reiniciar o computador.
Para executar o programa de preparação de reunião
-
Abra o convite enviado por email para a Reunião Online, clique em Primeira reunião online? no final do convite e siga as instruções.
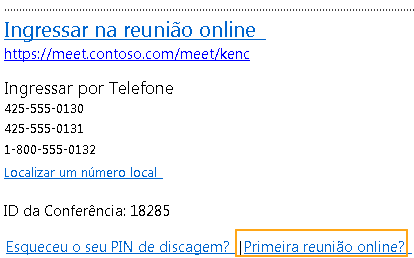
Entrar na reunião
Para entrar na reunião, faça o seguinte:
-
No horário marcado, abra o email do convite para a Reunião Online e clique em Entrar em uma reunião online.
-
Na tela do Lync 2010 que será aberta, clique em Ingressar na reunião usando o navegador da Web.
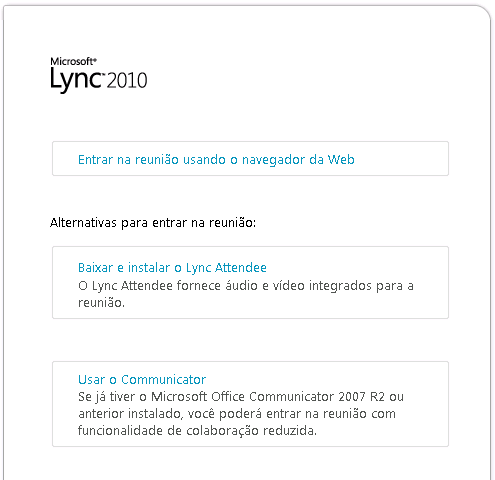
-
Se você tiver uma conta na organização que fez a reunião, clique em Ingressar usando suas credenciais corporativas. Com as credenciais corporativas, você terá alguns privilégios a mais, com poder ingressar na reunião sem ter que aguardar a aprovação dos líderes. Caso contrário, clique em Ingressar como convidado.
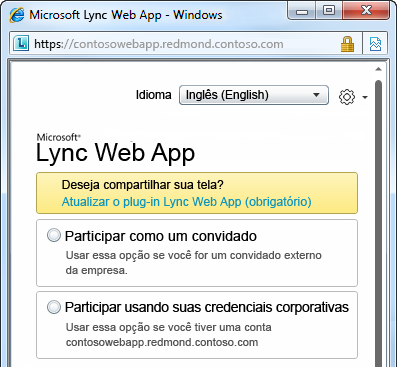
-
Insira suas credenciais corporativas ou digite um nome de exibição e clique em Ingressar na Reunião. Você poderá ter que aguardar até os líderes da reunião permitirem sua entrada ou você poderá ser admitido imediatamente.
Obter áudio
Para obter áudio durante a reunião, faça o seguinte:
-
Na janela da reunião, clique em Telefone para ver suas opções de áudio.
-
Siga um destes procedimentos:
-
Para fazer com que a conferência telefone para você, escolha o código do seu país, digite o número do seu telefone e clique no botão Telefonar para Mim.
-
Para telefonar para a reunião usando o Microsoft® Office Communicator 2007 R2, clique no botão Telefonar.
Observação: Essa opção estará disponível somente se você estiver executando o Office Communicator 2007 R2 e tiver ingressado na reunião com credenciais corporativas.
-
Para telefonar para a reunião usando seu telefone, telefone para o número de discagem do email do convite.
Exibir informações sobre os outros participantes
A lista de participantes indica o nível de permissões de cada participante: seja Apresentador ou Participante. Somente os apresentadores poderão compartilhar suas telas, fazer apresentações usando o Microsoft® PowerPoint®, abrir quadros de comunicações e acessar outros recursos, dependendo de como a reunião foi organizada.
Os ícones ao lado de cada nome indicam se a pessoa está participando no momento de uma IM (mensagem instantânea), áudio, vídeo e compartilhamento de conteúdo na reunião. Os usuários do Lync 2010 terão o recurso de áudio e vídeo do computador. Os usuários do Lync Web App que também estiverem executando Office Communicator 2007 R2 terão o recurso de áudio do computador, mas não de vídeo; enquanto os usuários independentes do Lync Web App poderão obter áudio somente por meio de seus telefones.
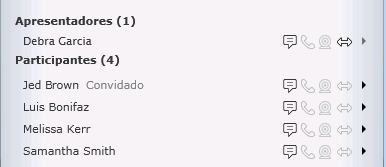
Enviar uma mensagem instantânea
Para enviar uma mensagem instantânea para os participantes da reunião, faça o seguinte:
-
Na parte inferior da janela da reunião, clique na área de entrada da mensagem e comece a digitar. Você pode formatar sua mensagem usando as opções de formatação de texto e adicionar emoticons se desejar.
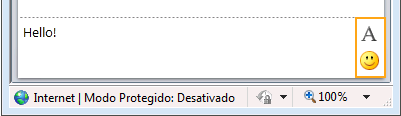
-
Pressione Enter.
Suas IMs são recebidas por todos os participantes da reunião.
Salvar um arquivo que outro participante tenha distribuído
Para salvar um arquivo que alguém compartilhar durante uma reunião, faça o seguinte:
-
Na parte superior da janela de reunião, clique no botão Adicionar ou exibir anexos.

-
Clique no arquivo, selecione um local e clique em Salvar.
Distribuir um arquivo
Para compartilhar um arquivo com outros participantes, faça o seguinte:
-
Na parte superior da janela de reunião, clique no botão Adicionar ou exibir anexos.

-
Na parte inferior da caixa de diálogo Anexos, clique em Adicionar Anexo.
-
Localize e clique duas vezes no arquivo que você deseja distribuir.
-
Quando o arquivo aparecer na caixa de diálogo Anexos, clique em Fechar.
Os participantes da reunião serão alertados de que existe um novo anexo que eles podem salvar para futura visualização.
Compartilhar sua tela com outras pessoas
A primeira vez que você iniciar o compartilhamento de área de trabalho ou programa, será solicitado a baixar o plug-in do Lync Web App.
Dependendo dos níveis de permissão definidos pelo organizador da reunião, uma apresentador da reunião poderá precisar torná-lo um apresentador (se você já não for um) para você poder mostrar sua área de trabalho ou programa para outros participantes na reunião.
Observação: Somente uma pessoa de cada vez pode compartilhar.
-
Na janela da reunião, clique no menu Compartilhar para ver suas opções de compartilhamento disponíveis.
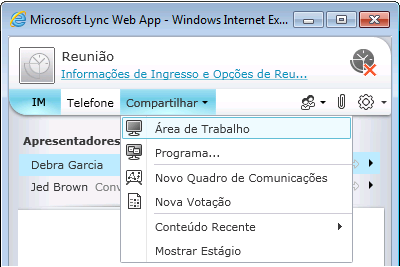
Compartilhar área de trabalho
-
Na janela de reunião, clique no menu Compartilhar e em Área de Trabalho.
Se você tiver somente um monitor, ele será exibido para todos os participantes da reunião. Se você tiver mais de um monitor, será solicitado a selecionar o monitor ou monitores que deseja exibir.
Compartilhar um programa
-
Na janela de reunião, clique no menu Compartilhar e em Programa.
-
Na caixa de diálogo Selecionar programas, selecione o programa ou programas que deseja exibir e clique em Iniciar Compartilhamento.
Fazer uma apresentação no PowerPoint
Para apresentar os slides do PowerPoint para os participantes da reunião, faça o seguinte:
-
Faça com que o apresentador da reunião baixe o arquivo do PowerPoint que você deseja apresentar.
-
Na janela da reunião, clique no menu Compartilhar, clique no Conteúdo Recente e clique no arquivo do PowerPoint.
-
Use as setas de navegação na parte direita inferior do estágio para avançar pela apresentação ou clique no botão Mostrar Miniaturas se desejar apresentar seus slides em uma ordem diferente.
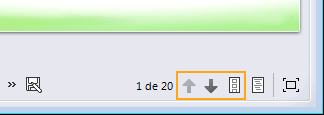
Abrir um quadro de comunicações
O quadro de comunicações é uma página em branco para notas e desenhos que todos da reunião podem usar juntos.
-
Em uma janela da reunião, clique no menu Compartilhar e clique em Novo Quadro de Comunicações.
-
Para começar a escrever ou desenhar no quadro de comunicações, use as ferramentas no lado inferior esquerdo do quadro de comunicações.
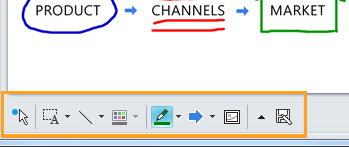
Conduzir uma votação
Faça uma rápida votação sobre a discussão atual ou colete informações pertinentes dos participantes da reunião com um mínimo de bagunça. Você deve ser um apresentador para criar uma votação.
-
Na janela de reunião, clique no menu Compartilhar e em Nova Votação.
-
Digite sua pergunta e, pelo menos, duas possíveis respostas e clique em OK.
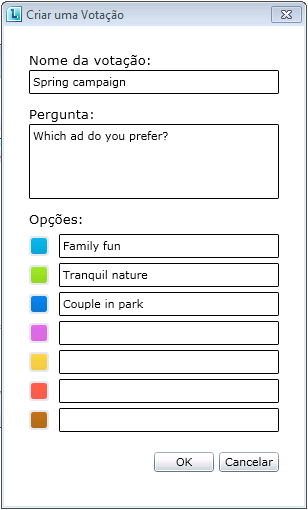
Se mais ninguém estiver compartilhando, sua votação será aberta e os participantes da reunião poderão começar a votar.
-
Siga um destes procedimentos:
-
Para mudar a votação, clique no botão Editar perguntas e opções da votação.
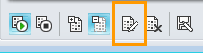
-
Para permitir que os Participantes da reunião bem como os Apresentadores assistam os resultados de uma votação em andamento, clique no botão Mostrar resultados para todos.