Comece a usar o centro digital de ensino e aprendizagem do Office 365 Education.
Gerencie facilmente o fluxo de trabalho de suas aulas e incentive a expressão de cada um dos alunos
“O Microsoft Teams permitiu que todos os alunos, até mesmo os mais quietos, pudessem se manifestar em minhas aulas.” —Educador de Escola Primária
O Microsoft Teams é um centro digital que reúne conversas, reuniões, arquivos e aplicativos em uma única experiência no Office 365 Education. Usando Teams, os educadores podem mover-se rapidamente e facilmente das conversas para a criação de conteúdo com contexto, continuidade e transparência. O Microsoft Teams cuida das necessidades exclusivas de grupos diferentes e facilita o trabalho em grupo para realizar suas tarefas:
-
Gerenciar projetos, tarefas e conteúdo com os aplicativos que você usa todos os dias. Tudo disponível em um único espaço de trabalho personalizado
-
Estar sempre por dentro dos assuntos com informações e atualizações em tempo real compartilhadas em conversas persistentes da equipe, chats privados (que podem ser moderados, se necessário), reuniões de equipe e outros canais
-
Suporte a colaboração rica e experiências perfeitas com aplicativos integrados do Microsoft 365 como Word, Excel, PowerPoint e OneNote Class Notebook e parceiros de educação como busuu, Canvas, Flipgrid e Kahoot!
Observação: Agora, o Office 365 Education inclui o Microsoft Teams. Isso quer dizer que o Teams é gratuito para todos os docentes, funcionários e estudantes por meio do Office 365 Education!
A tabela a seguir descreve alguns exemplos de maneiras pelas quais os educadores podem trabalhar juntos Teams, para ajudar a dar suporte a métodos de ensino inovadores e práticas recomendadas em salas de aula colaborativas e escolas.
Saiba mais sobre as novas experiências em Teams projetadas para educadores, alunos e funcionários!
|
Cenário |
Descrição |
|
Experiências envolventes na sala de aula |
Economize tempo e organize discussões na sala de aula, gerencie as tarefas e colabore com os alunos facilmente para estabelecer ambientes de aprendizagem personalizados e atender às necessidades exclusivas de aprendizado e desenvolvimento de seus alunos. |
|
Planejamento de aulas |
O desenvolvimento de planos de aula de matérias e níveis diferentes requer a comunicação e colaboração eficientes entre professores de toda a escola ou distrito. |
|
Comunidades de aprendizagem profissional |
Colabore em comunidades de aprendizagem profissional (PLCs, Professional Learning Communities) e compartilhe práticas recomendadas para ajudar a criar oportunidades de desenvolvimento profissional e apoiar seus colegas. |
|
Programas extracurriculares |
Um estudo recente mostrou que os programas extracurriculares melhoram de modo impressionante o conhecimento dos alunos sobre carreiras em ciência, tecnologia, engenharia e matemática (STEM) (80%), promovem uma postura mais positiva em relação ao STEM (78%) e aumentam a perseverança e as habilidades de pensamento crítico (72%)1. Os educadores podem trabalhar em conjunto para criar constantemente atividades interessantes e estimulativas para incentivar os alunos a participar desses programas importantes e voluntários. |
¹Hinton, M. (2017, March). Study Links After-School Programs to Improved STEM Knowledge. Education Week. (Hinton, M. (março de 2017). Estudo associa programas pós-escola a melhorias no conhecimento de STEM. Education Week.) Obtido em http://blogs.edweek.org/edweek/time_and_learning/2017/03/new_study_examines_link_between_after-school_programs_stem_knowledge.html?cmp=eml-enl-eu-news3
Como entender o Microsoft Teams
Você pode criar equipes para diferentes períodos de classe, projetos, atividades (conforme necessário) e convidar outras pessoas na escola ou distrito para ingressar como membros da equipe. Teams também pode ser criado com base nos Grupos Microsoft 365 existentes, e quaisquer alterações feitas nos grupos Microsoft 365 serão automaticamente sincronizadas no Teams. Isso simplifica o processo de convidar e gerenciar membros da equipe e salva arquivos de grupo em Teams.
Por exemplo, é possível organizar melhor as classes individuais em canais com guias para conversas, arquivos, anotações e outros. Os canais podem ser criados de acordo com as diversas necessidades da classe, por exemplo, por unidade, assunto ou grupo baseado no projeto. As guias permitem que a classe carregue, revise e edite arquivos, anotações e conteúdo personalizado (como documentos, planilhas, apresentações, vídeos, links externos, outros aplicativos e muito mais). Esse conteúdo pode ser acessado facilmente por qualquer pessoa da classe.
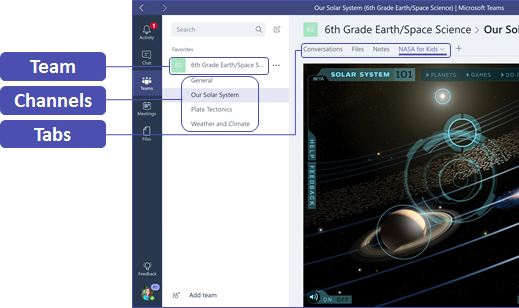
Dica: Configurar o Teams em seu dispositivo móvel é fácil e garantirá que você possa se conectar convenientemente com sua classe em qualquer lugar, a qualquer momento e em qualquer dispositivo. Baixe Teams do Windows Store (Windows Phone), App Store (Apple iOS) ou Google Play (Android).
Apresente o Microsoft Teams para sua classe
Comece com uma reunião de lançamento para definir expectativas, fornecer orientações e demonstrar o uso do Microsoft Teams. Peça à classe para usar o Microsoft Teams como principal ferramenta de comunicação e colaboração para as atividades da equipe.
Personalize o Microsoft Teams para seu cenário específico
As equipes bem-sucedidas precisam de ferramentas simples e intuitivas, que permitam a comunicação rápida e efetiva, assim como a colaboração. Se você estiver preparando planos de aula, personalizando um ambiente de aprendizagem, desenvolvendo um programa após a escola ou gerenciando qualquer outra atividade ou projeto baseado em equipe, Teams pode ajudar a configurar você para o sucesso. Nas etapas a seguir, mostraremos como começar e personalizar as classes exclusivas Teams.
Crie sua equipe e convide os membros da equipe
-
Para iniciar Teams, vá para o launcher de aplicativos – o "

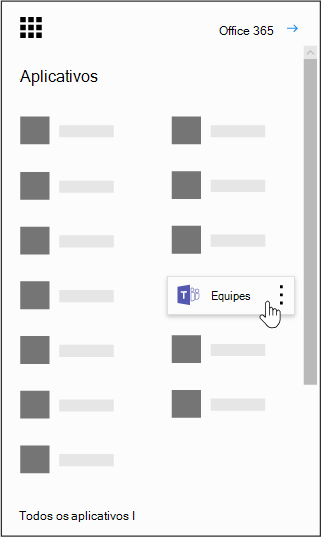
Observação: Se tiver algum problema para acessar o Microsoft Teams, confirme com o administrador de TI se você tem a licença correta.
-
Selecione Ingressar ou criar uma equipe> Criar classes >equipe.
-
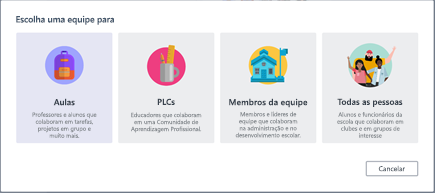
Observação: Se a sua escola usa o School Data Sync, suas classes serão criadas automaticamente com as listas de alunos conectadas ao sistema de informações da escola. Assim, você não precisará se preocupar com essa etapa.
-
Em Criar sua equipe, nomee sua classe e escreva uma breve descrição que explica o propósito da classe e selecione Next.
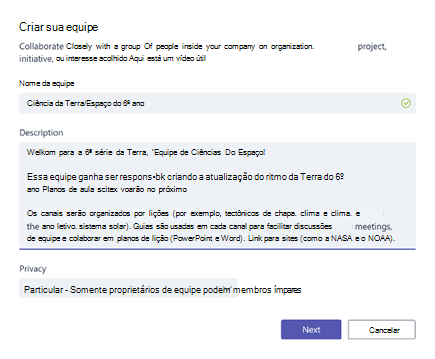
Observação: Deixe a opção de Privacidade definida como Privada — Somente os membros da equipe podem adicionar membros (se necessário, você poderá alterar essa configuração mais tarde).
Dica: Antes de treinar a classe, personalize a configuração do Microsoft Teams. Para começar, crie sua classe, configurando alguns canais e adicionando algumas guias. Depois, distribua nas guias algum conteúdo relevante, envolvente e útil.
-
É fácil adicionar pessoas, grupos e listas de distribuição de sua escola ou distrito. À medida que você começar a digitar nomes, uma listada de pessoas de seus contatos de email aparecerá. Clique no botão Adicionar para adicionar membros da equipe ou selecione Ignorar para configurar o conteúdo primeiro e adicionar membros da equipe posteriormente (recomendado).
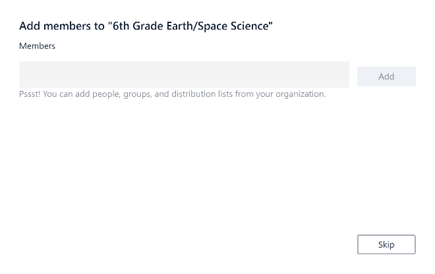
Crie alguns canais principais e algumas guias com ótimo conteúdo
Cada classe que você criar terá um canal Geral. Você pode adicionar mais canais para manter sua classe organizada. Por padrão, qualquer pessoa na equipe de classe pode acessar esses canais.
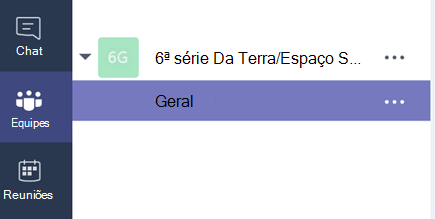
Dica: Post Teams dicas de treinamento e comunicados para o canal geral para facilitar a referência. Esse será um lugar conveniente onde toda a classe poderá obter ajuda e orientações, mas será especialmente útil para os novos membros que estiverem ingressando no Microsoft Teams.
-
Para criar canais adicionais, selecione as releições (...) ao lado do nome da equipe de classe na lista de canais.
-
Selecione Adicionar canal no menu suspenso.
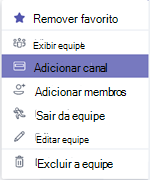
-
Na caixa de diálogo, nomee seu canal e escreva uma breve descrição que explica a finalidade do canal. Selecione Adicionar.
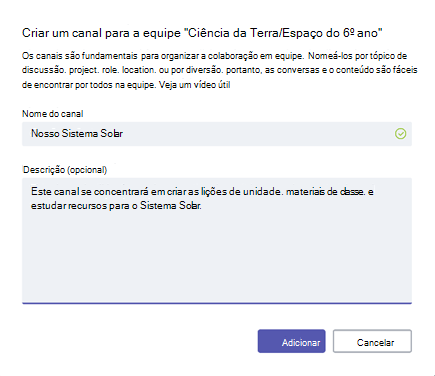
Dica: Depois de criar alguns canais, semente-os com conteúdo introdutório que sua classe pode ver quando fizer logon pela primeira vez. Por exemplo, você pode iniciar uma nova conversa postando uma pergunta em cada canal. Você também pode @mention membros de classe específicos para engajar-os em sua discussão.
-
Em canais individuais, você pode criar guias para os diversos conteúdos e aplicativos. Várias guias padrão são criadas em cada canal, incluindo Conversas, Arquivos, Blocos de Anotações de Classe e Atribuições. Para criar uma nova guia, selecione o + à direita das guias padrão e selecione um aplicativo ou arquivo para a guia (como o Word ou o Planner), dê um nome a ela e selecione o botão Salvar.

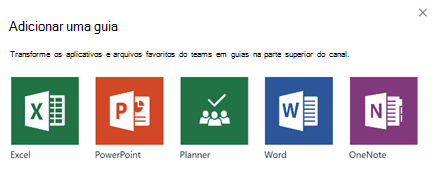
Observação: As etapas de instalação de alguns aplicativos e serviços podem ser um pouco diferentes das instruções fornecidas.
-
Para criar uma nova guia que se vincula diretamente a um arquivo específico (como um plano de aula ou uma apresentação de classe interativa), selecione +e selecione o aplicativo para o tipo de arquivo (como um documento do Word, uma planilha Excel ou uma apresentação PowerPoint). Encontre o nome do arquivo em Arquivos, nomee a guia e selecione o botão Salvar .
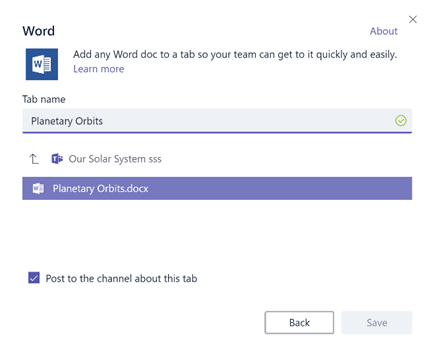
Dica: Você pode fixar um Bloco de Anotações de Classe do OneNote existente de um site do SharePoint ou outro site (ícone de globo) diretamente no canal como uma guia para facilitar o acesso da equipe.
Mova conversas do email para o Microsoft Teams
É possível enviar emails para um canal do Microsoft Teams para manter toda a comunicação da classe organizada e disponível em um único lugar.
-
Para criar um endereço de email para um canal, passe o mouse sobre o canal e selecione a reellipse (...).
-
Selecione Obter endereço de email no menu suspenso.
-
Selecione o botão Copiar e salve o endereço de email na sua lista de contatos ou no seu livro de endereços de email.
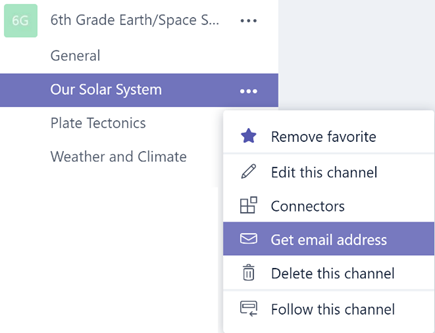
Dica: Encaminhe emails para um canal para continuar as discussões no Microsoft Teams.
-
Você pode clicar no link Configurações do Advanced na janela Obter endereço de email para limitar quem pode enviar emails para a equipe (por exemplo: qualquer pessoa, apenas membros da equipe ou apenas emails enviados de domínios especificados).
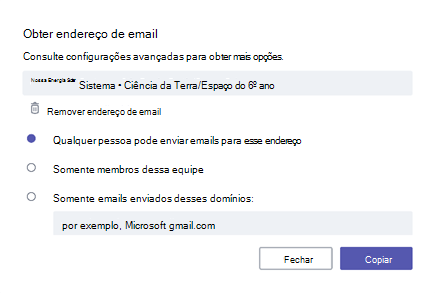
Dica: Ao limitar quem pode enviar emails para um canal, você reduz a probabilidade de receber spam ou emails de phishing no Microsoft Teams.
-
Você pode personalizar as configurações de notificação de email para diferentes eventos @mentions (como mensagens pessoais ou respostas às conversas que você inicia) clicando na imagem do perfil no canto inferior esquerdo do Teams e selecionando Notificações no menu suspenso.

Crie tarefas de classe
-
Para criar atribuições em Teams, selecione a guia Atribuições em sua equipe de classe.
-
Selecione Criar > nova atribuição.
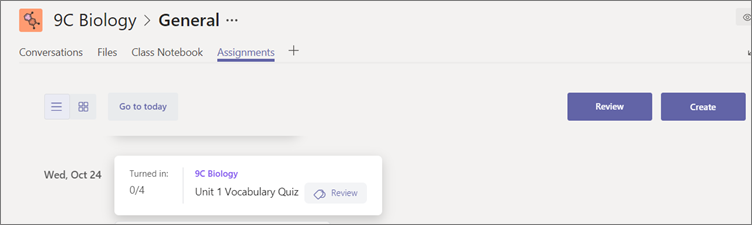
-
Na janela Nova atribuição , adicione os detalhes da atribuição e anexe materiais de referência para seus alunos. Agende uma data de vencimento e uma data de fechamento. Escolher uma data de fechamento posterior à data de vencimento permitirá que os alunos acariem o trabalho atrasado.
-
Quando terminar, selecione Atribuir.
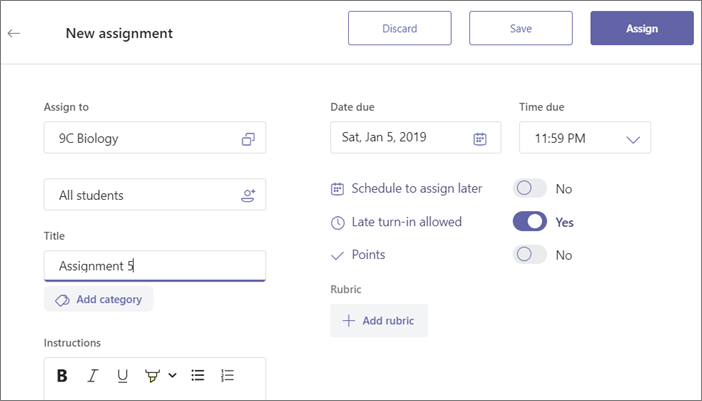
Dica: Se a tarefa ainda não estiver pronta para ser distribuída, você poderá salvá-la como rascunho. Mais tarde, basta voltar à guia Tarefas para atribuí-la.
-
Para revisar e fazer a classificação do trabalho dos alunos, navegue até Atribuições em sua classe.
-
Selecione Examinar para ver todas as tarefas que seus alunos entregaram.
Você pode fazer comentários e observações na lista ou selecionar o envio de um aluno específico para ver sua Tarefa. Também é rápido e fácil passar para outros alunos diretamente dessa visualização.
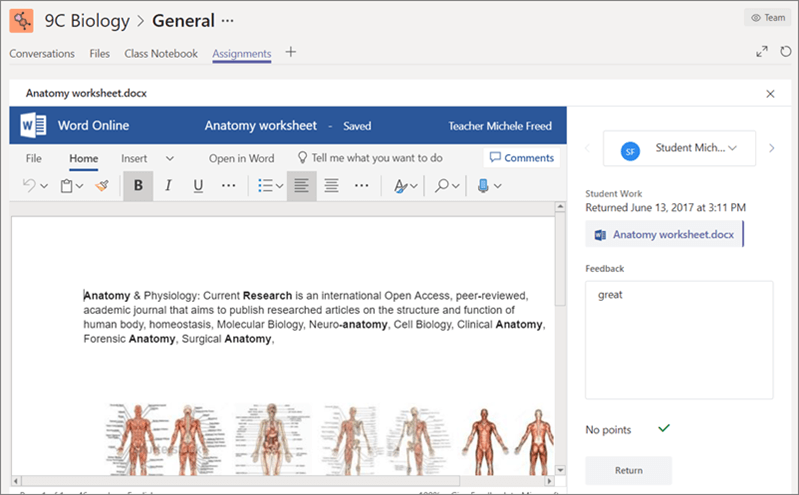
Como fazer comentários para os alunos
Você pode executar em um cenário em que você precisa responder a um aluno (ou eles precisam responder a você) diretamente, mas a função de chat está desabilitada. Não se preocupe, pois você sempre pode usar a função @mention dentro Teams. Basta usar o sinal "@" e digitar o nome de seu aluno e digite seu comentário -- esse aluno será alertado de que você respondeu a eles. Lembre-se de que essa mensagem não é privada e poderá ser visualizada para todos os alunos e educadores.
Recuperação de equipes e canais excluídos
É possível recuperar as equipes e os canais excluídos da seguinte maneira:
-
Selecione Arquivos. Em Nuvem Armazenamento, selecione OneDrive.
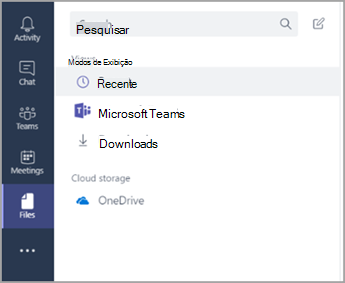
-
Selecione Abrir no OneDrive..
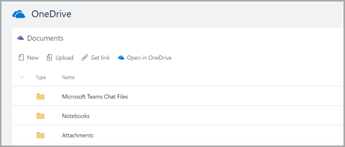
-
Depois, selecione Lixeira para procurar os blocos de anotações e outro conteúdo excluído.
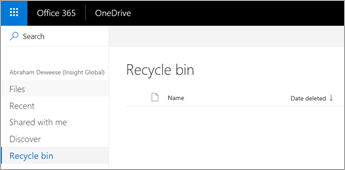
Arquivamento de conteúdo
No momento, não há um método para arquivar conteúdo. No entanto, para salvar blocos de anotações após o fim da classe, você pode adicionar uma equipe e rotulá-la como "Arquivada" ou remover os canais e recuperá-los posteriormente no armazenamento em nuvem do OneDrive (etapas listadas acima).
Revisão do que você aprendeu sobre o Microsoft Teams
-
Teams é um hub digital para ensino e aprendizado totalmente integrado ao Office 365 Education. Os membros da equipe podem se comunicar e colaborar facilmente usando aplicativos Microsoft 365 conhecidos, como Word, Excel, OneNote Bloco de Anotações de Classe e PowerPoint. Teams é gratuito para Office 365 Education assinantes.
-
Você pode organizar sua equipe criando canais personalizados e guias para atender às suas necessidades de colaboração. As guias podem se vincular diretamente aos seus arquivos e conteúdo, Microsoft 365 aplicativos como o Planner e o PowerBI, ou a aplicativos de educação como Flipgrid, Quizlet e Nearpod!
-
Mova emails para Teams para manter todas as conversas de classe em um só lugar.
-
Use atribuições em Teams para gerenciar facilmente o trabalho de classe de ponta a ponta. Crie, distribua e grade atribuições em nenhum momento!
-
Leia mais sobre as novas experiências no Teams em Office 365 Educationaqui no blog Educação.
-
Explore a Central de ajuda do Microsoft Education para obter qualquer ajuda necessária.










