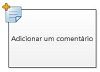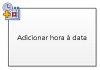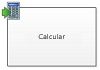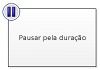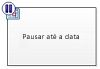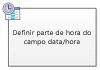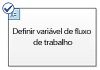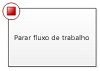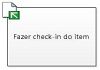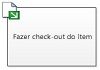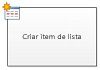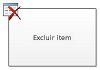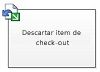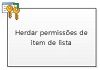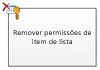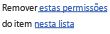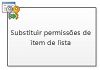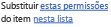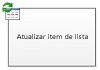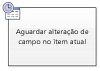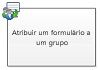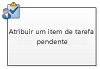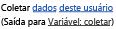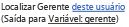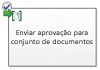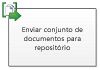Observação: Desejamos fornecer o conteúdo da Ajuda mais recente no seu idioma da forma mais rápida possível. Esta página foi traduzida de forma automatizada e pode conter imprecisões ou erros gramaticais. Nosso objetivo é que este conteúdo seja útil para você. As informações foram úteis? Dê sua opinião no final desta página. Aqui está o artigo em inglês para facilitar a referência.
Este artigo compara as ações de fluxo de trabalho do SharePoint e as condições no Microsoft Visio Premium 2010 com ações e condições correspondentes no Microsoft SharePoint Designer 2010. Com o Visio Premium 2010, você pode criar um fluxo de trabalho no Visio e exportá-lo para o SharePoint Designer. Este guia pode ajudar a planejar seu fluxo de trabalho e compreender as circunstâncias em que determinadas ações e condições são usadas.
Neste artigo
Ações de fluxo de trabalho
As ações de fluxo de trabalho são locais do fluxo de trabalho em que este realiza operações específicas. Um fluxo de trabalho deve conter ao menos uma ação.
As ações nesta lista estão organizadas em categorias com base em sua área de aplicação em um fluxo de trabalho. Por exemplo, as ações que afetam o comportamento de um item de lista estão em Ações de lista e as relacionadas a conjuntos de documentos estão em Ações de conjuntos de documentos. As categorias das ações são:
-
Ações principais Estas são t ações mais usadas he em um fluxo de trabalho
-
Ações de conjunto de documentos Normalmente, essas ações são usadas quando seu fluxo de trabalho está associado uma biblioteca ou ao tipo de conteúdo do documento.
-
Ações de lista Estas ações realizam operações em itens de lista.
-
Ações relacionais Essas ações realizam operações associadas ao relacionamento entre o usuário e o gerente do usuário.
-
Ações de tarefa Essas ações são associadas a operações de formulário, comentário e aprovação.
Importante: A maioria das formas de ação que podem ser inseridas em um fluxo de trabalho do SharePoint no Visio requerem configurações adicionais quando o fluxo de trabalho é importado para o SharePoint Designer. No Visio, lembre-se de usar o recurso de comentários para cada forma de ação a fim de especificar as configurações da ação.
Ações Principais
Estas são as ações mais usadas e podem ser usadas com qualquer tipo de fluxo de trabalho ou etapa.
|
Ação do Visio Premium 2010 |
Ação do SharePoint Designer 2010 |
Descrição da ação |
|
|
Esta ação do Visio é a mesma que a ação Adicionar um comentário no SharePoint Designer 2010 e aparece como:
Observação: Os comentários permanecem visíveis quando o fluxo de trabalho é exportado ao Visio. |
Adicionar um comentário Use esta ação para deixar comentários informativos no designer do fluxo de trabalho para fins de referência. Isto é especialmente útil quando há outros usuários criando o fluxo de trabalho com você. Por exemplo, se uma variável no fluxo de trabalho atual não tiver um nome amigável, use esta ação para adicionar um comentário para indicar o que a variável faz no fluxo de trabalho. |
|
|
Esta ação do Visio é a mesma que Adicionar Hora à Data no SharePoint Designer 2010 e aparece como:
|
Adicionar hora à data Use esta ação para adicionar uma hora específica em minutos, horas, dias, meses ou anos à data, e armazene o valor resultante como uma variável. A data pode ser uma data atual, uma data específica ou uma pesquisa. |
|
|
Esta ação do Visio é a mesma que Realizar Cálculo no SharePoint Designer 2010 e aparece como:
|
Fazer cálculo Use esta ação para realizar um cálculo, como adição, subtração, multiplicação ou divisão de dois valores, e armazene o valor resultante em uma variável. |
|
|
Esta ação do Visio é a mesma que Registrar na Lista de Histórico do SharePoint Designer 2010 e aparece como:
|
Registrar na lista de histórico Use esta ação para registrar uma mensagem sobre o fluxo de trabalho na lista de Histórico. Uma mensagem pode ser um resumo de um evento de fluxo de trabalho, ou qualquer coisa significativa sobre o fluxo de trabalho. A lista de histórico do fluxo de trabalho pode ser útil para resolver problemas com o fluxo de trabalho. Observação: Se quiser uma ação que para o fluxo de trabalho e registra uma mensagem na lista Histórico, use a ação Parar Fluxo de Trabalho. |
|
|
Esta ação do Visio é a mesma que Pausar Durante no SharePoint Designer 2010 e aparece como:
|
Pausar de acordo com a duração Use esta ação para pausar o fluxo de trabalho por determinado tempo em dias, horas ou minutos. Observação: O tempo de atraso é afetado pelo intervalo de trabalho do temporizador, que tem um valor padrão de cinco minutos. |
|
|
Esta ação do Visio é a mesma que Pausar Até a Data no SharePoint Designer 2010 e aparece como:
|
Pausar até a data Use esta ação para pausar o fluxo de trabalho até uma data específica. Você pode adicionar uma data atual, uma data específica ou uma pesquisa. |
|
|
Esta ação do Visio é a mesma que Definir Parte de Hora do Campo Data/Hora no SharePoint Designer 2010 e aparece como:
|
Definir parte de hora do campo data/hora Use esta ação para criar um carimbo de data e hora, e armazene o valor resultante como uma variável. Você pode definir a hora em horas e minutos e adicionar a data atual, uma data específica ou uma pesquisa. |
|
|
Esta ação do Visio é a mesma que Definir Status do Fluxo de Trabalho no SharePoint Designer 2010 e aparece como:
Observações:
|
Definir status do fluxo de trabalho Use esta ação para definir o status do fluxo de trabalho. As opções padrão são cancelado, aprovado, e rejeitado. Você pode inserir um novo valor de status na lista suspensa da ação. Após inserir um valor de status, a entrada é automaticamente adicionada à lista suspensa. Se o Definir Status do fluxo de trabalho ação é a última etapa no seu fluxo de trabalho onde você também tiver usado um valor personalizado, você pode ver seu valor personalizado na Status coluna na lista ao fluxo de trabalho Pausar ou conclusão. |
|
|
Esta ação do Visio é a mesma que Definir Variável de Fluxo de Trabalho no SharePoint Designer 2010 e aparece como:
|
Definir variável de fluxo de trabalho Use esta ação para definir um valor para uma variável de fluxo de trabalho. Use-a quando quiser que o fluxo de trabalho atribua dados a uma variável. |
|
|
Esta ação do Visio é a mesma que Parar Fluxo de Trabalho no SharePoint Designer 2010 e aparece como:
|
Parar fluxo de trabalho Use esta ação para parar a instância atual do fluxo de trabalho e registrar uma mensagem na lista Histórico do Fluxo de Trabalho. A mensagem especificada na ação aparecerá na coluna Descrição no Histórico do Fluxo de Trabalho quando o fluxo for concluído. |
Ações da Lista
Estas ações são usadas em itens de lista
|
Ação do Visio Premium 2010 |
Ação do SharePoint Designer 2010 |
Descrição da ação |
|
|
Esta ação do Visio é a mesma que Adicionar permissões de item de lista no SharePoint Designer 2010 e aparece como:
Observação: Esta ação só está disponível em uma etapa de representação. |
Adicionar permissões de item de lista Esta ação concede níveis de permissão específicos para um item a usuários específicos. |
|
|
Esta ação do Visio é a mesma que Fazer Check-in de Item no SharePoint Designer 2010 e aparece como:
|
Fazer check-in do item Esta ação faz o check-in de um item para o qual foi feito o check-out. Observação: Só é possível fazer o check-in de itens de uma biblioteca de documentos. |
|
|
Esta ação do Visio é a mesma que Fazer Check-out de Item no SharePoint Designer 2010 e aparece como:
|
Fazer check-out do item Use esta ação para fazer o check-out de um item. O fluxo de trabalho verifica se o item está com checked-in antes de fazer o check-out do documento. Observação: Só é possível fazer o check-out de itens de uma biblioteca em seu site. |
|
|
Esta ação do Visio é a mesma que Copiar Item de Lista no SharePoint Designer 2010 e aparece como:
|
Copiar item de lista Use esta ação para copiar um item de lista para outra lista. Se houver um documento no item de lista, o fluxo de trabalho também copia o documento para a lista de destino. Importante: É preciso ter ao menos uma coluna similar nas listas de origem e de destino. |
|
|
Esta ação do Visio é a mesma que Criar Item de Lista no SharePoint Designer 2010 e aparece como:
|
Criar item de lista Use esta ação para criar um novo item de lista na lista especificada. Você pode fornecer os campos e valores do novo item. Você pode usar esta ação sempre que quiser que um novo item seja criado com informações específicas. Observação: A variável resultante é a ID do item criado na lista. |
|
|
Esta ação do Visio é a mesma que Excluir Item no SharePoint Designer 2010 e aparece como:
|
Excluir item Use esta ação para excluir um item. |
|
|
Esta ação do Visio é a mesma que Descartar Check-Out de Item no SharePoint Designer 2010 e aparece como:
|
Descartar item de check-out Use esta ação quando um estiver em check-out, forem feitas alterações a ele e você quiser descartar as alterações e fazer o check-in do item. |
|
|
Esta ação do Visio é a mesma que Herdar permissões de item de lista no SharePoint Designer 2010 e aparece como:
Observação: Esta ação só está disponível em uma etapa de representação. |
Herdar permissões de item de lista Se o item tem permissões exclusivas, você pode usar esta ação para fazer com que o item herde as permissões pai da lista. |
|
|
Esta ação do Visio é a mesma que Remove Permissões de Item de Lista no SharePoint Designer 2010 e aparece como:
Observação: Esta ação só está disponível em uma etapa de representação. |
Remover permissões de item de lista Esta ação remove as permissões de um item para usuários específicos. |
|
|
Esta ação do Visio é a mesma que Substituir Permissões de Item de Lista no SharePoint Designer 2010 e aparece como:
Observação: Esta ação só está disponível em uma etapa de representação. |
Substituir permissões de item de lista Ela substitui as permissões atuais de um item pelas novas permissões especificadas na ação. |
|
|
Esta ação do Visio é a mesma que Definir Status de Aprovação de Conteúdo no SharePoint Designer 2010 e aparece como:
Observação: A aprovação de conteúdo deve estar ativada na lista para que esta ação possa ser usada. |
Definir status de aprovação de conteúdo Se o status de conteúdo estiver habilitado em sua lista, use esta ação para definir um valor para o campo status de aprovação de conteúdo, como Aprovado, Rejeitado ou Pendente. Você pode inserir um status personalizado à ação. Observação: A ação Definir Status de aprovação de conteúdo funciona no item atual que o fluxo de trabalho está agindo, portanto a ação não está disponível em um fluxo de trabalho de site. |
|
|
Esta ação do Visio é a mesma que Definir Campo no Item Atual no SharePoint Designer 2010 e aparece como:
|
Definir Campo no Item Atual Use a ação para definir um valor para um campo no item atual. Observações:
|
|
|
Esta ação do Visio é a mesma que Atualizar Item da Lista no SharePoint Designer 2010 e aparece como:
|
Atualizar item de lista Usar esta ação para atualizar um item de lista. Você pode especificar os campos e os novos valores nesses campos. |
|
|
Esta ação do Visio é a mesma que Aguardar Alteração de Campo no Item Atual no SharePoint Designer 2010 e aparece como:
|
Aguardar Alteração de Campo no Item Atual Esta ação pausa o fluxo de trabalho até que o valor do campo no item atual tenha sido alterado. Se você quiser alterar o valor do campo, em vez de ter o fluxo de trabalho Aguarde ao campo para alterar o fluxo de trabalho, use a ação Definir campo no Item atual. |
Ações de tarefa
As ações desta categoria são pertinentes a itens de tarefa. Essas ações aplicam-se apenas a sites do SharePoint que estão executando o SharePoint Server 2010.
|
Ação do Visio Premium 2010 |
Ação do SharePoint Designer 2010 |
Descrição da ação |
|
|
Esta ação do Visio é a mesma que Atribuir um Formulário a um Grupo no SharePoint Designer 2010 e aparece como:
Observação: Não há um valor de retorno que identifica os dados da tarefa. |
Atribuir um formulário a um grupo Use esta ação para criar um formulário de tarefa personalizado com campos personalizados. Você pode usar esta ação para atribuir uma tarefa a um ou mais participantes ou grupos, para solicitar que eles realizem suas tarefas. Os participantes fornecem suas respostas nos campos do formulário de tarefa personalizado e, quando tiverem terminado a tarefa, clicam em Concluir Tarefa no formulário. |
|
|
Esta ação do Visio é a mesma queAtribuir um Item de Tarefa Pendente no SharePoint Designer 2010 e aparece como:
|
Atribuir um item de tarefa pendente Use esta ação para atribuir uma tarefa a cada um dos participantes, solicitando-los para executar suas tarefas e, em seguida, quando terminar, clique na botão Concluir a tarefa no seu formulário da tarefa. |
|
|
Esta ação do Visio é a mesma que Coletar Dados de um Usuário no SharePoint Designer 2010 e aparece como:
|
Coletar dados de um usuário Use esta ação para atribuir uma tarefa ao participante, solicitando que forneça as informações necessárias para um formulário de tarefa personalizado e, em seguida, clique no botão Concluir Tarefa no formulário da tarefa. Esta ação tem uma cláusula output, o que significa que o fluxo de trabalho armazena as informações retornadas pela ação em uma variável correspondente. A ID do item de lista do item de tarefa concluído da ação é armazenada na variável coletada. |
|
|
Esta ação do Visio é a mesma que Iniciar Processo de Aprovação no SharePoint Designer 2010 e aparece como:
|
Iniciar processo de aprovação Use esta ação para enviar um documento para aprovação. Os aprovadores podem aprovar ou rejeitar o documento, reatribuir a tarefa de aprovação ou solicitar alterações. Você pode atribuir tarefas a participantes internos e externos na ação. Um participante externo pode ser um funcionário em sua organização que não é usuário no conjunto de sites ou alguém de fora de sua organização. |
|
|
Esta ação do Visio é a mesma que Iniciar Processo de Comentários no SharePoint Designer 2010 e aparece como:
|
Iniciar processo de comentários Use esta ação para atribuir itens de tarefas comentários para os usuários em uma ordem específica — serial ou paralela. O padrão é paralelo. Os usuários ou participantes de tarefas também podem reatribuir uma tarefa a outros usuários. Quando terminar de usuários, eles podem clicar na Enviar comentários botão para indicar a conclusão da tarefa. Você pode atribuir tarefas aos participantes internos e externos na ação. Um participante externo pode ser um funcionário em sua organização que não é um usuário no conjunto de sites ou qualquer pessoa fora da sua organização. |
|
|
Esta ação do Visio é a mesma que Iniciar Processo de Tarefa Personalizado no SharePoint Designer 2010 e aparece como:
|
Iniciar processo de tarefa personalizado Ação o Iniciar processo de tarefa de personalizado é um modelo de processo de aprovação que você pode usar se outros ações de aprovação não atendem às suas necessidades. |
Ações relacionais
As ações nesta categoria permitem usar o relacionamento entre um usuário e o gerente do usuário. Essas ações aplicam-se apenas a sites do SharePoint que estão executando o SharePoint Server 2010.
|
Ação do Visio Premium 2010 |
Ação do SharePoint Designer 2010 |
Descrição da ação |
|
|
Esta ação do Visio é a mesma que Pesquisar Gerente de um Usuário no SharePoint Designer 2010 e aparece como:
|
Pesquisar gerente de um usuário Use esta ação para pesquisar o gerente de um usuário. O valor resultante é, então, armazenado em uma variável. Observação: Para que esta ação funcione corretamente, o serviço Perfil de Usuário deve estar em execução no SharePoint. |
Ações de conjuntos de documentos
Algumas ações de fluxo de trabalho só estão disponíveis quando o fluxo de trabalho está associado a uma biblioteca, como Documentos compartilhados, ou ao tipo de conteúdo Documento.
|
Ação do Visio Premium 2010 |
Ação do SharePoint Designer 2010 |
Descrição da ação |
|
|
Esta ação do Visio é a mesma que Iniciar Processo de Aprovação de Conjunto de Documentos no SharePoint Designer 2010 e aparece como:
|
Enviar aprovação para conjunto de documentos Use esta ação para iniciar o processo de aprovação para um conjunto de documentos. |
|
|
Esta ação do Visio é a mesma que Enviar Conjunto de Documentos para Repositório no SharePoint Designer 2010 e aparece como:
|
Enviar conjunto de documentos para repositório Use esta ação para mover ou copiar o conjunto de documentos para um repositório de documentos. Um repositório de documentos pode ser uma biblioteca em seu site do SharePoint, ou um site autônomo como a Central de Documentos, que direciona os registros para um destino específico com base em regras que você define. |
|
|
Esta ação do Visio é a mesma que Enviar documento ao repositório no SharePoint Designer 2010 e aparece como:
|
Enviar documento ao repositório Use esta ação para mover ou copiar um documento para um repositório de documentos. Um repositório de documentos pode ser uma biblioteca em seu site do SharePoint, ou um site autônomo como a Central de Documentos, que direciona os registros para um destino específico com base em regras que você define. |
|
|
Esta ação do Visio é a mesma que Definir status de aprovação do conteúdo para conjunto de documentos no SharePoint Designer 2010 e aparece como:
|
Definir status de aprovação do conteúdo para conjunto de documentos Use esta ação para definir a aprovação de conteúdo de um conjunto de documentos como Aprovado, Rejeitado ou Pendente. |
Condições de fluxo de trabalho
Uma condição de fluxo de trabalho é um ponto de ramificação no fluxo de trabalho. Uma condição de fluxo de trabalho compara a inserção a um valor específico. Se corresponderem, o fluxo de trabalho continua em uma direção, caso contrário, o fluxo de trabalho toma outra direção.
Importante: A maioria das formas de condição que podem ser inseridas em um fluxo de trabalho do SharePoint no Visio requerem configurações adicionais quando o fluxo de trabalho é importado para o SharePoint Designer. No Visio, lembre-se de usar o recurso de comentários de cada forma de condição para especificar os critérios de decisão para a condição.
Condições gerais
Esta seção descreve as condições disponíveis no SharePoint Designer 2010 para fluxos de trabalho de lista e de lista reutilizável, independente do tipo de lista ou de conteúdo a que o fluxo de trabalho está associado.
|
Condição do Visio Premium 2010 |
Condição do SharePoint Designer 2010 |
Descrição da condição |
|
|
Esta condição do Visio é a mesma que Se qualquer valor for igual ao valor no SharePoint Designer 2010 e aparece como:
|
Comparar fonte de dados Esta condição compara dois valores. Você pode especificar se os valores devem ou não ser iguais. |
|
|
Esta condição do Visio é a mesma que Se o campo do item atual for igual a zero no SharePoint Designer 2010 e aparece como:
|
Comparar campo de documento Esta condição verifica um campo em relação ao valor especificado. Você pode especificar se os valores devem ou não ser iguais. |
|
|
Esta condição do Visio é a mesma que Criado por uma pessoa especificada no SharePoint Designer 2010 e aparece como:
|
Criado por uma pessoa especificada Esta condição verifica se um item foi criado por um usuário específico. O usuário pode ser especificado como um endereço de email, como olivier@contoso.com, ou selecionado nos diretórios de usuário do SharePoint, Exchange ou Active Directory. Observação: O nome de usuário e o endereço de email diferenciam maiúsculas e minúsculas. Recomenda-se selecionar um nome de usuário ou endereço de email para ajudar a garantir que você está usando o caso correto. Se você digitar um nome de usuário ou endereço de email, é preciso corresponder exatamente o caso da conta. Por exemplo, uma conta criada para contoso\lilian não será avaliada como verdadeira se a conta de usuário for Contoso\Lilian. |
|
|
Esta condição do Visio é a mesma que Criado no intervalo de data específico no SharePoint Designer 2010 e aparece como:
|
Criado no intervalo de data específico Esta condição verifica se o item foi criado entre as datas especificadas. Você pode usar a data atual, uma data específica ou uma pesquisa. |
|
|
Esta condição do Visio é a mesma que Modificado por uma pessoa específica no SharePoint Designer 2010 e aparece como:
|
Modificado por uma pessoa específica Use esta condição para verificar se um item foi modificado por um usuário específico. O usuário pode ser especificado como um endereço de email, como olivier@contoso.com, ou selecionado nos diretórios de usuário do SharePoint, Exchange ou Active Directory. Observação: O nome de usuário e o endereço de email diferenciam maiúsculas e minúsculas. Recomenda-se selecionar um nome de usuário ou endereço de email para ajudar a garantir que você está usando o caso correto. Se você digitar um nome de usuário ou endereço de email, é preciso corresponder exatamente o caso da conta. Por exemplo, se o item foi alterado por contoso\lilian ele não será avaliado como verdadeiro se a conta de usuário for Contoso\Lilian. |
|
|
Esta condição do Visio é a mesma que Modificado em um intervalo de tempo específico no SharePoint Designer 2010 e aparece como:
|
Modificado em um intervalo de tempo específico Esta condição verifica se um item foi modificado entre as datas especificadas. Você pode usar a data atual, uma data específica ou uma pesquisa. |
|
|
Esta condição do Visio é a mesma que O campo de título contém palavras-chave no SharePoint Designer 2010 e aparece como:
|
O campo de título contém palavras-chave Esta condição verifica se o campo Título de um item contém uma palavra específica. Você pode especificar a palavra-chave no Construtor de Cadeias de Caracteres, que pode ser um valor estático ou uma cadeia de caracteres dinâmica, ou uma combinação de ambos, ou inserir uma pesquisa para um campo ou variável. Observação: Você não pode pesquisar mais de uma palavra-chave na condição O campo de título contém palavras-chave. Entretanto, pode usar operadores lógicos, como || (ou) ou && (e). |
Condições de conjunto de documentos
Algumas condições de fluxo de trabalho só estão disponíveis quando o fluxo de trabalho está associado a uma biblioteca, como Documentos Compartilhados, ou ao tipo de conteúdo Documento.
|
Condição do Visio Premium 2010 |
Condição do SharePoint Designer 2010 |
Descrição da condição |
|
|
Esta condição do Visio é a mesma que O tamanho do arquivo em um intervalo específico de kilobytes no SharePoint Designer 2010 e aparece como:
|
O tamanho do arquivo está em um intervalo específico Esta condição verifica se o tamanho de arquivo de um documento está entre os tamanhos especificados, em kilobytes. A condição não inclui os tamanhos especificados na avaliação. Você pode digitar um número ou usar uma pesquisa para o primeiro e o segundo tamanhos na condição. |
|
|
Esta condição do Visio é a mesma queO arquivo é de um tipo específico no SharePoint Designer 2010 e aparece como:
|
O arquivo é de um tipo específico Esta condição verifica se o tipo de arquivo do item atual é do tipo especificado, como docx. Você pode digitar o tipo de arquivo como uma cadeia de caracteres ou usar uma pesquisa. |
Condições de lista
|
Condição do Visio Premium 2010 |
Condição do SharePoint Designer 2010 |
Descrição da condição |
|
|
Esta condição do Visio é a mesma que Verifique os níveis de permissão da lista de itens no SharePoint Designer 2010 e aparece como:
|
Verificar permissões exatas do usuário Esta condição verifica se o usuário especificado tem o nível de permissão mínimo necessário. |
|
|
Esta condição do Visio é a mesma que Verifique as permissões da lista de itens no SharePoint Designer 2010 e aparece como:
|
Verificar permissão do usuário Esta condição verifica se o usuário especificado tem as permissões mínimas necessárias. |
Terminadores de fluxo de trabalho
No Visio, cada fluxo de trabalho deve começar com um terminador Iniciar (