No Visio Professional, um gráfico de dados de texto explicador (para não ser confundido com uma forma de texto explicador) é um tipo de gráfico de dados que pode ser aplicado depois que você importar dados para formas em seu desenho . O exemplo a seguir mostra um gráfico de dados de texto explicativa para o campo Memória. Ele é representado por um ícone de chip, e o número de gigabytes segue o ícone.

Nem todos os gráficos de dados de explicação de chamada têm ícones como o exemplo acima. Às vezes, você só precisa usá-los para rotulagem de texto simples. Por exemplo, para mostrar um nome de departamento, um número de telefone, uma data e assim por diante.
Aplicando o gráfico de dados de chamada às formas
-
Certifique-se de que o painel Campos gráficos de dados está aberto à direita. Se ele não estiver aberto, na guia Dados, clique para selecionar a caixa de seleção Campos gráficos de dados.
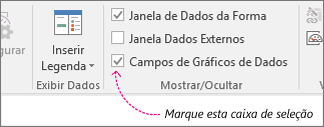
-
Siga um destes procedimentos:
-
Se você quiser alterar todas as formas na página, clique em um espaço vazio no diagrama para desmarcar quaisquer formas que possam ser selecionadas.
-
Se você quiser alterar apenas as formas selecionadas na página, clique em uma ou mais formas para selecioná-las.
-
-
No painel Campos gráficos de dados, identifique qual campo de dados você deseja alterar para um gráfico de dados de explicação de chamada.
-
No mesmo painel, verifique se o campo que você deseja alterar tem uma marca de seleção e certifique-se de selecioná-lo para que ele seja realçado em azul:
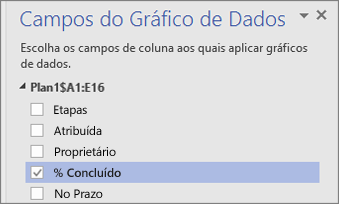
-
Na guia Dados, clique na seta para baixo na parte inferior da galeria gráfico de dados.
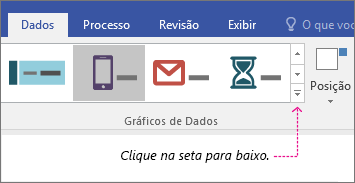
-
Em seguida, escolha um item em Explicação de Chamada.
Configurando outras propriedades de callout
Depois de aplicar um callout, talvez seja necessário configurá-lo para que o gráfico visualize seus dados corretamente. Por exemplo, talvez você queira alterar propriedades como formatação de texto, ou talvez queira posicioná-la de forma diferente.
-
Faça as etapas 1 a 4 acima.
-
Na guia Dados, clique em Configurar.
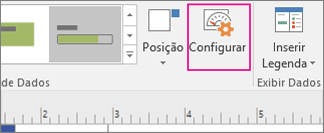
-
Se você quiser alterar a aparência geral da barra de dados, escolha outro estilo no menu Estilo.
-
Você também pode alterar o rótulo, o valor e o explicativo. A ilustração a seguir identifica cada uma dessas partes. O rótulo é o nome do campo (ou, nome da coluna) dos dados importados. O valor é o valor real do campo. O explicante é toda a região do gráfico de dados.
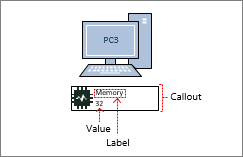
-
Mostrar valor Essa propriedade simplesmente mostra o valor do campo. Você pode defini-lo como Sim ou Não. No exemplo acima, o valor é mostrado e é 32.
-
Formato de valor Essa propriedade permite definir o formato de dados do valor. Clique em "..." e escolha entre formatos populares, como Número, Conversor de Moedas, Data/Hora e assim por diante. No exemplo acima, o formato do valor é definido como Number.
-
Tamanho da fonte de valor Isso define o tamanho da fonte do valor.
-
Posição do rótulo Determina a posição do nome do campo em relação ao valor. Há três opções: Valor Acima, Valor Abaixo e Não Mostrado. Na maioria das vezes, o padrão não é Mostrado. No exemplo acima, a Posição do Rótulo é definida como Valor Acima.
-
Label Este é o texto real do nome do campo. No exemplo acima, o rótulo é "Memória". Se você quiser personalizar isso do nome de campo padrão que reside em seus dados, selecione [Padrão], pressione DELETE e digite seu próprio texto. Por exemplo, você pode alterá-lo para "RAM em Gigabytes".
-
Tamanho da fonte de rótulo Isso define o tamanho da fonte do rótulo.
-
Tipo de borda Há três tipos de borda que você pode ter ao redor da região do explicante: None (que normalmente é o padrão), Outline ou Bottom. No exemplo acima, o tipo de borda é definido como Outline. É o contorno ao redor da região do explicamento.
-
Tipo de preenchimento Essa configuração permite que você preencha o plano de fundo do explicante com branco ou nenhum. Nenhum tornará o plano de fundo do texto explicante transparente para que outras formas e texto sob o gráfico de dados ainda possam ser vistos.
-
Deslocamento de chamada Isso permite que você nudge a posição do callout geral para a esquerda ou para a direita.
-
Largura do callout Isso permite alterar a largura da região geral do gráfico de dados. Se você especificar um número, a unidade padrão será polegadas. Por exemplo, se você digitar 2, a largura da região gráfica de dados será muda para 2 polegadas. Você também pode especificar a largura em pontos. Se você especificar em pontos, certifique-se de usar um número, espaço e depois "pt". Por exemplo: 100 pt.
-
-
Você também pode reposicionar seus gráficos de dados.










