Gravar uma reunião no Microsoft Teams
Qualquer reunião ou chamada do Teams pode ser gravada para exibição futura. A gravação captura a atividade de áudio, vídeo e compartilhamento de tela e você pode compartilhá-la com segurança em toda a sua organização.
Uma gravação expirará e será excluída automaticamente após um período de tempo definido. O tempo disponível é definido pelo administrador, mas você pode alterar a data de validade de qualquer gravação. Para obter mais informações, consulte Gerenciar a expiração de uma gravação de reunião.
Observações:
-
As gravações de reunião não capturarão quadros, anotações, anotações compartilhadas ou conteúdo compartilhado na exibição de palco por aplicativos e também não incluirão vídeos ou animações inseridos em PowerPoint Live apresentações.
-
Ao exibir uma gravação de reunião, você verá não mais do que quatro fluxos de vídeo de pessoas ao mesmo tempo.
Neste artigo
Importante:
-
A partir de agosto de 2021, as gravações de reunião do Teams não são mais salvas para Microsoft Stream. Todas as gravações agora são salvas no OneDrive e no SharePoint.
-
Se sua organização ainda usar o Stream, observe:
-
Depois que a gravação for interrompida, ela é processada (o que pode demorar um pouco) e salva no Microsoft Stream e, em seguida, está pronta para ser reproduzida.
-
A pessoa que iniciou a gravação recebe um email do Microsoft Stream quando a gravação estiver disponível. Ele também aparece no chat da reunião ou na conversa do canal se você estiver se encontrando em um canal.
-
Se um administrador definir uma política da empresa para salvar no Microsoft Stream, você precisa aceitá-la antes de iniciar a gravação.
Iniciar gravação
Quando você começa a gravar uma reunião, você também ativa transcrições ao vivo (se o administrador de TI permitir transcrições).
-
Iniciar ou ingressar na reunião.
-
Vá para os controles de reunião e selecione Mais ações > selecione Gravar e transcrever e, em seguida, selecione Iniciar gravação.
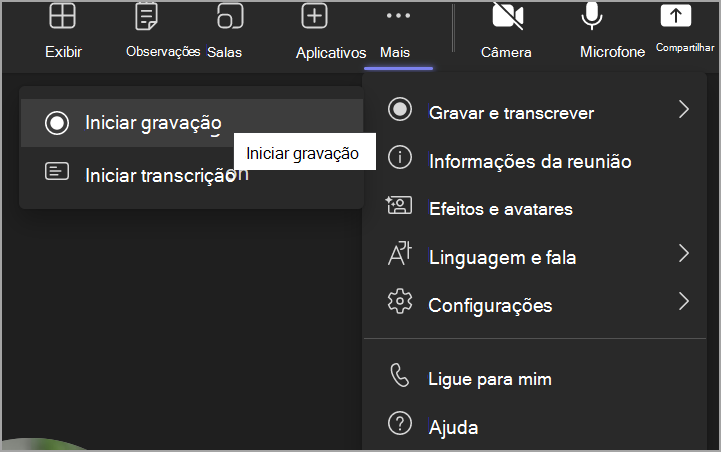
Todos na reunião são notificados de que a gravação e a transcrição começaram.

Observações:
-
Você não pode fazer várias gravações da mesma reunião ao mesmo tempo. Se uma pessoa começar a gravar uma reunião, essa gravação será armazenada na nuvem e estrá disponível para todos os participantes.
-
Os participantes da reunião têm a opção de exibir a transcrição durante a reunião. Para obter detalhes, confira exibir transcrição ao vivo.
-
Parar a gravação
-
Acesse os controles de reunião e selecione Mais ações

-
Escolha uma destas opções:
-
Interromper a gravação: interrompe a gravação e a transcrição ao vivo.
-
Interromper a transcrição: interrompe apenas a transcrição ao vivo. A gravação continua até que você selecione Parar gravação.
-
Localizar gravações
As gravações estão disponíveis em locais diferentes, dependendo do tipo de reunião.
-
A gravação será processada e salva no SharePoint se for uma reunião de canal ou OneDrive se for qualquer outro tipo de reunião.
-
A gravação da reunião aparece no chat da reunião ou na conversa do canal (se você estiver se encontrando em um canal).
Observação: Por enquanto, convidados e participantes externos só poderão exibir a gravação se ela for explicitamente compartilhada com eles.
Quem pode iniciar ou parar uma gravação?
Qualquer pessoa que atenda aos seguintes critérios pode iniciar ou interromper uma gravação, mesmo que o organizador da reunião não esteja presente, desde que o organizador da reunião tenha sua configuração de política de gravação na nuvem ativada.
-
Tem uma das seguintes licenças:Office 365 Enterprise E1, E3, E5, F3, A1, A3, A5, M365 Business, Business Premium ou Business Essentials.
-
Tem a gravação habilitada por um administrador de TI.
-
Não é um convidado ou de outra organização.
|
Tipo de usuário |
Pode começar a gravação? |
Pode parar a gravação? |
|---|---|---|
|
Organizador da reunião |
|
|
|
Pessoa da mesma organização |
|
|
|
Pessoa de outra organização ou empresa |
|
|
|
Convidado |
|
|
|
Anônimo |
|
|
Observações:
-
A gravação continua mesmo que a pessoa que iniciou a gravação tenha saído da reunião.
-
A gravação para automaticamente quando todos saem da reunião. Se alguém esquecer de sair, a gravação terminará automaticamente após quatro horas.
-
Se um dos participantes tiver uma política de gravação de conformidade, a reunião será gravada de acordo com a política, mesmo que esse participante seja de outra organização.
Com Teams Premium, os organizadores da reunião podem gerenciar facilmente quem pode gravar ao agendar reuniões do Teams. Há duas opções para quem pode gravar uma reunião: organizadores e co-organizadores ou organizadores e apresentadores.
Consulte Funções em uma reunião do Teams para obter detalhes sobre como selecionar apresentadores e alterar a função de alguém antes e durante uma reunião.
Observação: Teams Premium é uma licença de complemento que fornece recursos adicionais para tornar as reuniões do Teams mais personalizadas, inteligentes e seguras. Para obter acesso a essa licença, entre em contato com seu administrador de TI.
-
Vá para Calendário no lado esquerdo do aplicativo e selecione Nova reunião no canto superior direito.
-
Convide as pessoas para a reunião.
-
No convite da reunião, selecione Opções de reunião.
-
Defina os participantes da reunião como apresentadores e co-organizadores, conforme necessário.
-
Ao lado de Quem pode gravar, selecione uma opção no menu suspenso.
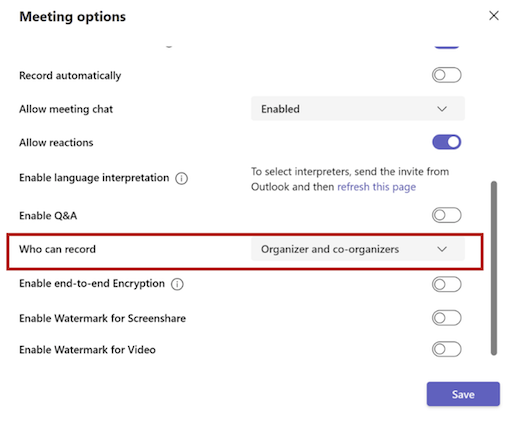
6. Selecione Salvar e envie o convite da reunião.
Gerenciar a expiração de uma gravação de reunião
As configurações do administrador determinam se (e quando) uma gravação expirará. Se a gravação tiver uma data de validade, você verá uma mensagem indicando que quando a gravação aparecer no chat da reunião após o término da reunião.
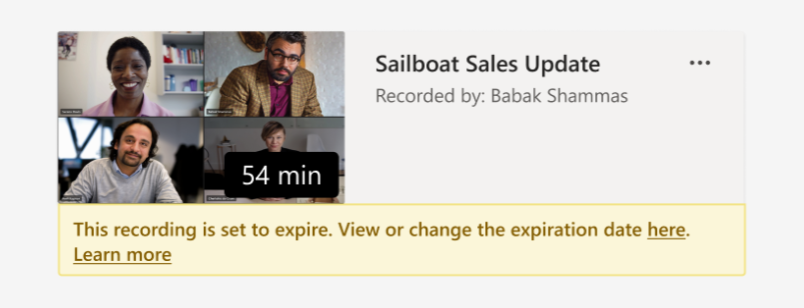
Abra o painel de detalhes para exibir ou alterar a data de validade.
Há algumas maneiras diferentes de chegar lá:
-
Clique na gravação para abri-la no navegador. Depois que a página do navegador for aberta, selecione

-
Ou vá para Meus arquivos no seu site do OneDrive ou do SharePoint e exiba como uma lista. Mouse sobre a gravação em questão, selecione Mostrar ações (os três pontos verticais à direita do nome do arquivo) e escolha Detalhes.
Quando o painel de detalhes estiver aberto, procure a data de validade. Aqui é onde você verá a data definida no momento.

Abra a lista suspensa para ver suas opções para alterar a data. Estenda a disponibilidade da gravação por um determinado número de dias ou escolha uma data específica no calendário. Você também pode escolher Nenhuma expiração se não quiser que ela seja excluída.
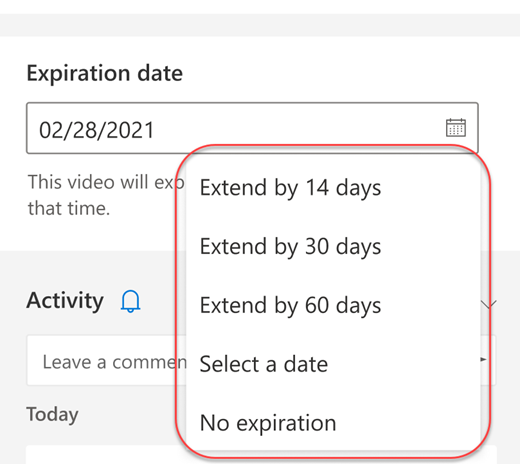
Observações:
-
A mensagem que indica que sua gravação expirará persistirá na gravação no chat, mesmo se você remover a data de validade. Mas não se preocupe: se você tiver selecionado Nenhuma expiração, ela não expirará.
-
O proprietário da gravação receberá um email quando expirar. Nesse ponto, eles terão até 90 dias para recuperá-lo da lixeira. Depois de recuperada, a gravação não expirará mais automaticamente.
-
Assistir à gravação não afetará a data de validade.
-
Mais informações para administradores podem ser encontradas aqui.
Privacidade
Quando a gravação de uma reunião é iniciada, o Teams mostra uma notificação a todos os participantes nos aplicativos de área de trabalho, web e móvel do Teams, bem como às pessoas que ingressaram por telefone.
Em alguns lugares, você precisa obter legalmente a permissão de todos antes de poder gravá-los. Certifique-se de conhecer as regras antes de começar. Para mais informações, confira a Política de Privacidade.
A pessoa que inicia a gravação é o proprietário. Somente o proprietário pode excluir a gravação.
|
Tipo de gravação |
Permissão para exibir |
Permissão para baixar |
|---|---|---|
|
Reunião do canal |
Equipe |
Usuário com permissão de exibição |
|
Reunião privada |
Usuários convidados e atendidos (membros do chat) |
Usuário com permissão de exibição |
|
Chamada de grupo |
Membros do chat |
Usuário com permissão de exibição |
|
Chamada um para um |
Membros do chat |
Usuário com permissão de exibição |
|
Chamada PSTN de um para um |
Usuário do Teams |
Usuário do Teams |
Solucionar problemas de gravações
Se estiver com problemas para gravar uma reunião, provavelmente precisará da ajuda de um administrador de TI para resolvê-los. Lembre-se destes itens à medida que avança:
-
O organizador e o gravador da reunião devem ter uma das seguintes licenças:Office 365 Enterprise E1, E3, E5, F3, A1, A3, A5, M365 Business, Business Premium ou Business Essentials.
-
Um administrador de TI deve fornecer uma licença de gravação para o organizador da reunião e o gravador.
-
Convidados ou usuários federados não podem gravar reuniões ou chamadas.
Deseja saber mais?
Reproduzir, compartilhar e baixar uma gravação de reunião
Observação: Os usuários móveis devem atualizar para a versão mais recente do aplicativo Teams para iOS e Android, a fim de experimentar a gravação de reunião e reprodução de vídeo no Teams.
Importante:
-
A partir de agosto de 2021, as gravações de reunião do Teams não serão mais salvas para Microsoft Stream. Seguindo em frente, todas as gravações de reunião serão salvas no OneDrive e no SharePoint. Sua organização pode já ter feito essa alteração.
-
Se sua organização ainda usar o Stream, observe o seguinte:
-
Depois que a gravação for interrompida, ela é processada (o que pode demorar um pouco) e salva no Microsoft Stream e, em seguida, ela está pronta para ser reproduzida.
-
A pessoa que iniciou a gravação recebe um email do Microsoft Stream quando a gravação estiver disponível. Ele também aparece no chat da reunião ou na conversa do canal se você estiver se encontrando em um canal.
-
Se um administrador definir uma política da empresa para salvar no Microsoft Stream, você precisa aceitá-la antes de iniciar a gravação.
Você pode iniciar, parar e exibir gravações de reunião no aplicativo móvel do Teams.
Para iniciar a gravação, vá para os controles de reunião e selecione Mais opções 
Todos na reunião serão notificados de que a gravação foi iniciada.
Para interromper a gravação, vá para os controles de reunião e selecione Mais opções 
A gravação será processada (o que pode levar um tempo) e salva para Microsoft Stream e, em seguida, estará pronta para ser reproduzida.
A pessoa que iniciou a gravação receberá um email do Microsoft Stream quando a gravação estiver disponível. A gravação também aparecerá no chat da reunião ou no canal, se você estiver se encontrando em um canal.










