Gravar uma apresentação de slides com os intervalos e narração de slide
Você pode gravar sua apresentação do PowerPoint, ou um único slide, e capturar a voz, gestos de tinta e sua presença no vídeo. Quando concluído, é como qualquer outra apresentação. Você pode reproduzi-la para sua audiência na Apresentação de Slides ou salvar a apresentação como arquivo de vídeo. Então, em vez de apenas “entregar a apresentação” a alguém, as pessoas podem ver sua apresentação com a paixão e a personalidade intactas.
Um novo recurso para Microsoft 365 foi lançado no início de 2022. Exatamente quando sua empresa tem esse recurso também se baseia em quando seu administrador distribui novos recursos no Microsoft 365.
Este artigo contém os procedimentos para a nova experiência e a experiência clássica:
Nova experiência

Experimente!
Todas as ferramentas de gravação estão na guia Gravação na faixa de opções, mas você pode começar selecionando o botão Gravação .

Você também pode gravar selecionando uma das opções na seção Gravar da guia Gravar .

Se você tiver anotações na sua apresentação, elas serão transformadas em texto na parte superior da tela para que você possa usá-las como um teleprompter enquanto grava.
Dica: Use o recurso de rolagem automática no teleprompter e defina-o para rolar na velocidade preferida.
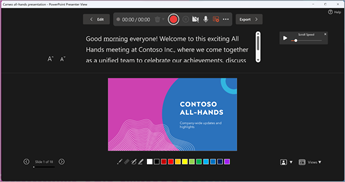
Existem várias opções que você pode utilizar ao gravar uma apresentação. Você pode ligar ou desligar a câmera e o microfone selecionando os ícones na parte superior.
Há várias opções que você pode usar ao gravar uma apresentação. Você pode ligar ou desligar a câmera e o microfone selecionando os ícones na parte superior. Para alterar sua câmera ou microfone, escolha o ícone <···> Selecionar mais opções.
Você pode até adicionar uma câmera personalizável que pode ser redimensionada, reposicionada e formatada para acompanhar o conteúdo do slide. Selecione Editar e, em seguida, selecione Cameo. Ajuste a formatação da câmera e selecione Registro novamente para retornar para o ambiente de gravação.
No menu Selecionar o modo de câmera, você pode selecionar Mostrar Plano de fundo ou Desfocar o Plano de fundo.
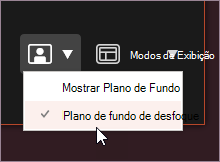
Você também pode alterar o layout no menu Visualizações para alternar entre Teleprompter, Modo de Exibição do Apresentador ou Exibição de Slides.
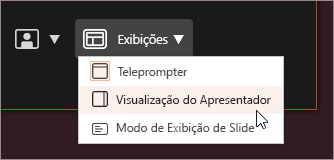

-
Quando estiver pronto, selecione Iniciar gravação e uma contagem regressiva começará.
-
Use o laser na tela, canetas coloridas ou marca-textos na bandeja abaixo dos slides de marcação e ele também gravará.
-
Para gravar a narração de um slide específico, use as setas anterior ou seguintes.
Observação: A narração não será gravada durante as transições de slides, então deixe que elas sejam reproduzidas antes de começar a falar.
-
Pause a gravação conforme o necessário ou selecione Parar se tiver terminado.
-
Para revisar o vídeo, selecione o botão Reproduzir .
-
Para excluir e gravar novamente o vídeo rapidamente no slide atual ou em todos os slides, selecione Excluir. Enquanto Clear excluirá a narração gravada, Redefinir para Cameo também substitui a narração gravada pelo feed da câmera para uma retomada fácil.
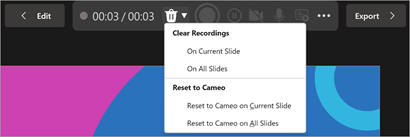
-
Quando terminar, selecione Exportar > Exportar vídeo.
-
Depois de exportar o vídeo com êxito, você pode Exibir o vídeo selecionando Exibir e compartilhar o vídeo.
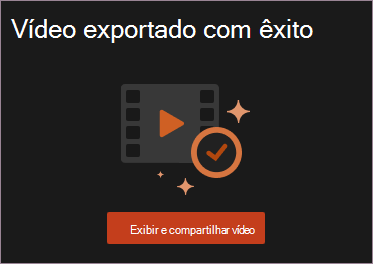
A qualquer momento, você pode retornar ao seu documento selecionando o botão Editar .
Quer mais?
Sobre a Gravação no PowerPoint
Experiência clássica

-
Ative a guia Gravação da faixa de opções: Na guia Arquivo da faixa de opções, clique em Opções . Na caixa de diálogo Opções, clique na guia Personalizar Faixa de Opções à esquerda. Em seguida, na caixa à direita que lista as guias disponíveis da faixa de opções, marque a caixa de seleção Gravação. Clique em OK.
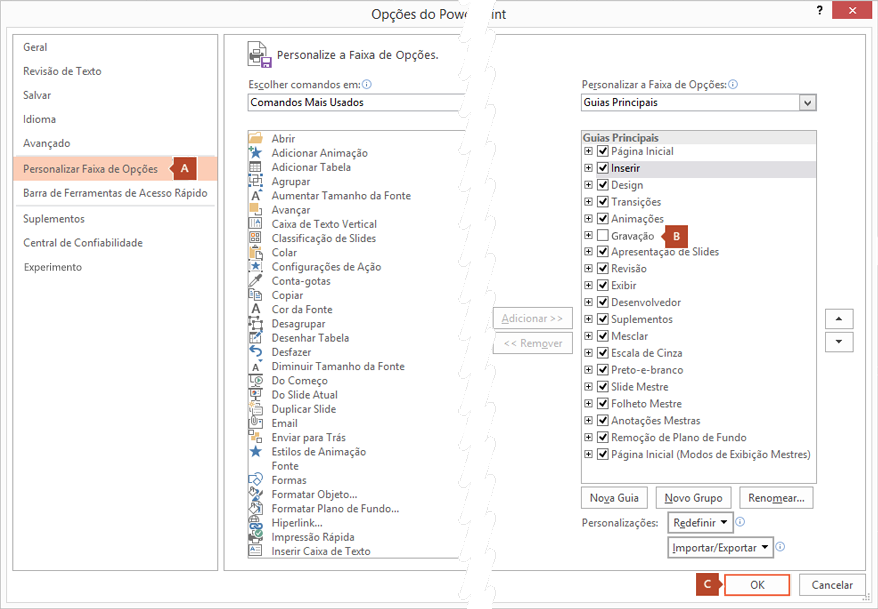
-
Para se preparar para gravar, selecione Gravar na guia Gravação ou na guia Apresentação de Slides da faixa de opções.
-
Clicando na metade superior do botão, a apresentação é iniciada no slide atual.
-
Clicando na metade inferior do botão, você tem a opção de iniciar desde o começo ou do slide atual.
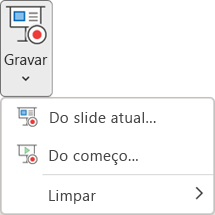
(O comando Limpar exclui narrações ou horários, então tenha cuidado ao usá-lo. A menos que você tenha gravado alguns slides anteriormente, Limpar estará em cinza.)
-
-
A apresentação de slides é aberta na janela Gravação (semelhante ao modo de Exibição do Apresentador), com botões no canto superior esquerdo para iniciar, pausar e parar a gravação. Clique no botão redondo vermelho (ou pressione R no teclado) quando estiver pronto para iniciar a gravação. Depois de uma contagem de três segundos, a gravação começa.
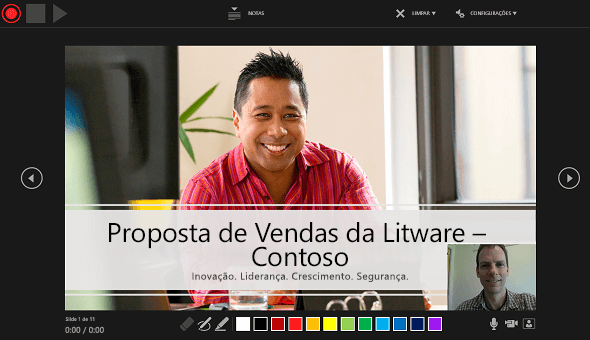
-
O slide atual é mostrado no painel principal da janela Gravação.
-
Você pode interromper a gravação a qualquer momento pressionando Alt+S no seu teclado.
-
As setas de navegação em ambos os lados do slide atual permitem a transição entre os slides anteriores e seguintes.
-
PowerPoint do Microsoft 365 grava automaticamente o tempo que você permanece em cada slide, incluindo todas as etapas de Animação de texto ou objetos ocorridas e o uso de gatilhos em cada uma.
-
É possível gravar narração de áudio ou vídeo à medida que você avança na apresentação. Os botões no canto inferior direito da janela permitem ativar ou desativar o microfone, a câmera e a visualização da câmera:
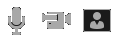
Se você usar a caneta, o marca-texto ou a borracha, o PowerPoint gravará essas ações para que também sejam reproduzidas.

Se você regravar a narração (incluindo áudio e tinta), o PowerPoint apagará a narração anteriormente gravada (incluindo áudio e tinta) antes de iniciar a gravação novamente no mesmo slide.
Você também pode gravar novamente acessando Apresentação de Slides > Gravar.
-
-
É possível escolher uma ferramenta de ponteiro (caneta, borracha ou marca-texto) na matriz de ferramentas logo abaixo do slide atual. Também há caixas de seleção de cor para alterar a cor da tinta. (A menos que você tenha adicionado tinta a alguns slides anteriormente, a Borracha estará em cinza.)
-
Para finalizar sua gravação, selecione o botão quadrado Parar (ou pressione S no seu teclado).
Ao término da gravação da narração, uma pequena imagem aparecerá no canto inferior direito dos slides gravados. A imagem é um ícone de áudio ou, se a câmera da Web estava ligada durante a gravação, uma imagem estática da webcam.
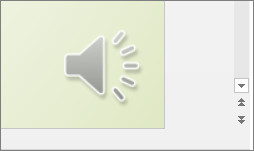
O intervalo da apresentação de slides gravada é salvo automaticamente. (No modo de exibição Classificação de Slides, as temporizações são listadas abaixo de cada slide.)
Nesse processo, o que você grava é inserido em cada slide e a gravação pode ser reproduzida na Apresentação de Slides. Esse processo de gravação não cria um arquivo de vídeo. No entanto, se precisar de um, você poderá salvar a apresentação como um vídeo com algumas etapas adicionais.
Visualizar a apresentação de slides gravada
Na guia Apresentação de Slides, clique em Do Começo ou Do Slide Atual.
Durante a reprodução, as animações, as ações de escrita à tinta, o áudio e o vídeo serão executados em sincronia.
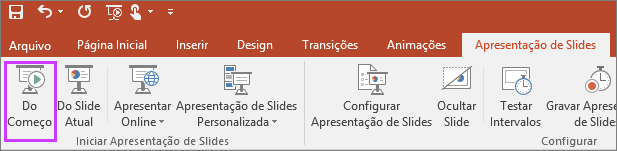
Visualizar o som gravado
Na janela Gravação, o botão triangular Executar próximo do canto superior esquerdo permite visualizar a gravação do slide que atualmente tem o foco nessa janela.
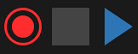
Na modo de exibição Normal , clique no ícone de som ou imagem no canto inferior direito do slide e, em seguida, clique em Reproduzir. (Ao visualizar áudio individual dessa maneira, você não verá a animação nem a escrita à tinta gravadas.)
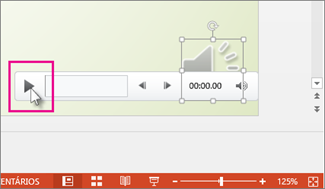
Você pode pausar a reprodução enquanto estiver visualizando o áudio.
Definir os intervalos do slide manualmente
O PowerPoint do Microsoft 365 grava automaticamente os intervalos do slide quando você adiciona narrações, mas é possível definir manualmente os intervalos do slide para acompanhar as narrações.
-
No modo de exibição Normal , clique no slide para o qual você deseja definir o tempo.
-
Na guia Transições , no grupo Intervalo , em Avançar Slide, marque a caixa de seleção Depois de e, em seguida, insira o número de segundos que você deseja que o slide apareça na tela. Repita o processo para cada slide em que deseja definir os intervalos.
Se deseja que o próximo slide apareça quando você clicar com o mouse ou automaticamente após o número de segundos digitados, o que ocorrer primeiro, marque as caixas de seleção No Clique do Mouse e Depois de.
É possível usar intervalos de slide manuais para cortar o fim de um segmento de slide gravado. Por exemplo, se o fim de um segmento de slide for concluído com dois segundos de áudio desnecessário, basta definir o intervalo para avançar para o próximo slide, de modo que isso aconteça antes do áudio desnecessário. Dessa forma não será preciso regravar o áudio desse slide.
Excluir intervalos ou narração
O comando Limpar é para excluir intervalos ou a narração da sua gravação que você não quer ou que deseja substituir.
Na janela Gravação , o comando Limpar na margem superior da janela permite que você:
-
Limpar gravações no slide atual
-
Limpar gravações em todos os slides
No modo de exibição Normal , há quatro comandos Limpar diferentes que permitem:
-
Excluir os intervalos no slide selecionado no momento
-
Excluir os intervalos em todos os slides de uma vez
-
Excluir a narração no slide selecionado no momento
-
Excluir a narração em todos os slides de uma vez
-
Se não quiser excluir todos os intervalos ou narrações da apresentação, abra um slide específico que tenha um intervalo ou uma narração que queira excluir.
-
Na guia Gravação da faixa de opções PowerPoint do Microsoft 365, no botão Gravar Apresentação de Slides, clique na seta para baixo, aponte para Limpar e escolha o comando Limpar apropriado para sua situação.
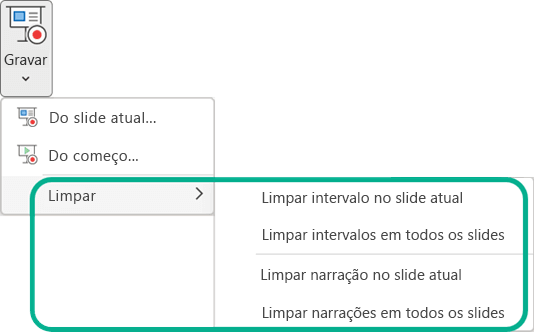
Desativar intervalos ou narrações e escrita à tinta
Depois de gravar sua apresentação do PowerPoint para Microsoft 365, todos os intervalos, gestos e áudio executado serão salvos nos slides individuais. Porém, é possível desativá-los se quiser exibir a apresentação de slides sem eles:
-
Para desativar os intervalos dos slides gravados: Na guia Apresentação de Slides, desmarque a caixa Usar Intervalos.
-
Para desativar as narrações gravadas e a tinta: Na guia Apresentação de Slides, desmarque a caixa Reproduzir Narrações .
Publicar a gravação para compartilhar com outras pessoas
Depois que estiver satisfeito com a editação da sua gravação, você pode disponibilizá-la para outras pessoas publicando no Microsoft Stream.
-
Com a apresentação aberta na guia gravação, selecione publicar no fluxo.
-
Digite um título e uma descrição para o vídeo.
-
Defina outras opções, incluindo se você deseja que outras pessoas na sua organização tenham permissão para ver o vídeo.
-
Selecione o botão Publicar.
O processo de carregamento pode levar vários minutos, dependendo da duração do vídeo. Uma barra de status na parte inferior da janela do PowerPoint rastreia o progresso e o PowerPoint mostra uma mensagem quando o carregamento for concluído:
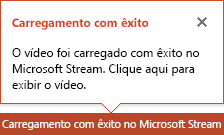
-
Clique na mensagem para ir diretamente para a página de reprodução de vídeo no Microsoft Stream.
Criar legendas
Para tornar seu vídeo acessível, inclua legendas, escolha uma destas opções descritas nos artigos de Ajuda:
-
Escrever manualmente um arquivo de legendas por conta própria
-
Transferir um arquivo de legenda oculta gerado automaticamente pelo Microsoft Stream
Depois de um arquivo de legenda oculta, basta adicioná-lo para o arquivo de vídeo usando o PowerPoint.
Gravar uma apresentação de slides
-
Com a apresentação aberta na guia Apresentação de Slides, clique em Gravar Apresentação de Slides.
-
Clicando na metade superior do botão, a apresentação é iniciada no slide atual.
-
Clicando na metade inferior do botão, você tem a opção de iniciar desde o começo ou do slide atual.
(O comando Limpar exclui narrações ou intervalos, portanto, tenha cuidado ao usá-lo. A menos que você tenha gravado alguns slides anteriormente, Limpar estará em cinza.)
-
-
Na caixa Gravar Apresentação de Slides, marque ou desmarque as caixas para sua gravação e clique em Iniciar Gravação.

Mais sobre estas opções:
-
Intervalos de slide e animação: o PowerPoint grava automaticamente o tempo que você permanece em cada slide, incluindo todas as etapas de animação e o uso de gatilhos em cada um.
-
Narrações, tinta e apontador laser: grave sua voz à medida que avança na apresentação. Se você usar a caneta, o marca-texto, a borracha ou ponteiro laser, o PowerPoint gravará essas ações para que também sejam reproduzidas.
Importante: a gravação de caneta, marca-texto e borracha estará disponível apenas se você tiver a atualização de 16 de fevereiro de 2015 para o PowerPoint 2013 ou uma versão posterior do PowerPoint instalada. Em versões anteriores do PowerPoint, os traços feitos por caneta e marca-texto são salvos nas formas de anotação à tinta.
-
-
No canto superior esquerdo da janela encontra-se a barra de ferramentas Gravação, que você pode usar para:
-
Ir para o próximo slide:

-
Pausar a gravação:

-
Regravar o slide atual:

Na regravação da narração (incluindo áudio, tinta e apontador laser), o PowerPoint apagará a narração anteriormente gravada (incluindo áudio, tinta e apontador laser) quando você iniciar a gravação novamente no mesmo slide.
Você também pode regravar acessando Apresentação de Slides > Gravar Apresentação de Slides.
-
-
Para usar a tinta, a borracha ou o apontador laser na gravação, clique com o botão direito do mouse no slide, clique em Opções de ponteiro e escolha a ferramenta:
-
Apontador Laser
-
Caneta
-
Marca-texto
-
Borracha (A menos que você tenha adicionado tinta a alguns slides anteriormente, essa opção estará em cinza.)
Para alterar a cor da tinta, clique em Cor da Tinta.
-
-
Para encerrar a gravação, clique com o botão direito do mouse no slide final e clique em Finalizar Apresentação.
Dica: ao término da gravação da narração, um ícone de som aparecerá no canto inferior direito de cada slide que tenha narração.
Os intervalos da apresentação de slides gravada são salvos automaticamente. Os intervalos são mostrados no modo de exibição Classificação de Slides logo abaixo de cada slide.
Nesse processo, o que você grava é inserido em cada slide e a gravação pode ser reproduzida na Apresentação de Slides. Esse processo de gravação não cria um arquivo de vídeo. No entanto, quiser um arquivo de vídeo, você poderá salvar a apresentação como um vídeo com algumas etapas adicionais.
Visualizar a apresentação de slides gravada
Na guia Apresentação de Slides, clique em Do Início ou Do Slide Atual.
Durante a reprodução, as animações, as ações de escrita à tinta, o apontador laser, o áudio e o vídeo serão executados em sincronia.
Visualizar o áudio gravado
Na modo de exibição Normal , clique no ícone de som no canto inferior direito do slide e, em seguida, clique em Reproduzir.
Definir os intervalos do slide manualmente
O PowerPoint grava automaticamente seus intervalos dos slides quando você adiciona narrações, ou você pode definir manualmente os intervalos dos slides para acompanhar suas narrações.
-
No modo de exibição Normal, clique no slide para o qual deseja definir os intervalos.
-
Na guia Transições , no grupo Intervalo , em Avançar Slide, marque a caixa de seleção Depois de e, em seguida, insira o número de segundos indicando quanto tempo o slide deve aparecer na tela. Repita o processo para cada slide em que deseja definir os intervalos.
Dica: Se você quiser que o slide seguinte apareça quando clica com o mouse ou automaticamente após o número determinado de segundos — o que acontecer primeiro — marque ambas as caixas de seleção Ao Clicar com o Mouse e Após.
Excluir intervalos ou narração
O comando Limpar é para excluir intervalos ou a narração da sua gravação que você não quer ou que deseja substituir. Há quatro comandos Limpar diferentes que permitem:
-
Excluir os intervalos no slide selecionado no momento
-
Excluir os intervalos em todos os slides de uma vez
-
Excluir a narração no slide selecionado no momento
-
Excluir a narração em todos os slides de uma vez
-
Se não quiser excluir todos os intervalos ou narrações da apresentação, abra um slide específico que tenha um intervalo ou uma narração que queira excluir.
-
Na guia Apresentação de Slides da faixa de opções do PowerPoint, no botão Gravar Apresentação de Slides, clique na seta para baixo, aponte para Limpar e escolha o comando Limpar apropriado ao seu caso.
Desativar intervalos ou narrações, tinta e apontador laser
Depois de gravar sua apresentação do PowerPoint, todos os intervalos, gestos e áudio que você executou serão salvos nos slides individuais. Porém, é possível desativá-los se quiser exibir a apresentação de slides sem eles:
-
Para desativar os intervalos dos slides gravados: Na guia Apresentação de Slides, desmarque a caixa Usar Intervalos.
-
Para desativar narrações gravadas, tinta e o ponteiro laser: na guia Apresentação de Slides, desmarque a caixa Reproduzir Narrações.
Confira também
Transformar o mouse em um apontador laser
Gravar sua apresentação
-
Para iniciar o Estúdio de Gravação, selecione o botão Gravar no canto superior direito ou selecione Gravar > No Início ou no Slide
Atual
Dica Pro: Deseja personalizar o feed da câmera para acompanhar o conteúdo do slide? Crie seu slide com cameo antes da gravação. Selecione Gravação > Cameo e, em seguida, selecione Formato de câmera para estilizar seu feed de câmera.

-
Personalize sua exibição de gravação selecionando na exibição teleprompter ou no modo de exibição do apresentador. A exibição teleprompter permite que você consulte o script mantendo o contato visual com a câmera.
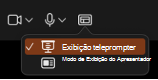
-
Alterne as opções de vídeo e áudio nos menus suspensos de opções na barra de ferramentas de gravação.
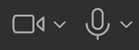
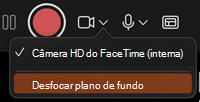
-
Para gravar suas narrações apenas com áudio, use o botão de vídeo


-
Use o registro



-
Use o botão Visualizar Reprodução, no meio da tela, para exibir o que você gravou.
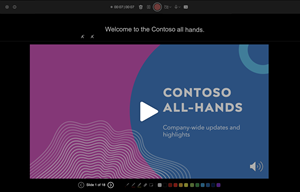
-
Se você quiser regravar novamente o slide, selecione o botão lixeira pode


Observação: Seu vídeo será regravado assim como você havia estilizado.
-
Depois de sair do Estúdio de Gravação com a chave Esc (ou clicando em End show) você verá a narração (áudio/vídeo) aplicada ao seu slide junto com os horários de slide adequados e animações de tinta.
Dica: Os elementos de áudio, vídeo e escrita à tinta podem ser redimensionados e movidos no modo de exibição de edição após a gravação.
-
Selecione Gravar > Exportar para vídeo para exportar e compartilhar um vídeo de sua apresentação.

Redefinir para Cameo
Para excluir sua gravação e manter seu estilo de câmera, faça o seguinte:
-
Na guia Gravar , selecione Redefinir para Cameo.
-
Selecione Redefinir para Cameo no Slide Atual ou Redefinir para Cameo em Todos os Slides.
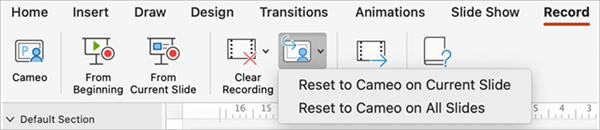
Limpar intervalos ou narração
-
Na guia Gravar , selecione Limpar Gravação
-
Selecione Limpar Gravação no Slide Atual ou Limpar Gravação em Todos os Slides.
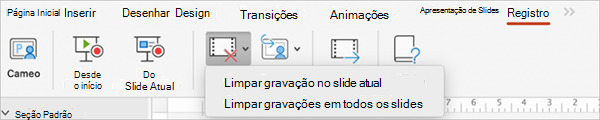
Atalhos de teclado durante o processo de gravação
|
Tarefa |
Atalho do teclado |
|
Avançar para o próximo slide ou animação |
N Clique em Barra de espaços Seta para a direita Seta para baixo Return Page Down |
|
Retornar ao slide ou animação anterior |
P Apagar Seta para a esquerda Seta para cima Page Up |
|
Alternar escurecimento da tela |
B . (ponto) |
|
Alternar clareamento da tela |
Q , (vírgula) |
|
Encerrar a apresentação de slides |
Esc Command+. (ponto) |
|
Apagar desenho na tela |
E |
|
Ir para o próximo slide, se estiver oculto |
H |
|
Alterar o ponteiro para caneta |
Comando + P |
|
Alterar o ponteiro para seta |
Comando + A |
|
Ocultar seta ao mover o mouse |
CONTROL + H |
|
Menu de atalho |
CONTROL + clique |
Informações relacionadas
Salvar uma apresentação como arquivo de filme ou MP4
Preparar-se para gravar
Para começar, abra a apresentação desejada e clique na guia Apresentação de Slides.
Dica: Se a sua apresentação tiver muitos slides, talvez seja mais conveniente trabalhar no modo de exibição Classificação de Slides. Clique em Modo de Exibição > Classificação de Slides para experimentá-lo.
Veja algumas coisas que você precisa verificar antes de começar a gravação:
-
Se desejar gravar apenas parte do seu conjunto de slides, siga um destes procedimentos antes de começar:
-
Selecione os slides que você não deseja incluir e clique em Ocultar Slide.
OU
-
Clique em Apresentação Personalizada > Apresentação de Slides Personalizada > + (adicionar).

-
-
Use o botão Testar para alterar o intervalo entre os slides sem afetar a narração ou os gestos que você já gravou.

-
Verifique se o microfone está configurado corretamente. No Mac, acesse Preferências do Sistema > Som.
Gravar a sua apresentação de slides
Se você quiser adicionar narração ou comentários à apresentação de slides, verifique se o microfone está configurado e funcionando.
Para iniciar a gravação:
-
Clique na guia Apresentação de Slides, selecione o slide onde deseja que a gravação comece e, em seguida, clique em Gravar Apresentação de Slides.

-
Durante a gravação, use Ctrl + clique para acessar os comandos de gravação que permitem navegar pelos slides, alterar cursores ou acionar o escurecimento ou o clareamento da tela.
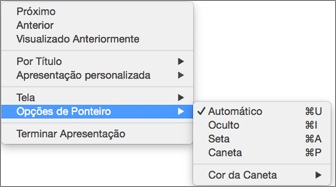
-
Clique em Terminar Apresentação para interromper a gravação.
-
Uma caixa de diálogo Salvar é exibida. Clique em Sim para salvar a gravação ou em Não se quiser gravar novamente.
Salvar uma apresentação de slides substitui qualquer coisa que tenha sido gravada anteriormente. Se você quiser gravar outra apresentação de slides com o mesmo conjunto de slides, salve o seu arquivo de apresentação com um nome diferente.
-
Clique em Reproduzir do Início para visualizar a sua gravação.
Atalhos de teclado durante o processo de gravação
Imprima esta lista de atalhos de teclado para consultar enquanto estiver gravando:
|
Tarefa |
Atalho do teclado |
|
Avançar para o próximo slide ou animação |
N Clique em Barra de espaços Seta para a direita Seta para baixo Return Page Down |
|
Retornar ao slide ou animação anterior: |
P Apagar Seta para a esquerda Seta para cima Page Up |
|
Ir para um slide específico |
Número do slide + Enter |
|
Alternar escurecimento da tela |
B . (ponto) |
|
Alternar clareamento da tela |
Q , (vírgula) |
|
Interromper/reiniciar a apresentação automática: |
S |
|
Encerrar a apresentação de slides |
Esc Command+. (ponto) |
|
Apagar desenho na tela |
E |
|
Ir para o próximo slide, se estiver oculto |
H |
|
Alterar o ponteiro para caneta |
Comando + P |
|
Alterar o ponteiro para seta |
Comando + A |
|
Ocultar seta ao mover o mouse |
CONTROL + H |
|
Menu de atalho |
CONTROL + clique |
|
Avançar ao clicar com o mouse (somente teste) |
M |
Definir opções de reprodução
Quando terminar de gravar e estiver pronto para distribuir a apresentação, clique em Configurar Apresentação de Slides e escolha as opções adequadas para o seu público.
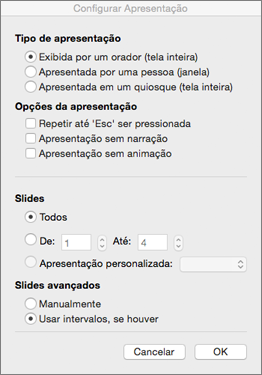
-
Tipo de apresentação Mostrar em tela inteira ou em janelas.
-
Opções de apresentação Desativar narração ou animações.
-
Slides Escolher um subconjunto de slides ou uma Apresentação personalizada, caso você tenha configurado uma.
-
Avançar slides Configure esta versão da apresentação de slides para que o usuário possa navegar por ela manualmente.
Informações relacionadas
Adicionar, alterar ou remover transições entre slides
Iniciar a apresentação e ver suas anotações no Modo de Exibição do Apresentador
Lamentamos. PowerPoint para a Web não tem suporte para gravar apresentação de slides.










