Gravar sua tela no PowerPoint
Você pode gravar sua tela do computador e áudio relacionado e depois incorporá-lo ao seu PowerPoint slide, ou salvá-lo como um arquivo separado.

Experimente!
-
Abra o slide no qual você quer colocar a gravação da tela.
-
Sobre a guia insira da faixa de opções, selecione gravação de tela.
-
No Dock de controle, escolha Selecionar Área (ou se quiser selecionar a tela inteira para gravação, pressione a tecla do logotipo do Windows + Shift + F). Você verá o cursor em forma de cruz

Dica: PowerPoint grava automaticamente o áudio e o ponteiro do mouse, portanto, por padrão, essas opções são selecionadas no dock de controle.. Para desativá-los, desmarque Áudio e Ponteiro de Gravação.
-
Selecione Gravar. Use Pausar conforme necessário e Interromper quando terminar.
Observação: A menos que você fixe o Dock de Controle na tela, ele irá deslizar para cima da margem enquanto você grava. Para fazer o Dock de Controle desafixado reaparecer, aponte o cursor do mouse para a parte superior da tela.
-
Seu vídeo é adicionado ao slide. Clique com o botão direito do mouse no quadro de vídeo, selecione o ícone Iniciar e escolha como deseja que seu vídeo comece: na Sequência de Cliques, Automaticamente ou Quando Clicado Em.
-
Você pode alterar a aparência do vídeo clicando com o botão direito do mouse no quadro do vídeo, selecionar o ícone Estilo e escolher outra forma.
Importante: Para usar o recurso de gravação de tela no PowerPoint 2013, instale a atualização de 16 de fevereiro de 2015 para o PowerPoint 2013.
-
Abra o slide no qual você quer colocar a gravação da tela.
-
Eminserir, clique em gravação de tela.

-
Em Dock de controle, clique em Selecionar área (logotipo do Windows+ Shift + A).
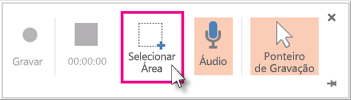
O tamanho mínimo da área que você de gravar é 64 x64 pixels.
Um cursor em modo mira entre

Dica: o PowerPoint registra automaticamente o áudio e o ponteiro do mouse; por padrão, essas opções estão selecionadas no dock de controle. Para desativá-las, desmarque Áudio (Tecla do logotipo do Windows + Shift + U) e Gravar Ponteiro (Tecla do logotipo do Windows + Shift + O).
Se você tiver feito uma tela de gravação durante sua sessãoPowerPoint atual, a seleção da área aparecerá na tela. Você pode prosseguir com a gravação se essa área de seleção for boa para você ou você pode clicar em Selecionar área para começar novamente.
-
Clique em registro (logotipo do Windows principais + Shift + R).
Dica: A menos que você fixe o Dock de Controle na tela, ele irá deslizar para cima da margem enquanto você grava. Para fazer o Dock de Controle desafixado reaparecer, aponte o cursor do mouse para a parte superior da tela.
-
Para controlar sua gravação:
-
Clique em pausar para parar a gravação temporariamente (logotipo do Windows+ Shift + R).
-
Clique em gravar para retomar gravação (logotipo do Windows+ Shift +R).
-
Clique em interromper para encerrar a gravação (logotipo do Windows+Shift+Q) (exibido abaixo).

-
-
Quando tiver terminado de gravar salve sua apresentação: Arquivo > Salvar. Agora a gravação é inserida no slide que você selecionou na etapa 1.
Para salvar a gravação como um arquivo separado em seu computador, clique com botão direito na imagem do slide que representa a gravação e selecione salvar mídia como. Na caixa de diálogo Salvar mídia como , especifique o nome de um arquivo em uma pasta e clique em salvar.
Salvar a gravação de tela como um arquivo separado
-
Clique com o botão direito no quadro de vídeo e selecione Salvar Mídia como.
-
Na caixasalvar mídia como, escolha uma pasta e, em nome de arquivo , digite um nome.
-
Selecione Salvar.
Cortar seu vídeo
-
Clique com o botão direito do mouse no quadro de vídeo e selecione Cortar.
-
Para determinar onde você deseja cortar sua sequência de vídeo, na caixa Cortar Vídeo, selecione Reproduzir.
-
Quando você chegar ao ponto em que deseja fazer o corte, selecione Pausar. Use os botões Próximo Quadro e Quadro Anterior para especificar o tempo exato.
-
Siga um ou mais dos procedimentos a seguir:
-
Para cortar o início do clipe, selecione o ponto inicial (mostrado na imagem abaixo como um marcador verde). Quando você vir a seta de duas pontas, arraste-a até a posição desejada para o início do vídeo.
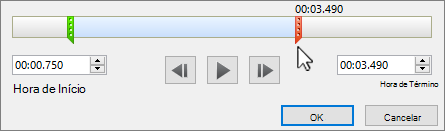
-
Para cortar o final do clipe, clique no ponto final (mostrado na imagem acima como um marcador vermelho). Quando você vir a seta de duas pontas, arraste-a para a posição final desejada do vídeo.
-
-
Selecione OK.










