Em Word, você pode automatizar tarefas usadas com frequência criando e executando macros. Uma macro é uma série de comandos e instruções que você agrupa como um único comando para realizar uma tarefa automaticamente.
Para poupar tempo em tarefas que você costuma realizar com frequência, compacte as etapas em uma macro. Em primeiro lugar, grave a macro. Em seguida, você poderá executá-la clicando em um botão da Barra de Ferramentas de Acesso Rápido ou pressionando uma combinação de teclas. Isso dependerá de como você a configurar.
-
Clique em Exibir > Macros > Gravar Macro.
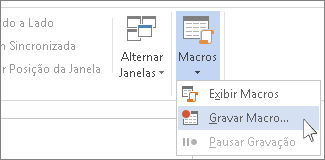
-
Digite um nome para a macro.
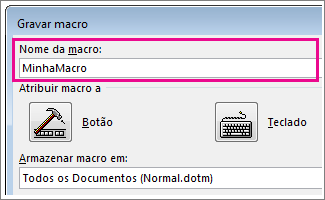
-
Para usar essa macro em qualquer novo documento que você criar, verifique se a caixa Armazenar macro em exibe Todos os Documentos (Normal.dotm).
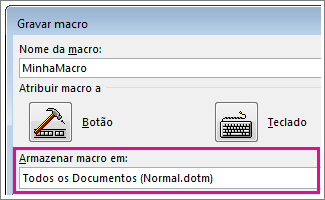
-
Para executar uma macro quando você clicar em um botão, clique em Botão.
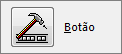
-
Clique na nova macro (cujo nome é algo do tipo Normal.NovasMacros.<nome da sua macro>) e clique em Adicionar.
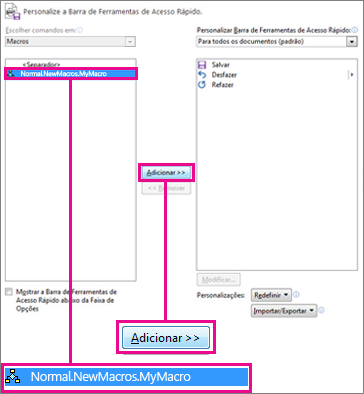
-
Clique em Modificar.
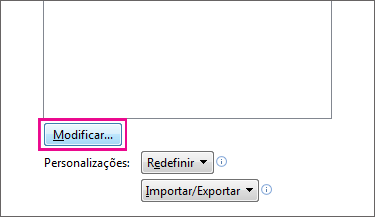
-
Escolha uma imagem de botão, digite o nome desejado e clique em OK duas vezes.
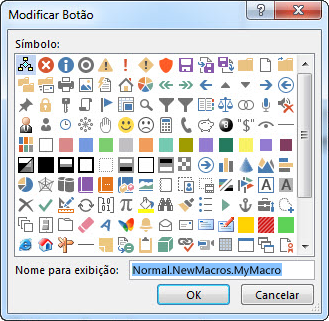
-
Agora, chegou a hora de gravar as etapas. Clique nos comandos ou pressione as teclas para cada etapa na tarefa. O Word grava seus cliques e pressionamentos de teclas.
Observação: Use o teclado para selecionar texto enquanto você grava a macro. Macros não gravam seleções feitas com o mouse.
-
Para parar de gravar, clique em Exibir > Macros > Parar Gravação.
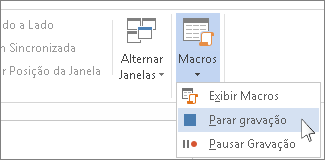
O botão da sua macro aparece na Barra de Ferramentas de Acesso Rápido.

Para executar a macro, clique no botão.
-
Clique em Exibir > Macros > Gravar Macro.
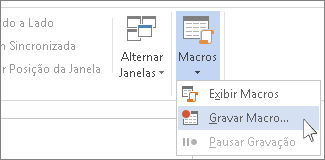
-
Digite um nome para a macro.
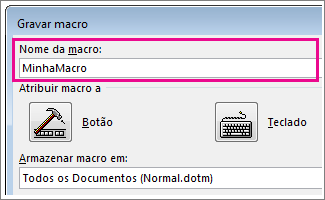
-
Para usar essa macro em qualquer novo documento que você criar, verifique se a caixa Armazenar macro em exibe Todos os Documentos (Normal.dotm).
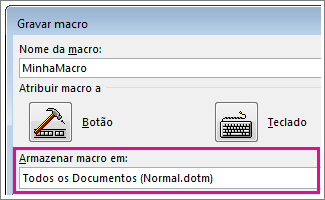
-
Para executar sua macro quando você pressionar um atalho do teclado, clique em Teclado.
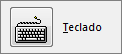
-
Digite uma combinação de teclas na caixa Pressione a nova tecla de atalho.
-
Verifique se essa combinação já não está atribuída a outro item. Se estiver, tente uma combinação diferente.
-
Para usar esse atalho de teclado em qualquer novo documento criado, verifique se a caixa Salvar alterações em indica Normal.dotm.
-
Clique em Atribuir.
-
Agora, chegou a hora de gravar as etapas. Clique nos comandos ou pressione as teclas para cada etapa na tarefa. O Word grava seus cliques e pressionamentos de teclas.
Observação: Use o teclado para selecionar texto enquanto você grava a macro. Macros não gravam seleções feitas com o mouse.
-
Para parar de gravar, clique em Exibir > Macros > Parar Gravação.
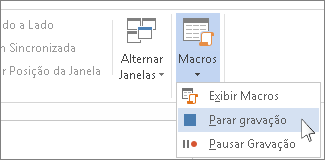
Para executar a macro, pressione as teclas de atalho do teclado.
Para executar uma macro, clique no botão na Barra de Ferramentas de Acesso Rápido, pressione o atalho de teclado ou executar a macro a partir da lista de Macros.
-
Clique em Exibir > Macros > Exibir Macros.
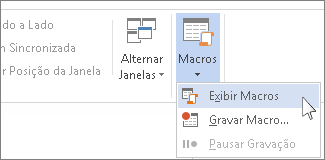
-
Na lista em Nome da macro, clique na macro a ser executada.
-
Clique em Executar.
Para disponibilizar uma macro de um documento em todos os novos documentos, adicione-a ao modelo Normal.dotm.
-
Abra o documento que contém a macro.
-
Clique em Exibir > Macros > Exibir Macros.
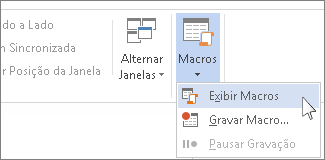
-
Clique em Organizador.
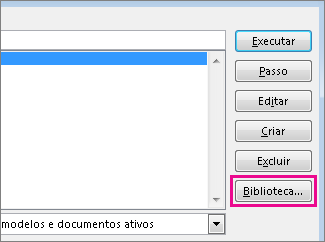
-
Clique na macro que você quer adicionar ao modelo Normal.dotm e clique em Copiar.
-
Clique em Arquivo > Opções > Personalizar Faixa de Opções.
-
Em Escolher comandos de, clique em Macros.
-
Clique na macro desejada.
-
Em Personalizar a faixa de opções, clique na guia e no grupo personalizado onde você quer adicionar a macro.
Se você não tiver um grupo personalizado, clique em Novo Grupo. Em seguida, clique em Renomear e digite um nome para seu grupo personalizado.
-
Clique em Adicionar.
-
Clique em Renomear para escolher uma imagem para a macro e digitar o nome desejado.
-
Clique em OK duas vezes.
-
Na guia Desenvolvedor, no grupo Código, clique em Macros.
-
Na caixa Nome da macro, digite um nome para a macro.
Observação: Se você fornecer a uma nova macro o mesmo nome de uma macro interna no Word, as novas ações de macro substituirão a macro interna. Para exibir uma lista de macros internas, clique em Word Comandos nas Macros na lista.
-
Na lista Macros, clique no modelo ou documento no qual deseja armazenar a macro.
Para disponibilizar sua macro em todos os documentos, clique em Normal.dotm.
-
Clique em Criar para abrir o Editor do Visual Basic.
Depois de abrir o Editor do Visual Basic, talvez você queira mais informações sobre como trabalhar com Visual Basic for Applications. Para obter mais informações, clique em Ajuda do Microsoft Visual Basic no menu Ajuda ou pressione F1.
Para fazer um trabalho rápido de tarefas que você faz com frequência, na versão da área de trabalho do Word você pode empacotar as etapas em macros que são executadas com um único clique. No Word para a Web, você precisa passar por essas tarefas manualmente.
Se você tiver Word, primeiro clique em Abrir no Word para abrir seu documento no Word.
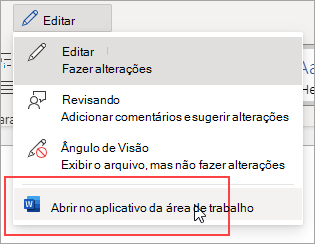
Em seguida, siga as instruções para a versão da área de trabalho do Word.
Ao executar a macro no Word e salvar o documento, você verá os resultados da macro ao reabrir seu documento no Word para a Web.










