Observação: Para girar o texto em Word, primeiro você deve colocar o texto em uma caixa de texto e, em seguida, girar a caixa de texto.
Inserir e girar uma caixa de texto
-
Selecione onde na página para colocar a caixa de texto.
-
Na guia Inserir , selecione

Para obter mais informações, consulte Adicionar, copiar ou remover uma caixa de texto no Word. -
Selecione a caixa de texto e faça um dos seguintes procedimentos:
-
Na guia Formato de Forma, selecione

-
Pegue o identificador de rotação

-
-
Selecione em outro lugar do documento para exibir a caixa de texto girada.
Observação: Uma caixa de texto será exibida horizontalmente quando você selecioná-la para facilitar a edição do texto.
Texto espelhado em uma caixa de texto
Isso reverterá uma linha ou parágrafo de texto em uma caixa de texto.
-
Selecione a caixa de texto e escolha a guia Formato de Forma.
-
Selecione



-
Em Rotação 3D, defina Rotação X como 180°.
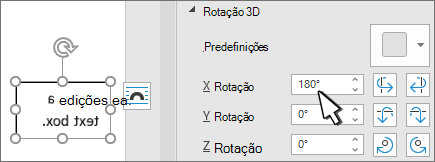
Remover a borda da caixa de texto
-
Selecione a caixa de texto e escolha a guia Formato de Forma
-
Selecione

-
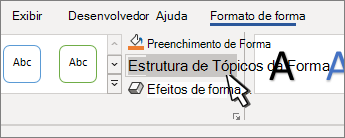
A borda ao redor da caixa de texto desaparece quando você clica ou toca fora da caixa de texto.
Alterar a borda
-
Selecione a caixa de texto e escolha a guia Formato de Forma .
-
Selecione

-
Selecione

Observação: Para girar o texto no Word para Mac, você deverá primeiro colocar o texto em uma caixa de texto e, em seguida, girá-la.
-
Selecione uma caixa de texto para girar. Para obter mais informações sobre como inserir uma caixa de texto, consulte Adicionar, copiar ou remover uma caixa de texto no Word
-
Selecione o identificador de rotação

-
Para limitar a rotação a ângulos de 15 graus, mantenha pressionada a tecla Shift enquanto arrasta a alça de rotação.
-
Quando você gira várias formas, elas não giram como um grupo, mas cada forma gira em torno do seu próprio centro.
-
Como alternativa, você pode selecionar o objeto, segurar ⌥ opção e pressionar as teclas de seta esquerda ou direita para girar.
-
Texto espelhado em uma caixa de texto
-
Selecione a caixa de texto e escolha a guia Formato de Forma .
-
Selecione

-
Selecione


-
Em Rotação 3D, defina Rotação X como 180°.
Girar para um ângulo exato
-
Selecione a caixa de texto que você deseja girar. e escolha a guia Formato de Forma.
-
Selecione

-
Se você não vir a guia Formato de Forma, verifique se selecionou uma caixa de texto.
-
O botão girar



-
-
Selecione uma destas opções:
-
Gire para a direita 90° para girar o objeto 90 graus para a direita.
-
Gire para a esquerda 90° para girar o objeto 90 graus para a esquerda.
-
Virar Vertical; inverte a caixa de texto verticalmente.
-
Virar Horizontal; inverte a caixa de texto horizontalmente.
-
Mais Opções de Rotação: insira a quantidade que você deseja girar o objeto na caixa Rotação . Você também pode usar as setas para girar o objeto exatamente para onde desejar.
-
Agrupar objetos
Ao agrupar caixas de texto, você as está combinando para que você possa formatar, mover ou copiá-las como um grupo.
-
Mantenha o Shift suspenso, selecione as caixas de texto que você deseja agrupar e escolha a guia Formato de Forma.
-
Em Organizar, selecione


Dica: Se o Grupo aparecer esmaecido ou indisponível, isso geralmente é porque você ainda não selecionou duas ou mais caixas de texto a serem agrupadas.
Girar uma caixa de texto
Observação: Para girar o texto no Word para Mac, você deverá primeiro colocar o texto em uma caixa de texto e, em seguida, girá-la.
-
Na guia Exibição, selecione Layout de Impressão.
-
Selecione a caixa de texto para girar ou virar e escolha Formatar.
-
Em Organizar, selecione Girar.
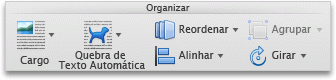
Para girar uma caixa de texto em qualquer grau, no objeto, arraste o identificador de rotação

-
Selecione qualquer um dos seguintes procedimentos:
-
Girar para a direita 90
-
Girar para a esquerda 90
-
Virar Vertical
-
Virar Horizontal
-
Caixas de texto de grupo
Ao agrupar caixas de texto, você as combina para formatar, mover ou copiar como um grupo.
-
Na guia Exibição, selecione Layout de Impressão.
-
Mantenha o Shift suspenso, selecione a caixa de texto que você deseja agrupar.
-
Selecione Formatar e escolha Formatar Imagem.
-
Em Organizar, selecione Grupo e, em seguida, selecione Grupo.
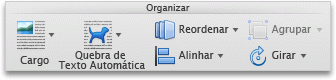
Dica: Se o Grupo aparecer esmaecido ou indisponível, isso geralmente é porque você ainda não selecionou duas ou mais caixas de texto a serem agrupadas.
Word para a Web exibe documentos que contêm caixas de texto giradas, mas inserir ou girar uma caixa de texto não é possível atualmente em Word para a Web. No entanto, você pode inserir ou girar uma caixa de texto no aplicativo de área de trabalho Word.
-
Para abrir o aplicativo da área de trabalho, na parte superior da faixa de opções, selecione Editar e escolha Abrir no Aplicativo de Área de Trabalho.
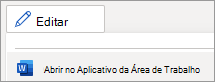
Não tem o aplicativo da área de trabalho do Word? Experimente ou compre o Microsoft 365.










