Observação: Este tópico descreve os recursos em Yammer. Para obter informações sobre como usar esses recursos em novas Yammer, consulte a seção Novo Yammer em Gerenciar uma Yammer ou grupo.
Como administrador de grupo, sua função é tornar o grupo o mais útil possível para os membros do grupo. Para gerenciar Grupos Conectados no Yammer, por exemplo, para executar tarefas como carregar uma foto de capa e gerenciar membros para uma comunidade Yammer com suporte de um grupo Microsoft 365, os administradores de rede precisam ser os administradores de grupo dessa comunidade.
-
Para tarefas como definir a aparência e a descrição do grupo, alterar configurações de privacidade e gerenciar membros e administradores, selecione o ícone de configurações de grupo

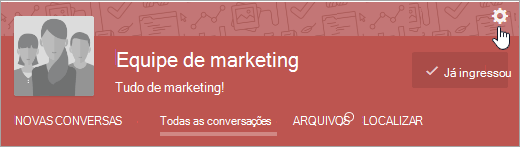
-
Outras tarefas de gerenciamento, como postar comunicados, excluir conversas e arquivos e tornar arquivos oficiais são feitas na página principal do grupo.
-
Se seu grupo for um grupoMicrosoft 365, você poderá gerenciar muitos aspectos do seu grupo por meio do centro de administração Microsoft 365, além de gerenciá-los por meio Yammer conforme discutido acima. Todos os grupos Yammer redes que estão no Modo Nativo serão gerenciáveis por meio desses centros de administração. Alguns dos recursos de gerenciamento que podem ser feitos por meio do Microsoft 365 de administração incluem:
-
Adicionar ou remover membros do grupo
-
Gerenciar a propriedade do grupo
-
Excluir um grupo
-
Restaurar um grupo excluído
-
Renomear o grupo
-
Atualizar a descrição do grupo
-
Alterar a configuração de privacidade do grupo
-
Definir a aparência do grupo
Você pode adicionar uma imagem, alterar a descrição, gerenciar membros, criar administradores de grupo adicionais e muito mais.
-
Em uma página de grupo, no canto superior direito, selecione o ícone de configurações de grupo

-
Altere as configurações conforme necessário. Quando terminar, selecione Salvar Alterações na parte inferior da página.
-
Nome do grupo: Altere o nome do seu grupo.
Dicas:
-
Use um nome curto para que seja fácil para as pessoas examinarem a lista de grupos. Sua empresa pode ter convenções de nomenis de grupo a seguir. Procure outros nomes de grupo em sua organização para ver os nomes que outras pessoas usaram.
-
Se sua organização tiver política de nomenis de grupo, um prefixo e ou sufixo serão adicionados ao nome do grupo. Se necessário, um administrador Yammer de rede pode substituir a política de nomenisagem de grupo. Para obter mais informações, consulte Política de Nomenisão de Grupos do Microsoft 365.
-
-
Descrição do grupo: Altere a descrição do seu grupo que será mostrada para o restante da rede.
A descrição do grupo é pesquisada quando uma pessoa procura um grupo, portanto, inclua palavras-chave importantes que ajudarão um usuário a encontrar o grupo.
-
Imagem do grupo: Upload uma imagem que será exibida no header do grupo. A imagem deve ser quadrada e será resized para 85 x 85 pixels.
-
Cor do grupo: Escolha a cor de plano de fundo do header de grupo nas opções ou selecione + para adicionar uma cor diferente.
-
Padrão de Grupo: Escolha o padrão a ser exibido na parte superior do header do grupo.
-
Adicionar membros do grupo procurando por pessoas específicas
Na home page do grupo, selecione o ícone Adicionar Pessoas e selecione as pessoas a adicionar ao grupo. Todos os membros do grupo podem adicionar Yammer usuários ao grupo.
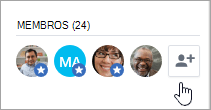
Adicionar membros do grupo de um .CSV arquivo
Observação: Se a Yammer de usuário estiver no Modo Nativo,as etapas a seguir podem não funcionar. Em vez disso, siga as instruções em Bulk add group members in Azure Active Directory. Se precisar de assistência, contate o administrador.
-
Crie seu arquivo de valores separados por vírgulas (.CSV). Você pode exportar dados de Outlook ou outros programas de email ou começar de alguma outra lista de endereços de email.
O .CSV deve incluir:
-
Uma linha de header. O header da coluna que contém endereços de email deve incluir a palavra Email ou Email.
-
Uma linha por endereço de email. Todos os endereços de email devem estar em seu Yammer domínio. Por exemplo, se sua rede Yammer for para contoso.com, todos os endereços de email devem incluir contoso.com.
Veja um exemplo de um arquivo de .csv simples com uma linha de header, contendo dois endereços de email:
Email mbowen@contoso.com lucys@contoso.com
Pode haver colunas adicionais no arquivo .CSV. Se houver várias colunas, use uma vírgula para separar os valores da coluna.
Para ajudar a exportar dados de Outlook, consulte Exportar contatos de Outlook.
-
-
Em Yammer, selecione o ícone de configurações de grupo

-
Para visualizar sua importação, selecione Visualizar. Selecione as pessoas que você gostaria de enviar convites para a direita na visualização.
Remover um membro do grupo
-
Selecione o ícone de configurações de grupo

-
Pesquise a pessoa por nome ou email.
-
Selecione o ícone de configurações do usuário

Adicionar um novo administrador de grupo
Os grupos podem ter até 100 administradores.
-
Selecione o ícone de configurações de grupo

-
Pesquise a pessoa por nome ou email.
-
Selecione o ícone de configurações do usuário

Os administradores têm uma estrela azul adicionada ao ícone que aparece em Membros.

Definir se o grupo é público ou privado
-
Selecione o ícone de configurações de grupo

-
Na seção Who pode exibir conversas e mensagens postadas, selecione Acesso Público ou Acesso Privado.
Excluir uma conversa ou mensagem
-
Acima da conversa ou da mensagem, selecione ..., e selecione Excluir.
Fazer um comunicado
-
Na home page do grupo, selecione Comunicado e adicione um assunto e conteúdo.
O comunicado é fixado no feed do grupo e uma notificação é enviada a todos os membros do grupo.
Gerenciar arquivos postados no grupo
Como administrador de grupo, você pode tornar um arquivo oficial e excluir arquivos. Tornar um arquivo oficial sinaliza para outros usuários que essa é a versão autorizada do documento. Ele também bloqueia o conteúdo para que apenas os administradores (grupo ou rede) e o proprietário do documento possam editar o conteúdo. O conteúdo oficial é marcado com uma estrela amarela na página Arquivos e é classificado mais alto nos resultados da pesquisa.
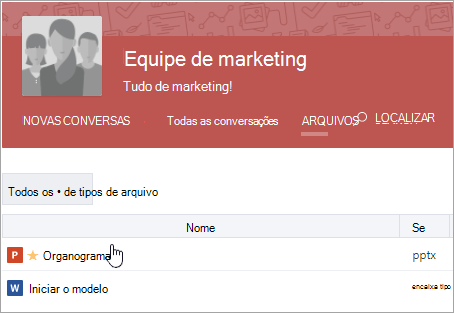
Tornar um arquivo oficial
Observação: Você só poderá marcar um arquivo como oficial se o arquivo estiver armazenado Yammer armazenamento na nuvem. Ele não está disponível para arquivos armazenados em SharePoint. Como posso dizer onde meus arquivos Yammer estão sendo armazenados?
-
No header do grupo, selecione Arquivos e selecione um arquivo para abri-lo.
-
Para bloquear alterações, selecione Marcar Alterações Oficiais e Bloquear.
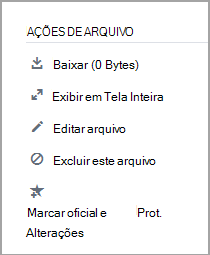
Para remover o status oficial de um arquivo, selecione o arquivo e selecione Remover Marca.
Excluir um arquivo
-
Selecione Arquivos e selecione o arquivo para abri-lo.
-
Selecione Excluir o arquivo.
Fixar um arquivo na home page do grupo
Qualquer membro do grupo pode fixar um arquivo na home page. Como administrador de grupo, dê uma olhada nos arquivos fixados e mantenha-os organizados.
-
Na home page do grupo, na seção Fixado, selecione Adicionar.
-
Selecione o arquivo.
-
Arraste e solte para reorganizar arquivos na lista.
Observação: Somente usuários que têm acesso ao arquivo podem acessar o arquivo fixado.
Monitorar atividades para seu grupo
Na página de grupo, selecione Exibir Ideias de Grupo. Para obter informações sobre como selecionar um período de tempo e usar percepções de grupo, consulte View group insights in Yammer.
Perguntas frequentes
P. Quanto tempo até que as alterações em um grupo entre em vigor?
A. As atualizações de associação à comunidade, permissões ou outras configurações que são feitas no Microsoft 365, no Azure AD ou no Yammer podem levar até 24 horas para serem replicadas na rede. Por exemplo, se você fizer uma alteração na associação de um grupo no Azure AD, poderá levar até 24 horas para que essa alteração entre em vigor Yammer.
P. Como faço para sair de um grupo?
A. Vá para o grupo e, no header do grupo, passe o mouse sobre Ingressado. O nome do botão mudará para Leave.
P. Como adicionar aplicativos ao meu grupo?
A. Os aplicativos podem ser adicionados Microsoft 365 grupos conectados. Para obter mais informações, consulte Add apps to Yammer and Is my group in Yammer connected to Microsoft 365?.
P. O que é o grupo All Company e posso excluí-lo?
A. O grupo All Company é criado automaticamente e inclui todos os Yammer usuários em sua rede. Ele não pode ser excluído ou renomeado, e você não pode alterar as configurações do grupo.
Se você tiver uma rede externa, haverá um grupo All Network que também é criado automaticamente. Ele não pode ser excluído ou renomeado, e você não pode alterar nenhuma configuração para o grupo..
P. Who pode me tornar um administrador de um grupo?
A. Quando você cria um grupo, automaticamente se torna um administrador de grupo para o grupo. Outro administrador de grupo ou Yammer administrador verificado também pode lhe dar a função de administrador do grupo.
Um Yammer de rede pode torná-lo um administrador de grupo de um grupo público, mas só pode torná-lo um administrador de grupo de um grupo privado se eles pertencerem a esse grupo.
Para encontrar Yammer administradores para sua organização, selecione o Yammer Configurações ícone 
P. O administrador do grupo deixou a empresa. Como posso me tornar um administrador?
A. Um Yammer administrador verificado pode dar permissões de administrador de grupo a qualquer grupo. Para encontrar administradores verificados:
-
Selecione o Yammer Configurações ícone

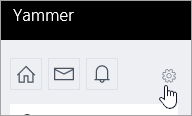
-
Selecione Pessoase, em seguida, selecione Exibir administradores de rede.
P. Como posso descobrir quem são a rede e os administradores verificados para nossa rede?
A. Os usuários que não são administradores podem ver todos os administradores na lista Membros no grupo All Company. Os administradores têm uma estrela azul ao lado do nome.
P. Posso exportar informações de associação de grupo para um arquivo .csv de grupo?
A. Qualquer membro do grupo pode criar um arquivo .csv com os nomes e endereços de email dos membros do grupo. Para obter informações, consulte Export group members to a .csv file.
P. Como posso obter informações sobre todos os grupos na minha rede?
Para obter informações sobre todos os grupos, como números de membros, data de criação, última data de postagem ou grupos sem proprietários, você pode criar e executar um script. Para obter informações sobre grupos que você possui, você só precisa ser um proprietário do grupo. Para obter informações sobre todos os grupos, você precisa ser um administrador Yammer verificado.
O Community tem exemplos de scripts. Por exemplo, consulte Get Number of Members, Creation Date, and Last Post date for All Groups in your network
P. Posso reordenar a exibição de grupos na minha home page?
A. Não. Os grupos em sua home page são listados com os grupos em que você está mais ativo primeiro.
Para ver todos os grupos de que você é membro, selecione o Yammer de configurações 
P. Como saber quando alguém solicita ingressar em um grupo para o qual sou administrador?
A. Você receberá uma notificação Yammer. Se, em suas preferências de notificação de email, você selecionar Solicitaçõesde Alguém para ingressar em um grupo privado que eu administro , você também receberá uma notificação por email. Para ver etapas, consulte Enable or disable email and phone notifications.
P. Como receber notificações quando alguém posta no grupo?
A. Em suas preferências de notificação de email, você pode selecionar para quais grupos deseja receber notificações por email. Para telefones celulares, você pode definir isso em seu dispositivo nas configurações Yammer de segurança. Para ver as etapas, consulte Enable or disable email and phone notifications.
Confira também
Exportar membros do grupo para um .csv arquivo
Exibir informações do grupo no Yammer
Meu grupo no Yammer está conectado ao Microsoft 365?










