Com a permissão certa, você pode usar o Outlook na Web para editar os calendários de outras pessoas e até mesmo enviar e responder a solicitações de reunião no nome delas.
Observação: Caso as instruções não correspondam ao que você vê, talvez você esteja usando uma versão mais antiga de Outlook na Web. Experimente as Instruções para o Outlook clássico na Web.
Para poder editar o calendário de outra pessoa, primeiro ela deve compartilhá-lo com você. Ela pode seguir as instruções em Delegação de calendário no Outlook na Web para empresas para saber como. Como editor, você pode criar ou editar eventos no calendário. Como representante, você também pode responder a convites para reuniões em nome do proprietário do calendário. O proprietário do calendário também pode optar por fornecer aos representantes acesso a eventos particulares.
Observação: Não é possível usar o Calendário do Outlook para solicitar permissão para o calendário de outra pessoa.
Se você tiver recebido um convite para compartilhar o calendário de outra pessoa, selecione o botão Aceitar no convite para adicioná-lo à sua lista de calendários.
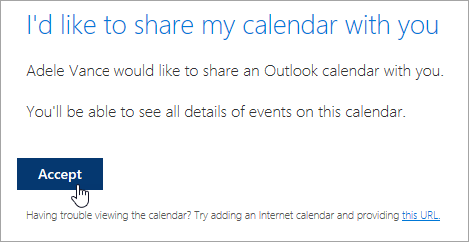
Estamos trabalhando para melhorar a consistência e a simplicidade do compartilhamento de calendários. Até que as alterações sejam concluídas:
-
Os convites em alguns aplicativos do Outlook não terão um botão Aceitar. Se você não vir um botão Aceitar, use o Outlook na Web para aceitar.
-
Os convites podem não ser enviados de alguns aplicativos do Outlook. Se você não receber um email de convite de compartilhamento, peça ao proprietário do calendário para compartilhá-lo novamente pelo Outlook na Web.
Depois de adicionar um calendário, você pode selecioná-lo ou removê-lo do seu modo de exibição Calendário ou usar o menu de contexto para renomeá-lo, alterar as cores dele ou excluí-lo do modo de exibição.
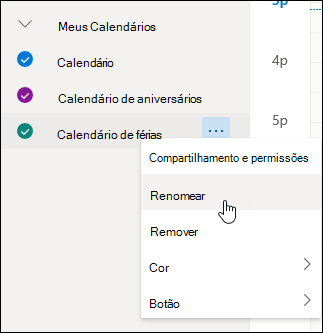
Depois de ganhar acesso como editor ou representante ao calendário de outra pessoa e adicioná-lo à sua lista de calendários, você pode agendar reuniões em nome dela. É como configurar uma reunião no seu próprio calendário, mas você escolhe o calendário ao criá-la. Quando você envia o convite da reunião, ele mostra que veio de você em nome do proprietário do calendário.
Agendar uma reunião como um representante
-
Em Outlook na Web, selecione

-
Verifique se você pode ver o calendário na sua lista de calendários. Se não puder, veja a seção acima sobre como adicionar o calendário de outra pessoa ao seu modo de exibição Calendário.
-
Selecione Novo evento na parte superior ou clique duas vezes na área do calendário para abrir um novo formulário de item de calendário.
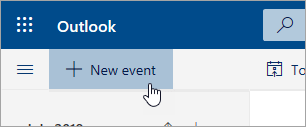
-
No campo Salvar no calendário, selecione o calendário da pessoa. Você só verá os calendários adicionados à sua lista de calendários e para os quais tem permissões de editor ou representante.
-
Preencha o restante dos campos conforme necessário.
-
Envie a solicitação de reunião.
Observações:
-
Usar o Assistente de Agendamento pode facilitar a configuração de uma reunião.
-
Se quiser adicionar um compromisso ao calendário de outra pessoa, siga as etapas acima para selecionar o calendário dela, mas não adicione outras pessoas à reunião. O evento será adicionado ao calendário da outra pessoa, mas nenhum convite de reunião será enviado.
Se você representa uma pessoa, as solicitações e atualizações de reunião serão enviadas para você. Elas aparecerão na sua caixa de entrada como qualquer outra solicitação de reunião, mas você verá uma anotação no formulário de reunião que informa para quem é a solicitação de reunião.
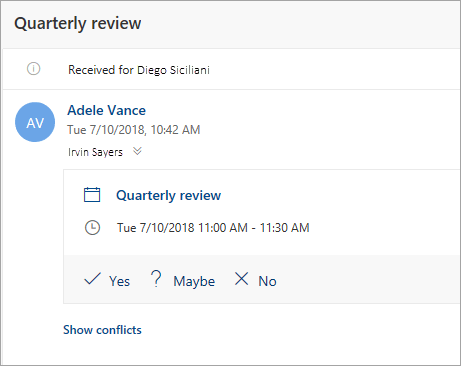
Responder a uma solicitação de reunião
-
Selecionar Sim, Talvez, ou Não.
-
Selecione Notificar Organizador se quiser permitir que o organizador saiba qual é a sua resposta.
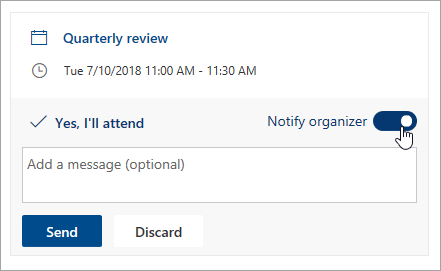
-
Você pode adicionar uma mensagem para sua resposta.
-
Se você aceitar o convite, a reunião será mostrada como ocupada no calendário do proprietário. Se você optar por enviar uma resposta, o organizador da reunião verá que a resposta veio de você em nome do proprietário do calendário.
Observação: Se a pessoa que possui o calendário estiver usandoOutlook na Web, ela não verá na caixa de entrada que você respondeu a um convite de reunião em nome delas. Se visualizarem seu calendário, eles poderão ver o evento e se você (ou outro representante) responderam a ele.
Como representante, você também pode editar ou cancelar reuniões em nome do proprietário do calendário. Para fazer isso, abra o evento de calendário, faça as alterações e selecione a opção de enviar o convite de reunião atualizada ou cancelada. O cancelamento e a atualização da reunião serão enviados por você em nome do proprietário do calendário.
Observação: Depois de enviar um convite de reunião, não é possível alterar o calendário no qual ele foi agendado.
Instruções para o Outlook na Web clássico
Para poder editar o calendário de outra pessoa, primeiro ela deve compartilhá-lo com você. Ela pode seguir as instruções em Delegação de calendário no Outlook na Web para empresas para saber como. Como editor, você pode criar ou editar eventos no calendário. Como representante, você também pode responder a convites para reuniões em nome do proprietário do calendário. O proprietário do calendário também pode optar por fornecer aos representantes acesso a eventos particulares.
Observação: Não é possível usar o Calendário do Outlook para solicitar permissão para o calendário de outra pessoa.
Se você tiver recebido um convite para compartilhar o calendário de outra pessoa, selecione o botão Aceitar no convite para adicioná-lo à sua lista de calendários.
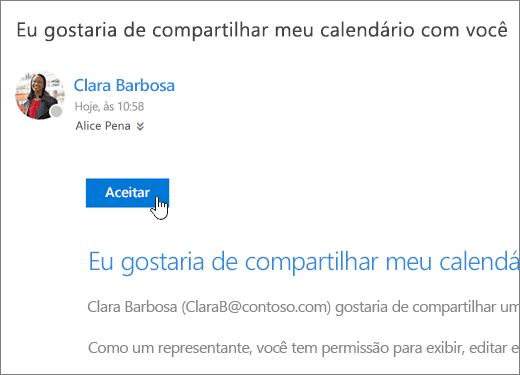
Estamos trabalhando para melhorar a consistência e a simplicidade do compartilhamento de calendários. Até que as alterações sejam concluídas:
-
Os convites em alguns aplicativos do Outlook não terão um botão Aceitar. Se você não vir um botão Aceitar, use o Outlook na Web para aceitar.
-
Os convites podem não ser enviados de alguns aplicativos do Outlook. Se você não receber um email de convite de compartilhamento, peça ao proprietário do calendário para compartilhá-lo novamente pelo Outlook na Web.
Depois de adicionar um calendário, você pode selecioná-lo ou removê-lo do seu modo de exibição Calendário ou usar o menu de contexto para renomeá-lo, alterar as cores dele ou excluí-lo do modo de exibição.
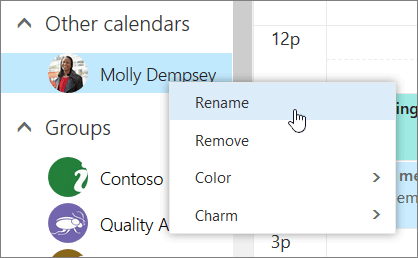
Depois de ganhar acesso como editor ou representante ao calendário de outra pessoa e adicioná-lo à sua lista de calendários, você pode agendar reuniões em nome dela. É como configurar uma reunião no seu próprio calendário, mas você escolhe o calendário ao criá-la. Quando você envia o convite da reunião, ele mostra que veio de você em nome do proprietário do calendário.
Agendar uma reunião como um representante
-
Na parte superior da página, selecione o inicializador de aplicativos

-
Verifique se você pode ver o calendário na sua lista de calendários. Se não puder, veja a seção acima sobre como adicionar o calendário de outra pessoa ao seu modo de exibição Calendário.
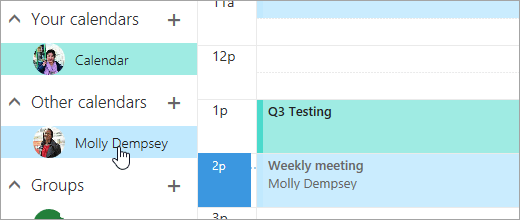
-
Selecione

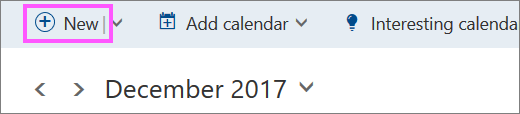
-
No campo Salvar no calendário, selecione o calendário da pessoa. Você só verá os calendários adicionados à sua lista de calendários e para os quais tem permissões de editor ou representante.
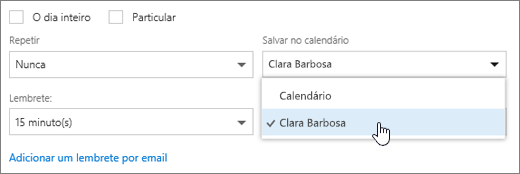
-
Preencha o restante dos campos conforme necessário.
-
Envie a solicitação de reunião.
Observações:
-
Usar o Assistente de Agendamento pode facilitar a configuração de uma reunião.
-
Se quiser adicionar um compromisso ao calendário de outra pessoa, siga as etapas acima para selecionar o calendário dela, mas não adicione outras pessoas à reunião. O evento será adicionado ao calendário da outra pessoa, mas nenhum convite de reunião será enviado.
Se você representa uma pessoa, as solicitações e atualizações de reunião serão enviadas para você. Elas aparecerão na sua caixa de entrada como qualquer outra solicitação de reunião, mas você verá uma anotação no formulário de reunião que informa para quem é a solicitação de reunião.
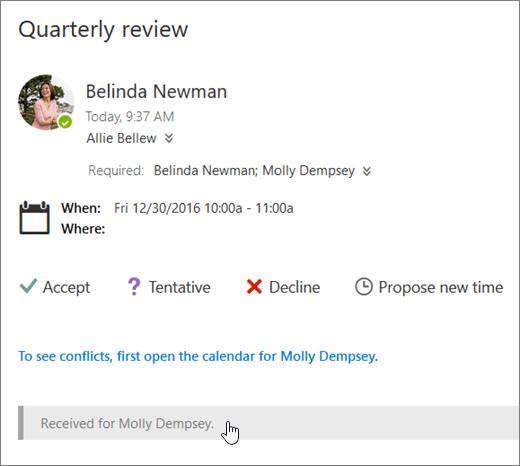
Responder a uma solicitação de reunião
-
Clique em Aceitar, Provisório ou Recusar.
-
Envie uma resposta se quiser permitir que o organizador saiba qual é a sua resposta.
-
Se você aceitar o convite, a reunião será mostrada como ocupada no calendário do proprietário. Se você optar por enviar uma resposta, o organizador da reunião verá que a resposta veio de você em nome do proprietário do calendário.
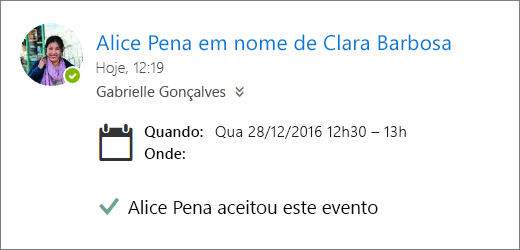
Observações:
-
O proprietário do calendário não recebe uma notificação quando você responde a um convite de reunião, mas pode ver que o evento foi respondido ao visualizá-lo no modo de exibição Calendário.
-
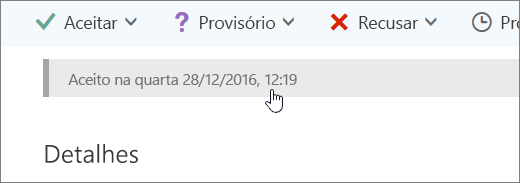
Como representante, você também pode editar ou cancelar reuniões em nome do proprietário do calendário. Para fazer isso, abra o evento de calendário, faça as alterações e selecione a opção de enviar o convite de reunião atualizada ou cancelada. O cancelamento e a atualização da reunião serão enviados por você em nome do proprietário do calendário.
Observação: Depois de enviar um convite de reunião, não é possível alterar o calendário no qual ele foi agendado.










