|
O suporte guiado em seu navegador pode fornecer soluções digitais para problemas do Office |
Regras permitem que você mova, sinalize e responda a mensagens de email automaticamente. Você também pode usar regras para reproduzir sons, mover mensagens para pastas ou exibir alertas de novo item.
A regra mais fácil e mais comum para criar é aquela que permite a você mover um item de um determinado remetente ou com determinadas palavras na linha de assunto para outra pasta. Você pode criar esta regra diretamente em uma mensagem que você já recebeu.
-
Clique com botão direito uma mensagem na sua caixa de entrada ou outra pasta de email e selecione regras.
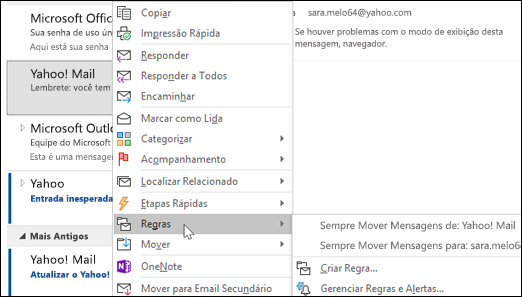
-
Selecione uma das opções. Outlook sugere automaticamente criar uma regra com base no remetente e nos destinatários. Para exibir mais opções, selecione Criar regra.
-
Na caixa de diálogo Criar regra, selecione um ou mais das três primeiras caixas de seleção.
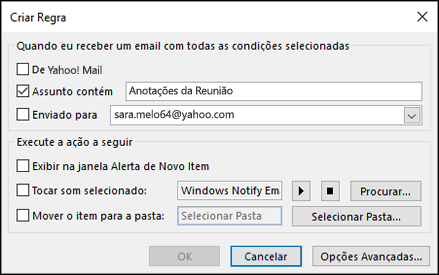
-
Na seção faça o seguinte, se desejar que a regra para mover uma mensagem para uma pasta, marque a caixa Mover item para pasta, e em seguida, selecione a pasta na caixa de diálogo Selecionar pasta que aparece e clique em Ok.
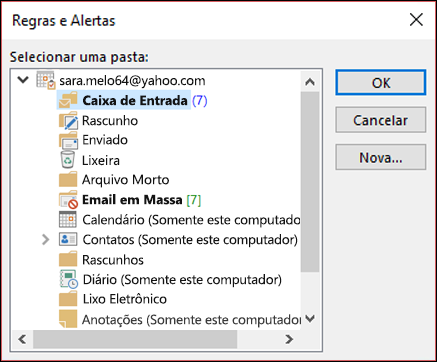
-
Clique em OK para salvar sua regra.
Observação: Se você quiser executar a regra em mensagens que já recebeu, marque a caixa na caixa de diálogo de confirmação que aparece e clique em Ok.
Criar uma regra usando o Assistente de regras
Há três tipos de regras que você pode criar com o Assistente de regras.
-
Manter-se organizado: essas regras ajudarão a filtrar, arquivar e acompanhar mensagens.
-
Mantenha-se atualizado: essas regras irão notificá-lo quando você receber uma mensagem que se adapte a um conjunto específico de critérios.
-
Regras personalizadas: Essas são as regras que você cria sem um modelo.
As regras são quase infinitamente personalizáveis. Há uma variedade de opções que você pode definir para cada tipo de regra que você criar. Use as etapas a seguir para aprender a criar uma regra usando o Assistente de regras.
-
Selecione Arquivo > Gerenciar regras e alertas para abrir a caixa de diálogo Regras e Alertas.
-
Na guia Regras de Email, selecione Nova regra.
-
Selecione um dos modelos da Etapa 1. Para iniciar a partir de uma regra em branco, selecione Aplicar regra em mensagens que eu receber ou Aplicar regra em mensagens que eu enviar.
-
Na Etapa 2: Edite a descrição da regra, clique em qualquer opção sublinhada para configurá-la. Por exemplo, se você selecionou Sinalizar mensagens de alguém para acompanhamento na Etapa 1, clique em pessoas ou grupo público para selecionar as mensagens de quais remetentes você deseja sinalizar, depois clique em acompanhamento neste momento para selecionar um sinalizador e uma data de acompanhamento.
-
Clique em Avançar.
Na segunda página do Assistente de regras, você pode adicionar outras condições para sua regra. Por exemplo, você pode selecionar mensagens enviadas de uma pessoa específica que também tenham palavras específicas no assunto ou no corpo da mensagem.
-
Na Etapa 1: Caixa de seleção de condições, qualquer condição que você definir na tela anterior está marcada. Você pode selecionar várias condições adicionais marcando suas caixas de seleção.
-
Na Etapa 2: Caixa de edição da descrição da regra, clique em qualquer condições sublinhadas adicionais que você acabou de adicionar. Depos clique em Avançar.
Na terceira página do Assistente de regras, você pode selecionar ações adicionais para serem tomadas com a mensagem. Por exemplo, você pode sinalizar mensagens para acompanhamento e marcar uma mensagem como alta prioridade.
-
Na Etapa 1: Caixa de seleção condições, qualquer ação que você definir na primeira tela está marcada. Você pode selecionar várias ações adicionais marcando suas caixas de seleção.
-
Na Etapa 2: Edite a descrição da regra, clique em qualquer ação sublinhada adicional que você acabou de adicionar. Depois clique em Avançar.
Na quarta página do Assistente de regras, você pode adicionar exceções à sua regra. Por exemplo, você pode selecionar exceto se estiver marcado como importante, para garantir que todas as mensagens marcadas com um nível de importância específica não serão sinalizadas para acompanhamento.
-
Na Etapa 1: Caixa de seleção de condições, selecione as exceções à regra marcando suas caixas de seleção.
-
Na Etapa 2: Edite a descrição da regra, clique em qualquer exceção sublinhada adicional que você acabou de adicionar. Depois clique em Avançar.
-
Na última página do Assistente de regras, insira um nome para sua regra.
-
Se desejar executar esta regra em mensagens que você já recebeu, marque a caixa Executar esta regra em mensagens que já estão na "Caixa de entrada".
-
Por padrão, Ativar esta regra está marcada. Você pode desmarcar esta caixa se não quiser que a regra seja ativada neste momento.
-
Clique em Concluir para salvar e ativar sua regra.
Você pode excluir uma regra quando ela não for mais necessária.
-
Na guia Arquivo, escolha Gerenciar Regras e Alertas.
-
Na caixa de diálogo Regras e Alertas, na guia Regras de Email, escolha a regra que deseja excluir.
-
Escolha Excluir

Você pode executar uma ou mais regras manualmente.
-
Na guia Arquivo, escolha Gerenciar Regras e Alertas e, na guia Regras de Email, escolha Executar Regras Agora.
-
Na caixa Executar Regras Agora, em Selecione regras a serem executadas, marque a caixa de seleção de cada regra que você deseja executar.
-
Na caixa Executar na Pasta, para selecionar uma pasta diferente, escolha Procurar, escolha a pasta e depois OK.
Marque a caixa de seleção Incluir subpastas para incluir todas as pastas sob a pasta escolhida na etapa 3.
-
Na lista Aplicar regras em, aceite a configuração padrão de todas as mensagens ou altere para mensagens lidas ou não lidas.
-
Escolha Executar Agora.
Há dois tipos de regra no Outlook — baseados em servidor e somente para cliente.
-
Regras baseadas em servidor
Quando você está usando uma conta do Microsoft Exchange Server, algumas regras são baseadas em servidor. Essas regras são executadas na caixa de correio no servidor de email do Exchange, mesmo quando o Outlook não estiver em execução.As regras baseadas em servidor devem ser aplicadas às mensagens quando elas são entregues pela primeira vez em sua Caixa de Entrada e devem ser executadas até serem concluídas no servidor. Por exemplo, uma regra que especifica que uma mensagem seja impressa não pode ser executada até que seja concluída no servidor. Se não for possível aplicar uma regra no servidor, ela será aplicada quando você iniciar o Outlook e se tornará uma regra somente cliente.
-
Regras somente para cliente
As regras somente para cliente são regras executadas apenas no seu computador. São regras que são executadas no Outlook em vez de no servidor Exchange. As regras somente para cliente só podem ser executadas quando o Outlook está em execução.
Dica: Se sua lista de regras contiver os dois tipos de regra, as regras com base no servidor serão aplicadas primeiro, seguidas pelas regras somente para cliente.
Confirmações de entrega, respostas de votação e Respostas Automáticas
Quando as regras são aplicadas, as confirmações de entrega, as confirmações de leitura, as respostas de votação e as Respostas Automáticas (notificações de Fora do Escritório) são processadas como se fossem mensagens. Uma regra que move mensagens com a palavra "reunião" na caixa Assunto para uma pasta específica, por exemplo, também move todas as confirmações de entrega, respostas de votação ou Respostas Automáticas para essa mesma pasta.
Observação: Quando uma regra move respostas de votação da Caixa de Entrada para outra pasta, o acompanhamento da votação é afetado. Quando uma mensagem enviada que inclui um botão de votação for aberta, as informações de acompanhamento não incluirão uma contagem das respostas movidas por uma regra. Mover ou excluir uma resposta manualmente não afeta o acompanhamento.
Solicitações de reunião, solicitações de tarefa e documentos
Solicitações de reunião, solicitações de tarefa e documentos são considerados mensagens. Se você criar uma regra que mova um item para uma pasta específica com base em determinadas condições (critérios) que são atendidas (correspondidos), todas as solicitações de reunião e tarefa que corresponderem a essas condições também serão movidas. No entanto, esteja ciente das seguintes limitações ao criar regras que afetam esses tipos de item:
-
Se um item for movido para uma pasta que não seja uma pasta de email, talvez o item não funcione conforme esperado depois de movido. Por exemplo, se uma mensagem for movida para a pasta Calendário, não será criado um novo compromisso.
-
Se uma resposta de reunião ou tarefa for movida para a pasta Itens Excluídos usando uma regra, a resposta não será acompanhada pelo item original.
-
Se uma solicitação de reunião for movida automaticamente para a pasta Itens Excluídos, a reunião não será adicionada ao Calendário.
-
As regras que afetam mensagens enviadas por você não são aplicadas a solicitações de tarefa e de reunião.
Grupos de Contatos
Uma regra que inclui um Grupo de Contatos pode se comportar de forma diferente de outras regras, dependendo da forma como é criada.
-
Mover as mensagens enviadas a um grupo público para uma pasta
Essa regra só estará disponível se você estiver usando uma conta do Exchange Server. Somente as mensagens enviadas ao Grupo de Contatos são movidas para a pasta especificada. As mensagens de pessoas que são membros do Grupo de Contatos não são movidas para a pasta especificada.










