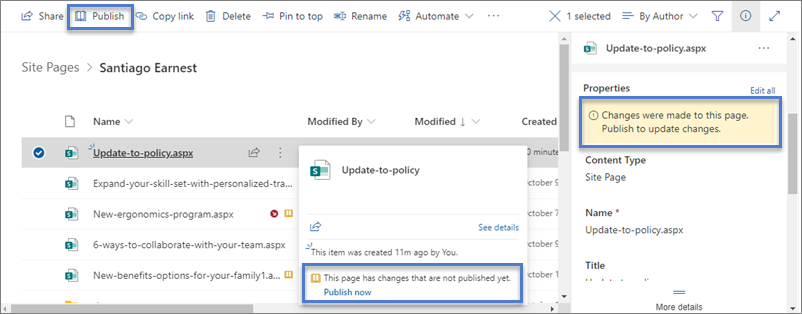As páginas modernas SharePoint oferecem muitas das mesmas habilidades que as páginas em sites de publicação clássicos fornecem. Depois que SharePoint uma página modernaé criada, ela pode ser editada, salva, publicada e compartilhada. Uma página também pode ser excluída ou restaurada para uma versão diferente. Você também pode configurar um fluxo de aprovação de conteúdo.
Observação: Algumas funcionalidades são introduzidas gradualmente para organizações que optaram pelo programa de Lançamento Direcionado. Isso significa que esse recurso pode ainda não estar disponível ou pode parecer diferente em relação ao que descrevemos nos artigos da Ajuda.
Neste artigo
Ciclo de vida da página
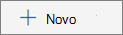
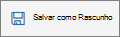

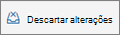

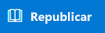
Observação: O botão Republicar só está disponível ao usar Microsoft Office SharePoint Online no Microsoft 365. Este botão não está disponível emEdição de Assinatura do SharePoint Server ou SharePoint Server 2019.
Ciclo de vida da página com aprovação de conteúdo
O ciclo de vida de uma página com aprovação de conteúdo ligado é um pouco diferente, pois uma página precisa ser aprovada por alguém antes que ela possa ser publicada. Os aprovadores devem ser proprietários de sites ou pessoas com controle total ou permissões de edição para o site.
A seguir estão estágios adicionais para publicação de página quando a aprovação de conteúdo estiver Flow. Não incluídas aqui estão etapas para fluxos de aprovação que exigem vários aprovadores ou para fluxos de aprovação personalizados.

Aprovação pendente Até que uma página seja aprovada, ela permanecerá em um estado pendente.
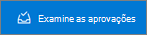
Publicado Quando uma página é aprovada, ela é publicada e verificada como uma versão "principal" e fica "ao vivo", o que significa que qualquer pessoa que possa exibir seu site pode exibir a página.
A maneira recomendada de usar a aprovação de conteúdo para páginas modernas é usar Microsoft Flow. Consulte Configurar aprovação de página para saber como fazer isso.
Se você quiser usar o método clássico de exigir aprovação em uma biblioteca, consulte Exigir aprovação de itens em uma lista de sites ou biblioteca.
Who pode editar uma página?
Qualquer pessoa que tenha dado permissões de edição pode editar uma página. Em um site de equipe, adicionar alguém ao grupo de sites de equipe tem permissões de edição por padrão. Em um site de Comunicação, somente proprietários de sites e aqueles para os que você deu permissões de edição podem editar.
Quando você clica em Editar em uma página, a página é verificada, o que significa que ninguém mais pode editá-la, a menos que você salve e feche a página, descarte as alterações ou publique a página. Cada uma dessas ações verifica a página novamente.
Quando alguém verifica uma página inadvertidamente ou se esquece de salvar e fechar, descartar alterações ou publicar, a página salvará e fechará automaticamente após 5 minutos de inatividade.
Duas pessoas não podem editar a mesma página ao mesmo tempo. Se uma pessoa tiver uma página aberta para edição e outra tentar editar a página, será mostrada uma mensagem de que a página está sendo editada por outra pessoa. Você pode perguntar à pessoa que tem a página aberta para edição para "liberar" a página salvando e fechando, descartando alterações ou publicando. Uma exceção é que, se a página não tiver atividade por 5 minutos, a sessão de edição passará automaticamente e a página será "desbloqueada".
Um proprietário do site tem uma opção adicional para substituir o check-out da pessoa que está editando a página.
Localizar páginas
As páginas são armazenadas na biblioteca Páginas, que pode ser acessada clicando em Páginas na navegação. Se Páginas não são mostradas na navegação, você pode ir para Configurações do site 
Restaurar uma versão anterior
-
Vá para a biblioteca Páginas do site.
-
Clique com o botão direito do mouse no espaço entre o nome da página e a data e clique em Histórico de Versão no menu. Talvez seja necessário rolar o menu para ver Histórico de Versão.
Se você não vir Histórico de Versão, clique na elipse (...) na caixa de diálogo e clique em Histórico de Versão.
Você verá uma lista de versões do arquivo.
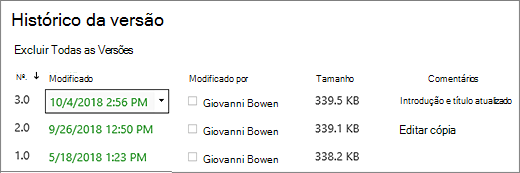
-
Na caixa de diálogo Histórico de Versão, passe o mouse ao lado da versão que você deseja e clique na seta para baixo no lado direito para obter uma lista de opções.
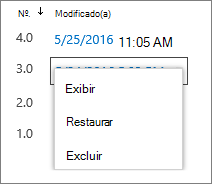
Clique em Restaurar.
-
Clique em OK para restaurar a versão atual como a mais recente.
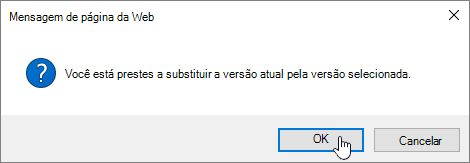
Observação: Microsoft Office SharePoint Online remove a versão anterior que você acabou de restaurar, ela cria uma cópia e a torna a versão mais recente.
Fazer check-in e saída de páginas na biblioteca de páginas
É recomendável usar os comandos Editar, Salvar e Fechar, Descartar alterações e Publicar na página para gerenciar as páginas de verificação dentro e fora. No entanto, você pode fazer check-in e saída de páginas manualmente usando as mesmas etapas que você usaria em qualquer biblioteca de documentos. Para obter mais informações, consulte Check-out or check in files in a document library.
Não publicar uma página
Se você não quiser mais que sua página seja exibida por outras pessoas, poderá publicá-la:
-
Vá para a biblioteca Páginas do site.
-
Selecione a página que você deseja não publicar.
-
Clique na elipse (...) e clique em Mais.
-
Clique em Não publicar.
A não publicação coloca a página de volta em um estado de rascunho para que ela não possa ser exibida. No entanto, a página ainda aparecerá nos resultados da pesquisa. Se você não quiser que isso aconteça, também precisará remover permissões da página:
-
Vá para a biblioteca Páginas do site.
-
Clique na elipse (...) e clique em Mais.
-
Clique em Propriedades.
-
Na parte superior, clique em Compartilhado com, em seguida, clique em Parar de compartilhar.
Publicação na biblioteca Pages
Além de poder publicar, postar e republicar da própria página, você pode selecionar uma página ou postagem de notícias e publicar diretamente na barra de comandos biblioteca de páginas e no cartão de arquivo que aparece quando você passar o mouse sobre um arquivo. Além disso, você verá uma mensagem no painel de detalhes página, bem como um ícone de livro aberto amarelo ao lado do nome do arquivo indicando se uma página foi atualizada (com alterações de conteúdo ou propriedade) e precisa ser publicada.