Observação: Desejamos fornecer o conteúdo da Ajuda mais recente no seu idioma da forma mais rápida possível. Esta página foi traduzida de forma automatizada e pode conter imprecisões ou erros gramaticais. Nosso objetivo é que este conteúdo seja útil para você. As informações foram úteis? Dê sua opinião no final desta página. Aqui está o artigo em inglês para facilitar a referência.
O modelo de site do projeto foi projetado para ajudar você a planejar o trabalho que precisa ser feito, colaborar com colegas de equipe e coletar arquivos e documentos do projeto.
Criar um site de projeto
-
Clique em configurações

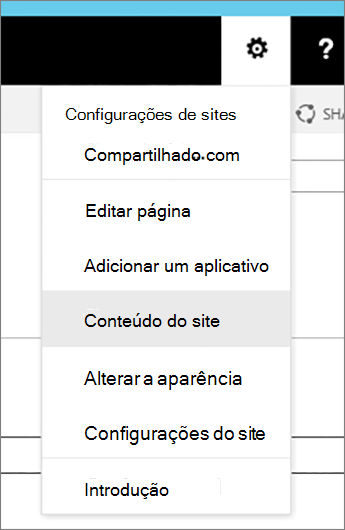
-
Em Subsites, clique em Novo Subsite.
-
Em Título e Descrição, dê ao novo site de projeto um Título que corresponda ao nome do projeto e forneça uma breve Descrição do site.
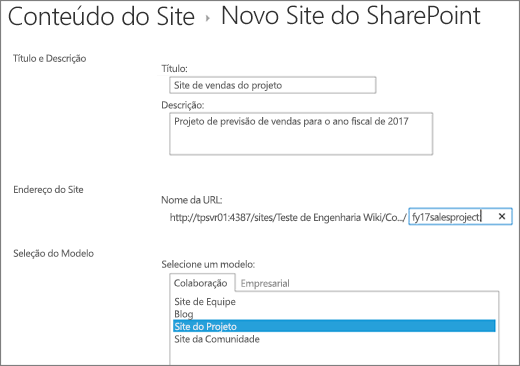
-
Em endereço do site, forneça a parte da URL que será usada para acessar seu site de projeto, como "Contoso_sales_project"
-
Em Seleção do Modelo, selecione Site de Projeto.
-
Em Permissões, escolha se você quer que o novo site use as mesmas permissões do site pai ou prefere que ele use suas próprias permissões exclusivas.
Dica: Quando você tomar essa decisão, pense em quem pode acessar o site pai e se você quer que essas pessoas também possam exibir e/ou fazer alterações no seu site de projeto. Talvez seja mais adequado usar permissões exclusivas para seu site de projeto, se as informações do projeto precisarem de segurança mais rígida. Consulte introdução: controlar o acesso do usuário com permissões para obter mais informações.
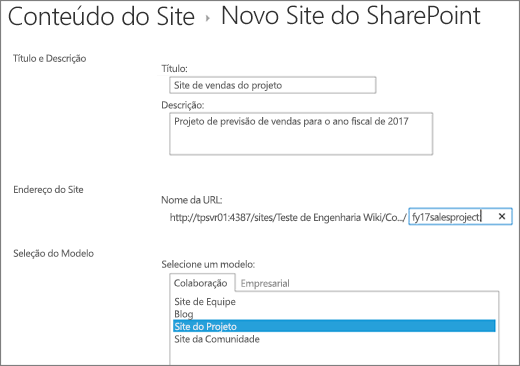
-
Dependendo da versão do SharePoint, você pode ver a navegação, onde pode optar por exibir o subsite do projeto no painel de início rápido.
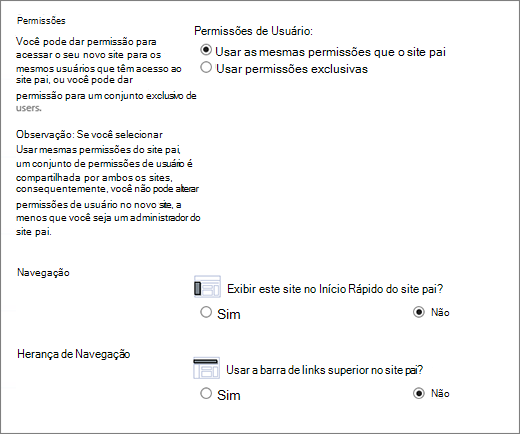
-
Em Herança de Navegação, escolha se você quer usar a barra de link superior do site pai no seu site de projeto.
-
Clique em Criar para criar seu novo site de projeto.
Seu subsite de projeto será fornecido com Web Parts básicas, como a linha do tempo de resumo do projeto, uma biblioteca de documentos e um News Feed para se comunicar com sua equipe na página principal. Você também tem um bloco de anotações, tarefas e um calendário com os quais trabalhar. O restante dessas seções pode ajudá-lo a planejar, trabalhar e compartilhar seu projeto com outras pessoas.
Com um site de projeto em vigor, agora você pode começar a usá-lo para planejar e gerenciar seu projeto. Esses links podem ajudá-lo a obter as tarefas básicas, as pessoas e a estrutura em seu projeto:
Enquanto você está trabalhando no seu projeto, esses links para artigos sobre vários recursos do SharePoint que são úteis para ter um projeto bem-sucedido.:
-
Configurar a linha do tempo: Adicionar tarefas à linha do tempo e.
-
Altere a aparência da linha do tempo: alterar a aparência da linha do tempo
-
Adicione estrutura à sua lista de tarefas: Recuar, recuar para a esquerda, mover e excluir tarefas.
-
Trabalhar com a sua lista de tarefas no Microsoft Project ou no Microsoft Excel: Abra uma lista de tarefas no Project ou no Excel.
-
Adicionar arquivos ao seu projeto: Carregar, exibir e remover arquivos ou documentos do projeto.
Após a configuração do seu site de projeto e você começar a usá-lo, pode decidir que deseja compartilhar as informações do seu projeto com outras pessoas. Esses tópicos podem ajudar você a obter a palavra sobre o seu projeto.










