A função SE permite fazer uma comparação lógica entre um valor e o que você espera, testando uma condição e retornando um resultado se for Verdadeiro ou Falso.
-
=SE(Algo for Verdadeiro, então faça algo, caso contrário, faça outra coisa)
Portanto, uma instrução SE pode ter dois resultados. O primeiro resultado é se a comparação for Verdadeira, o segundo se a comparação for Falsa.
As instruções SE são incrivelmente robustas e compõem a base de muitos modelos de planilha, mas elas também são a causa de muitos problemas de planilha. De forma ideal, uma instrução SE deve se aplicar a condições mínimas, tais como Masculino/Feminino, Sim/Não/Talvez, só para citar alguns, mas, às vezes, é preciso avaliar cenários mais complexos que exigem aninhar* mais de 3 funções SE juntas.
* “Aninhar” se refere à prática de unir várias funções em uma única fórmula.
Use a função SE, uma das funções lógicas, para retornar um valor se uma condição for verdadeira e um outro valor se for falsa.
Sintaxe
SE(teste_lógico, valor_se_verdadeiro, [valor_se_falso])
Por exemplo:
-
=SE(A2>B2,"Acima do orçamento","OK")
-
=SE(A2=B2;B4-A4;"")
|
Nome do argumento |
Descrição |
|
teste_lógico (obrigatório) |
A condição que você deseja testar. |
|
valor_se_verdadeiro (obrigatório) |
O valor que você deseja retornar se o resultado do teste_lógico for VERDADEIRO. |
|
valor_se_falso (opcional) |
O valor que você deseja retornar se o resultado do teste_lógico for FALSO. |
Comentários
O Excel permite aninhar até 64 funções SE diferentes, mas não é nada aconselhável fazê-lo. Por quê?
-
Várias instruções SE exigem uma grande quantidade de raciocínio para serem criadas corretamente e para certificar-se de que sua lógica pode calcular corretamente cada condição, do início ao fim. Se você não aninhar sua fórmula de forma 100% precisa, então ela poderá funcionar 75% das vezes, mas retornar resultados inesperados 25% das vezes. Infelizmente, são grandes as chances de cair nos 25%.
-
Várias instruções SE podem se tornar extremamente difíceis de serem mantidas, especialmente quando você retoma a declaração algum tempo depois e tenta descobrir o que você, ou pior, outra pessoa, estava tentando fazer.
Se você se deparar com uma instrução SE que parece continuar crescendo sem parar, é hora de pegar o mouse e repensar sua estratégia.
Vejamos como criar de forma apropriada uma instrução SE aninhada complexa usando vários SEs e como reconhecer quando é hora de usar outra ferramenta no seu arsenal do Excel.
Exemplos
O exemplo a seguir mostra uma instrução SE aninhada relativamente padrão para a conversão da pontuação dos testes dos alunos em resultados equivalente utilizando letras.
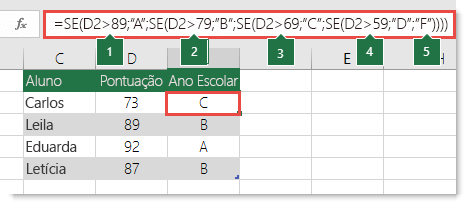
-
=SE(D2>89;"A";SE(D2>79;"B";SE(D2>69;"C";SE(D2>59;"D";"F"))))
Essa instrução SE aninhada complexa segue uma lógica simples:
-
Se a Pontuação do teste (na célula D2) for maior que 89, o aluno receberá um A
-
Se a Pontuação do teste for maior que 79, o aluno receberá um B
-
Se a Pontuação do teste for maior que 69, o aluno receberá um C
-
Se a Pontuação do teste for maior que 59, o aluno receberá um D
-
Nos outros casos, o aluno receberá um F
Este exemplo em particular é relativamente seguro porque é pouco provável que a correlação entre os resultados dos testes e as letras mude, portanto, não será preciso muita manutenção. Mas e se você precisasse segmentar as notas entre A+, A e A- (e assim por diante)? Agora, sua instrução SE com quatro condições precisa ser reescrita para ter 12 condições! Veja como ficaria a fórmula agora:
-
=SE(B2>97;"A+";SE(B2>93;"A";SE(B2>89;"A-";SE(B2>87;"B+";SE(B2>83;"B";SE(B2>79;"B-"; SE(B2>77;"C+";SE(B2>73;"C";SE(B2>69;"C-";SE(B2>57;"D+";SE(B2>53;"D";SE(B2>49;"D-";"F"))))))))))))
Essa fórmula continua precisa e funcionará conforme o esperado, mas ela levará muito tempo para ser escrita e ainda mais tempo para ser testada a fim de verificar se ela faz o que você deseja. Outro problema evidente é que você teve que inserir as pontuações e as letras equivalentes manualmente. Quais são as chances de que haja um erro de digitação acidental? Agora, imagine tentar fazer isso 64 vezes com condições mais complexas! Claro, é possível, mas você quer mesmo ter esse tipo de trabalho e ficar sujeito a possíveis erros que serão muito difíceis de identificar?
Dica: Todas as funções do Excel exigem parênteses de abertura e fechamento (). O Excel tentará ajudar você a descobrir o que vai em cada lugar, colorindo diferentes partes da sua fórmula quando você a estiver editando. Por exemplo, se você fosse editar a fórmula acima, conforme movesse o cursor por cada um dos parênteses finais ")", o parêntese de abertura correspondente ficaria da mesma cor. Isso pode ser especialmente útil em fórmulas complexas aninhadas quando você está tentando descobrir se há parênteses correspondentes o suficiente.
Exemplos adicionais
A seguir está um exemplo muito comum de cálculo da Comissão de vendas com base nos níveis de conquista de Receita.

-
=SE(C9>15000;20%;SE(C9>12500;17,5%;SE(C9>10000;15%;SE(C9>7500;12,5%;SE(C9>5000;10%;0)))))
Essa fórmula diz que SE(C9 for maior que 15.000 deve-se retornar 20%, SE(C9 for maior do que 12.500 deve-se retornar 17,5% e assim por diante...
Embora seja notavelmente semelhante ao exemplo de Notas anteriores, essa fórmula é um ótimo exemplo de quão difícil pode ser manter grandes instruções IF – o que você precisaria fazer se sua organização decidisse adicionar novos níveis de compensação e possivelmente até mesmo alterar os valores de dólar ou percentual existentes? Você teria muito trabalho em suas mãos!
Dica: Você pode inserir quebras de linha na barra de fórmulas para facilitar a leitura de fórmulas longas. Basta pressionar ALT+ENTER antes do texto que você deseja passar para uma nova linha.
Este é um exemplo do cenário de comissão com a lógica fora de ordem:
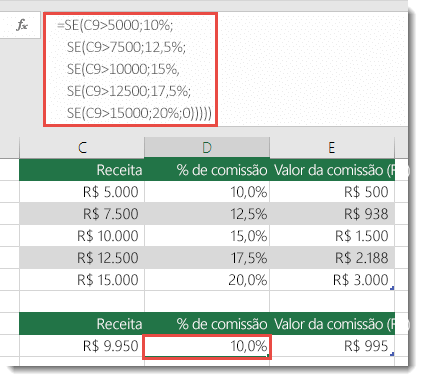
Você consegue identificar o que há de errado? Compare a ordem das comparações de Receita com o exemplo anterior. Qual é o sentido da ordem? Correto, ela está indo de baixo para cima (de US$ 5.000 para US$ 15.000), não no sentido inverso. Mas por que isso é tão importante? Isso é importante porque a fórmula não pode transmitir a primeira avaliação para qualquer valor acima de US$ 5.000. Digamos que você tenha uma receita de US$ 12.500, a instrução SE retornará 10% porque é maior que US$ 5.000 e ela irá parar aí. Isso pode ser extremamente problemático porque em várias situações esses tipos de erros passam despercebidos até que eles causem um impacto negativo. Portanto, sabendo que há algumas armadilhas graves nas instruções SE aninhadas complexas, o que você pode fazer? Na maioria dos casos, você pode usar a função PROCV em vez de criar uma fórmula complexa com a função SE. Usando PROCV, você precisa, primeiro, criar uma tabela de referência:
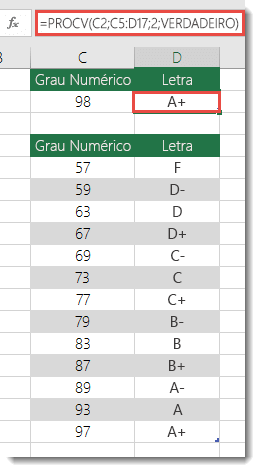
-
=PROCV(C2;C5:D17;2;VERDADEIRO)
Essa fórmula diz para procurar o valor de C2 no intervalo C5:C17. Se o valor for encontrado, então o valor correspondente será retornado na mesma linha na coluna D.
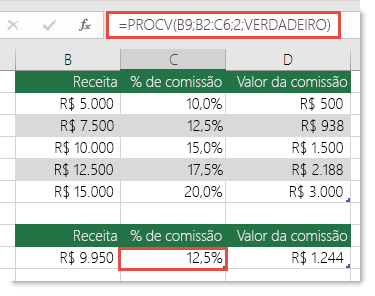
-
=PROCV(B9;B2:C6;2;VERDADEIRO)
Da mesma forma, esta fórmula procura o valor da célula B9 no intervalo B2:B22. Se o valor for encontrado, então o valor correspondente será retornado na mesma linha na coluna C.
Observação: Essas duas funções PROCVs usam o argumento VERDADEIRO no final das fórmulas, o que significa que queremos que elas localizem uma correspondência aproximada. Em outras palavras, elas farão a correspondência dos valores exatos na tabela de pesquisa, bem como os valores que estiverem entre eles. Nesse caso, as tabelas de pesquisa precisam ser classificadas em ordem Crescente, do menor para o maior.
O VLOOKUP está coberto com muito mais detalhes aqui, mas isso certamente é muito mais simples do que uma instrução IF aninhada complexa de 12 níveis! Há também outros benefícios menos óbvios:
-
As tabelas de referência da PROCV ficam à mostra e podem ser facilmente vistas.
-
Os valores da tabela podem ser facilmente atualizados e você não precisa tocar na fórmula se suas condições mudarem.
-
Se você não quiser que as pessoas vejam ou interfiram na sua tabela de referência, basta colocá-la em outra planilha.
Você sabia?
Agora há uma função IFS que pode substituir várias instruções IF aninhadas por uma única função. Portanto, em vez de nosso exemplo inicial de notas, que tem 4 funções SE aninhadas:
-
=SE(D2>89;"A";SE(D2>79;"B";SE(D2>69;"C";SE(D2>59;"D";"F"))))
É possível simplificar com uma única função SES:
-
=SES(D2>89;"A";D2>79;"B";D2>69;"C";D2>59;"D";VERDADEIRO;"F")
A função SES é ótima porque você não precisa se preocupar com todas essas instruções SE e parênteses.
Observação: Esse recurso estará disponível apenas se você tiver uma assinatura do Microsoft 365. Se você for um Microsoft 365assinante, certifique-se de ter a versão mais recente do Office.
Compre ou experimente o Microsoft 365
Precisa de mais ajuda?
Você pode sempre consultar um especialista na Excel Tech Community ou obter suporte nas Comunidades.
Tópicos Relacionados
Vídeo: Funções IF avançadas
Função IFS (Microsoft 365, Excel 2016 e posterior)
A função COUNTIF contará valores com base em um único critério
A função COUNTIFS contará valores com base em vários critérios
A função SUMIF somará valores com base em um único critério
A função SUMIFS somará valores com base em vários critérios
E função
OR
funçãoVLOOKUP
Visão geral das fórmulas no Excel
Como evitar fórmulas quebradas
Detectar erros em fórmulas
Funçõeslógicas
do Excel (alfabéticas)
funções do Excel (por categoria)










