Observação: Este artigo já cumpriu o seu papel, por isso o retiraremos em breve. Para evitar problemas de "Página não encontrada", removemos links que já sabemos que podem causar esse problema. Se você criou links para esta página, remova-os e juntos manteremos a Web conectada.
Se você criar modelos para outras pessoas usarem, poderá substituir o texto na espaços reservados padrão adicionando texto de espaço reservado personalizado, que descreve ou especifica os tipos de informações que você deseja que os usuários do seu modelo insiram.
O modelo de exemplo abaixo contém texto com instrução que solicita ao usuário do modelo que insira tipos específicos de informações, como data, visões, destinos etc.
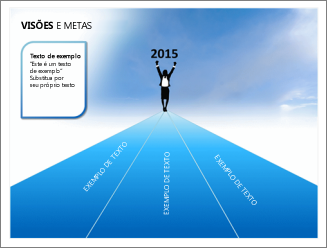
Observações:
-
É importante observar que há uma diferença entre como você usa um espaço reservado de texto em vez de uma caixa de texto no modo de exibição de slide mestre. Veja a diferença:
-
Se você adicionar uma caixa de texto no modo de exibição Normal, o texto poderá ser editado por qualquer pessoa.
-
Adicione um espaço reservado de texto do modo de exibição de slide mestre quando desejar solicitar aos usuários do seu modelo que substituam o texto de aviso pelo texto pertinente ao próprio projeto. O comportamento normal do texto de aviso personalizado em um espaço reservado para texto é que ele desaparece quando você começa a digitar.
-
Adicione uma caixa de texto no modo de exibição de slide mestre quando quiser que ela contenha texto permanente e não editável.
Adicionar texto que fornece instruções sobre como usar seu modelo
-
Clique em Exibir > Slide Mestre.
-
No painel que contém o slide mestre e os layouts, clique no layout ao qual você deseja adicionar um espaço reservado para texto.
-
Clique em slide mestre > inserir espaço reservado >texto.
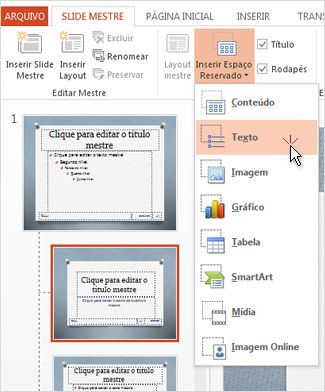
-
Arraste o ponteiro do mouse para desenhar o espaço reservado para texto no layout do slide.
-
Selecione o texto padrão no espaço reservado e o substitua pelo seu próprio texto de instrução.
Observação: Se um marcador indesejado for exibido antes do texto de instrução, clique na guia página inicial e, no grupo parágrafo , clique na seta para baixo ao lado de marcadorese, em seguida, clique em nenhum.
-
Clique em slide mestre > fechar modo de exibição mestre.
Aplicar suas alterações a slides existentes
Se você executar as etapas acima em uma apresentação que já está em andamento, será necessário reaplicar o layout nos slides da apresentação quando retornar ao modo de exibição normal. Isso garante que os slides da sua apresentação contenham as atualizações mais recentes para o layout. Para obter instruções, confira "aplicar as atualizações para que elas apareçam nos slides" em Editar e reaplicar um layout de slide.










