Observação: Este artigo já cumpriu o seu papel, por isso o retiraremos em breve. Para evitar problemas de "Página não encontrada", removemos links que já sabemos que podem causar esse problema. Se você criou links para esta página, remova-os e juntos manteremos a Web conectada.
Em PowerPoint 2016 para Mac e versões mais recentes, depois de adicionar um vídeo à sua apresentação, você pode adicionar efeitos básicos, cortar o vídeo e escolher como o vídeo é tocado.
Escolher o modo de reprodução do vídeo
-
Selecione o vídeo que você deseja formatar.
-
Clique na guia Formato de Vídeo na faixa de opções.
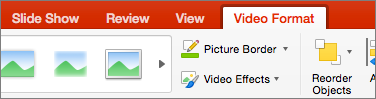
-
Clique no botão Iniciar na guia Reprodução para escolher quando um vídeo é reproduzir durante uma apresentação de slides. (As opções são descritas abaixo.)
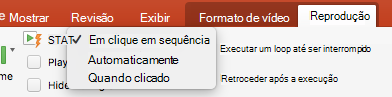
Opção
Quando o vídeo é reproduzindo durante uma apresentação de slides
Automaticamente
O vídeo é exibido automaticamente quando o slide é exibido.
Quando Clicado
O vídeo só é reproduzindo quando você clica no botão Reproduzir.
Em Sequência de Clique
O vídeo é reproduzindo em sequência com outras ações que você programou no slide (como efeitos de animação). Essa opção não exige um clique literal. Você pode disparar o vídeo para começar com um clicker ou qualquer outro mecanismo que ative a próxima ação no slide (como pressionar a tecla de seta à direita).
(Esta opção está disponível em Power BI do Microsoft 365 para Mac ePowerPoint 2019 para Mac. Ele também está disponível noPowerPoint 2016 para Mac versão 16.9.0 ou posterior.)
Adicionar efeitos de vídeo
Você pode usar a opção Efeitos de Vídeo para adicionar mais estilo e formatação ao vídeo.
-
Na guia Formato de Vídeo, clique em Efeitos de Vídeo.
-
Você pode escolher quantos efeitos desejar para dar mais ênfase ao vídeo: Sombra, Reflexo, Brilho, Bordas Suaves, Bisel ou Rotação 3D.
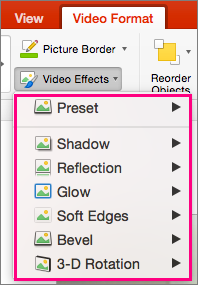
Cortar o vídeo
Talvez você queira remover partes de um vídeo que não sejam pertinentes à mensagem de sua apresentação. Use o recurso Cortar Vídeo para cortar o início e/ou o final do clipe de vídeo.
|
|
Importante: Você só pode cortar vídeos inseridos no computador. A opção Trim não está disponível para vídeos inseridos na Web.
-
No modo Normal ou Estrutura de Estrutura de Estruturas, selecione o quadro de vídeo no slide.
-
Na guia Reprodução da faixa de opções, clique em Cortar Vídeo.
-
Para determinar onde deseja cortar seu clipe de som, clique em Reproduzir.
-
Quando atingir o ponto em que você deseja fazer o corte, clique em Pausar.
Você pode usar Next Frame e Previous Frame (adjacente ao botão Reproduzir) para ajustar o local onde você definiu um marcador.
-
Siga um destes procedimentos ou ambos:
-
Para cortar o início do clipe, clique no botão verde Definir no lado esquerdo.
-
Para cortar a extremidade do clipe, clique no botão Vermelho Definir no lado direito.
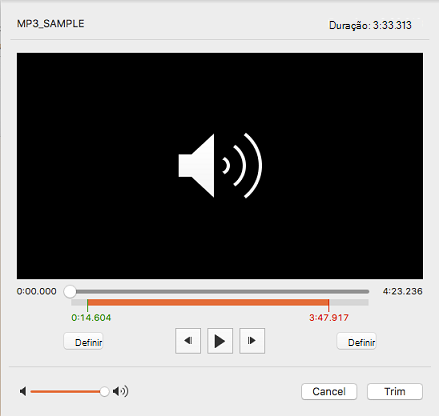
-











