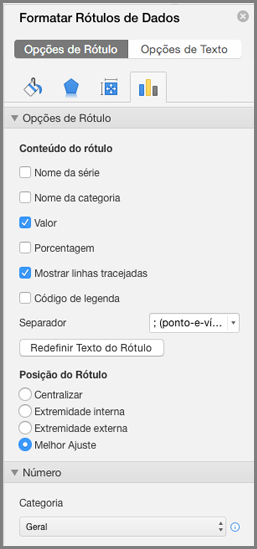Os rótulos de dados facilitam a compreensão de um gráfico porque mostram detalhes sobre uma série de dados ou seus pontos de dados individuais. Por exemplo, no gráfico de pizza a seguir, sem os rótulos de dados seria difícil saber que o café representou 38% das vendas totais. Você pode formatar os rótulos para mostrar elementos de rótulos específicos como, por exemplo, porcentagens, nome de série ou nome de categoria.
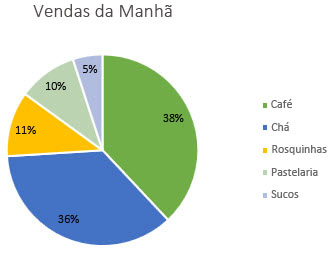
Há muitas opções de formatação de rótulos de dados. Você pode usar linhas tracejadas para conectar os rótulos, alterar a forma do rótulo e redimensionar um rótulo de dados. Todas as opções disponíveis no painel de tarefas Formatar Rótulos de Dados. Para acessar esse painel, após adicionar os rótulos de dados, selecione o rótulo de dados a ser formatado, clique em Elementos do Gráfico 
Para ir até a área apropriada, clique em um dos quatro ícones (Linha e Preenchimento, Efeitos, Tamanho e Propriedades (Layout e Propriedades no Outlook ou no Word) ou Opções de Rótulo) exibidos abaixo.
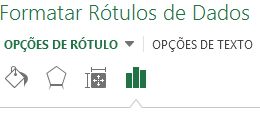
Dica: Certifique-se de que apenas um rótulo de dados esteja selecionado e, para aplicar rapidamente uma formatação personalizada de rótulo de dados a outros pontos de dados da série, clique em Opções de Rótulo >Série de Rótulos de Dados > Clonar Rótulo Atual.
Veja a seguir instruções passo a passo sobre algumas ações comuns que você pode executar. Se você quiser saber mais sobre os títulos nos rótulos de dados, confira Editar títulos ou rótulos de dados em um gráfico.
Uma linha que conecta um rótulo de dados e seu ponto de dados associado é chamada de linha de líder, útil quando você coloca um rótulo de dados longe de um ponto de dados. Para adicionar uma linha de líder ao gráfico, clique no rótulo e arraste-o depois de ver a seta de quatro cabeças. Se você mover o rótulo de dados, a linha de líder será ajustada automaticamente e a seguirá. Em versões anteriores, apenas gráficos de pizza tinham essa funcionalidade— agora todos os tipos de gráficos com rótulos de dados têm isso.
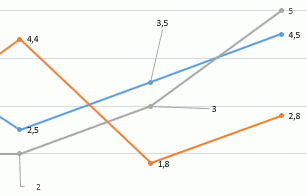
-
Clique nas linhas de conexão que você deseja alterar.
-
Clique em Linha de Preenchimento > Linha e faça as alterações desejadas.
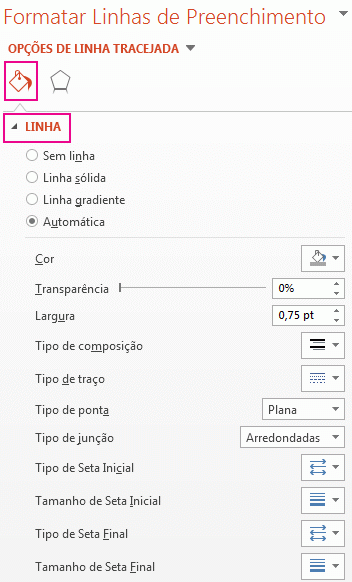
Há várias maneiras de alterar a aparência do rótulo de dados como, por exemplo, alterar a cor da sua borda para enfatizá-lo.
-
Clique nos rótulos de dados cuja borda você deseja alterar. Clique duas vezes para alterar a borda de apenas um rótulo de dados.
-
Clique em Linha de Preenchimento > Borda e faça as alterações desejadas.
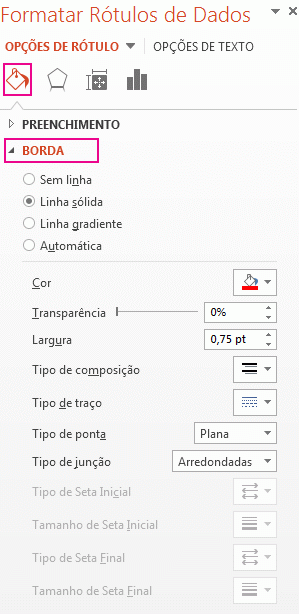
Dica: Você pode realçar o rótulo adicionando um efeito. Clique em Efeitos e selecione o efeito desejado. Apenas tome cuidado para não exagerar.
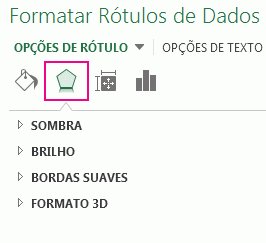
Você pode dar praticamente qualquer forma ao rótulo de dados a fim de personalizar o seu gráfico.
-
Clique com o botão direito do mouse no rótulo de dados que deseja alterar e, em seguida, clique em Alterar Formas de Rótulo de Dados.
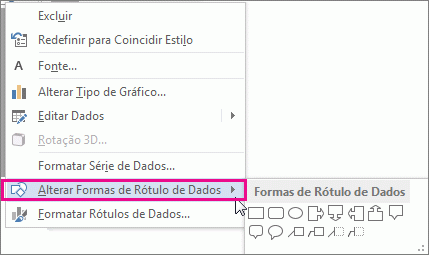
-
Escolha a forma desejada.
Clique no rótulo de dados e arraste-o até que ele fique do tamanho desejado.
Dica: Você pode definir outros tamanhos (Excel e PowerPoint) e opções de alinhamento em Propriedades de Tamanho & (Propriedades de layout & no Outlook ou Word). Clique duas vezes no rótulo de dados e clique em Tamanho & Propriedades.
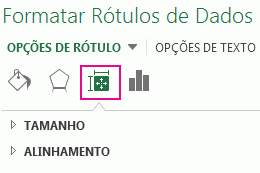
Você pode adicionar ao rótulo de dados um campo de gráfico interno, como o nome da série ou da categoria. Porém, um recurso mais avançado é adicionar uma referência de célula com um texto explicativo ou um valor calculado.
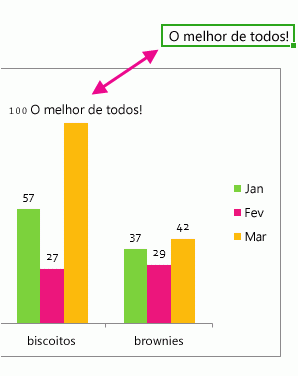
-
Clique no rótulo de dados, clique com o botão direito do mouse nele, e clique em Inserir Campo de Rótulo de Dados.
Se tiver selecionado a série de dados inteira, você não verá esse comando. Verifique se selecionou apenas um rótulo de dados.
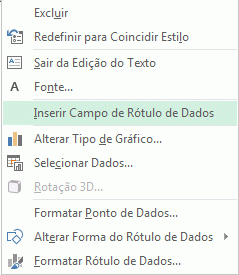
-
Clique no campo que você deseja adicionar ao rótulo de dados.
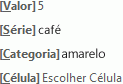
-
Para vincular o rótulo de dados a uma referência de célula, clique em [Célula] Escolher Célula e insira a referência.
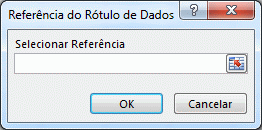
Dica: Para alternar do texto personalizado para os rótulos de dados previamente criados, clique em Redefinir Texto do Rótulo em Opções de Rótulo.
-
Para formatar rótulos de dados, selecione o gráfico e, na guia Design de Gráfico, clique em Adicionar Elemento Gráfico > Rótulos de Dados > Mais Opções de Rótulo de Dados.
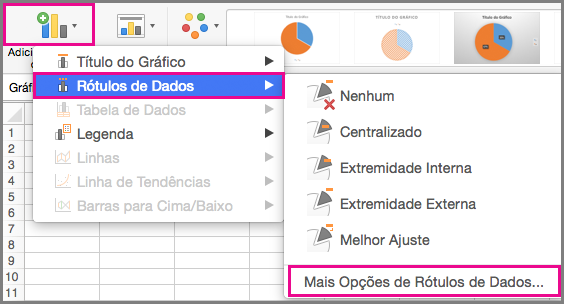
-
Clique em Opções de Rótulo e, em Conteúdo do Rótulo, escolha as opções desejadas. Para facilitar a leitura dos rótulos de dados, você pode movê-los dentro dos pontos de dados ou até mesmo fora do gráfico.