Observação: Desejamos fornecer o conteúdo da Ajuda mais recente no seu idioma da forma mais rápida possível. Esta página foi traduzida de forma automatizada e pode conter imprecisões ou erros gramaticais. Nosso objetivo é que este conteúdo seja útil para você. No final da página, deixe sua opinião se estas informações foram úteis para você. Aqui está o artigo em inglês para facilitar a referência.
Fill refere-se ao interior de uma forma.
Se você quiser adicionar um efeito de preenchimento a formas no elemento gráfico SmartArt, consulte alterar a cor de uma forma, borda de forma ou elemento gráfico SmartArt inteiro.
Observações:
-
Quando você altera as opções nessa caixa de diálogo, as alterações são aplicadas imediatamente à sua forma, tornando mais fácil ver os efeitos das alterações em seu elemento gráfico SmartArt, forma ou outro objeto sem fechar a caixa de diálogo. No enTanto, como as alterações são aplicadas instantaneamente, não é possível clicar em Cancelar nesta caixa de diálogo. Para remover as alterações, você deve clicar em desfazer

-
Você pode desfazer simultaneamente várias alterações feitas em uma opção de caixa de diálogo, desde que não tenha feito alterações em outra caixa de diálogo entre elas.
-
Talvez você queira mover a caixa de diálogo para poder ver a forma e a caixa de diálogo ao mesmo tempo.
Sem preenchimento Para criar uma forma transparente ou colorless ou remover o preenchimento de uma forma, clique nesta opção.
Preenchimento sólido Para adicionar cor e transparência a uma forma, clique nesta opção.
Preenchimento gradiente Para adicionar um gradiente preenchimento a uma forma, clique nesta opção.
Preenchimento com imagem ou textura Para usar uma imagem como preenchimento de uma forma ou para adicionar textura a uma forma, clique nesta opção.
Padrão de preenchimento Para usar um design de linhas horizontais ou verticais, pontos, traços ou listras repetidos como preenchimento de uma forma, clique nesta opção.
Preenchimento de plano de fundo do slide (Somente PowerPoint) Para usar o plano de fundo da apresentação como o preenchimento de uma forma, linha ou caractere, clique nesta opção.
Preenchimento sólido
Cor de Preenchimento
Cor
Para escolher uma cor para a forma, clique em cor 
Transparência Para especificar quanto você pode ver por meio de uma forma, mova o controle deslizante transparência ou insira um número na caixa ao lado do controle deslizante. Você pode variar a porcentagem da transparência de 0 (totalmente opaco, a configuração padrão) a 100% (totalmente transparente).
Preenchimento gradiente
Um preenchimento de gradiente é uma mesclagem gradual em conjunto com duas ou mais cores de preenchimento.
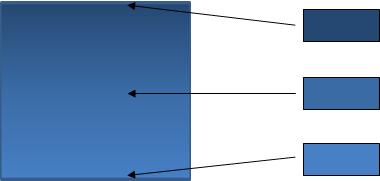
Cores preDefinidas
Para escolher um preenchimento de gradiente interno para a linha, clique em cores predefinidas 
Tipo Para especificar a direção a ser usada ao desenhar o preenchimento de gradiente, selecione uma opção na lista. O tipo que você selecionar determinará a direçãodisponível.
Direção Para escolher um progresso diferente de cor e tons, clique em direçãoe, em seguida, clique na opção desejada. As direções disponíveis dependem do tipo de gradiente escolhido.
Ângulo Para especificar o ângulo de rotação do preenchimento de gradiente dentro da forma, clique no grau desejado na lista. Essa opção está disponível somente quando você seleciona linear como o tipo.
Marcas de gradiente
As marcas de gradiente representam cores individuais que compõem um gradiente. Se quiser criar um gradiente que desaparece de vermelho a verde até azul, você precisará de três paradas de gradiente: uma marca de gradiente vermelha, uma azul e uma verde. As marcas de gradiente são definidas por quatro propriedades: Position, Color, Brightnesse Transparency. Cada um desses valores aplica-se à parada do gradiente, não ao preenchimento geral.
Controle deslizante de marca de gradiente O preenchimento gradiente é composto por várias marcas de gradiente, mas você pode alterar apenas uma parada de gradiente de cada vez. Clique na marca de gradiente que você deseja editar e a cor, a posição, o brilhoe as opções de transparência refletirão as configurações atuais para essa parada de gradiente.

Adicionar parada de gradiente


Remover o limite de gradiente


Cor
Para escolher a cor usada para a marca de gradiente, clique em cor 
Position Para definir o local do limite de gradiente, insira um número na caixa ou mova a marca de gradiente para o controle deslizante de gradiente. A posição da parada determina onde a cor aparece no gradiente.

Brilho Mova o controle deslizante brilho ou digite um número na caixa ao lado do controle deslizante.
Transparência Para especificar quanto você pode ver na posiçãoespecificada, mova o controle deslizante transparência ou insira um número na caixa ao lado do controle deslizante. Você pode variar a porcentagem da transparência de 0 (totalmente opaco, a configuração padrão) a 100% (totalmente transparente).
Girar com forma Para girar o preenchimento de gradiente com a rotação da forma, marque essa caixa de seleção.
Preenchimento com imagem ou textura
Textura Para escolher uma textura interna, clique neste botão e, em seguida, clique na opção desejada.
Inserir de
Arquivos Para inserir uma imagem de um arquivo, clique neste botão e localize a imagem que você deseja adicionar. Clique duas vezes na imagem para inseri-la.
Área de Transferência Para colar uma imagem da área de transferência ou de outro programa, copie a imagem e, em seguida, clique neste botão.
ClipArt Para Inserir Clip-Art, clique neste botão e, em seguida, na caixa de texto Pesquisar , digite uma palavra que descreva o clipe desejado ou digite todo ou um dos nomes de arquivo do clipe. Para incluir clip-arts que está disponível no Office.com em sua pesquisa, marque a caixa de seleção incluir conteúdo de Office.com , clique em ire, em seguida, clique no clipe para inseri-lo.
Imagem lado a lado como textura Um preenchimento de imagem pode ser alongado para se ajustar entre as formas selecionadas ou lado a lado (repetidos horizontalmente e verticalmente) para preencher a forma. Para usar várias cópias da mesma imagem como uma textura para a forma, marque essa caixa de seleção.
Opções lado a lado
As opções abaixo determinam o fator de dimensionamento para o preenchimento de textura.
Deslocamento X Para deslocar todo o preenchimento de imagem lado a lado à esquerda (números negativos) ou à direita (números positivos), digite um número na caixa.
Deslocamento Y Para deslocar toda a imagem lado a lado preenchida (números negativos) ou abaixo (números positivos), digite um número na caixa.
Escala X Para especificar uma porcentagem para o dimensionamento horizontal da imagem original, insira um número na caixa.
Escala de Y Para especificar uma porcentagem para o dimensionamento vertical da imagem original, insira um número na caixa.
Alinhamento Alinhamento descreve a posição de ancoragem onde a disposição lado a lado do início da imagem. Para especificar o posicionamento da imagem ou textura lado a lado, selecione uma opção na lista.
Tipo de espelhamento Para especificar se os blocos horizontais ou verticais alternados exibem um espelho ou inverter uma imagem com cada outro bloco, selecione uma opção na lista.
Transparência Para especificar quanto você pode ver pela imagem ou textura, mova o controle deslizante transparência ou insira um número na caixa ao lado do controle deslizante. Você pode variar a porcentagem da transparência de 0 (totalmente opaco, a configuração padrão) a 100% (totalmente transparente).
Girar com forma Para girar a aplicação da imagem ou textura com a rotação da forma, marque essa caixa de seleção.
Padrão de preenchimento
Para usar um design de linhas horizontais ou verticais, pontos, traços ou listras repetidos como preenchimento de uma forma, clique no padrão desejado.
Cor do primeiro plano
Para escolher a cor usada para o primeiro plano do preenchimento do padrão, clique em cor 
Cor da tela de fundo
Para escolher a cor usada para o plano de fundo do preenchimento do padrão, clique em cor 
Preenchimento de plano de fundo do slide
PowerPoint somente
Para usar o plano de fundo da apresentação como o preenchimento de uma forma, linha ou caractere, clique nesta opção.










