Observação: Este artigo já cumpriu o seu papel, por isso o retiraremos em breve. Para evitar problemas de "Página não encontrada", removemos links que já sabemos que podem causar esse problema. Se você criou links para esta página, remova-os e juntos manteremos a Web conectada.
Você pode inserir imagens em um documento do Word a partir de muitos locais diferentes, como seu computador, uma fonte online, como o Bing.com, uma página da Web ou uma imagem digitalizada. As imagens que você insere podem ser redimensionadas, giradas e invertidas — para que elas tenham a aparência desejada ou para que elas caibam na página.
O que você deseja fazer?
Neste tópico:
Outros tópicos da ajuda do Office:
Inverter uma imagem
Inverter uma imagem inverte a imagem horizontal ou verticalmente, como se ela estivesse sendo vista em um espelho. Você pode usar esse efeito para personalizar ou adicionar variedade a ilustrações ou elementos gráficos inseridos. Por exemplo, você pode inverter uma imagem de uma seta para que ela aponte para a direção oposta.
-
Clique na imagem que você deseja inverter.
-
Na guia formato de imagem , clique em girar objetos.
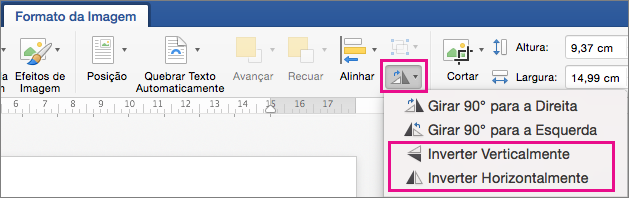
Siga um destes procedimentos:
-
Clique em Inverter verticalmente para inverter a imagem selecionada verticalmente.
-
Clique em Inverter horizontalmente para inverter a imagem selecionada horizontalmente.
-
Observação: Se o resultado não for o que você queria, pressione 
Tornar uma imagem transparente
Se quiser que uma imagem fique mais clara, você pode ajustar a transparência da imagem. Você pode fazer isso, por exemplo, para deixar a imagem mais clara do que o texto.
-
Clique na imagem que você deseja torná-la mais transparente.
-
Na guia formato de imagem , clique em transparênciae, em seguida, clique no nível de transparência desejado.
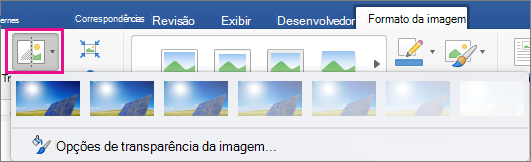
Observação: Para ajustar a intensidade de transparência, clique em Opções de transparência da imagem, que abre o painel Formatar imagem no lado direito da janela do Word. No painel, mova o controle deslizante transparência para a porcentagem de transparência desejada.
Redefinir uma imagem
Você pode desfazer ou redefinir as alterações feitas em uma imagem.
-
Clique na imagem que você deseja redefinir para seu estado original.
-
Na guia formato de imagem , clique na seta ao lado de Redefinir imagem.
Siga um destes procedimentos:
-
Clique em Redefinir imagem para redefinir a imagem ao seu estado original.
-
Clique em Redefinir tamanho da imagem & para redefinir a imagem ao seu estado original e também restaurar a imagem ao seu tamanho original.
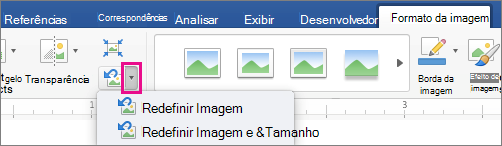
-










