Você pode alterar o formato de elementos individuais do gráfico, como o área de gráfico, área de plotagem, série de dados, eixos, títulos, rótulos de dados ou legenda.
Dois conjuntos de ferramentas estão disponíveis para formatar elementos do gráfico: o painel Formatar tarefa e a Faixa de Opções de Ferramentas de Gráfico. Para a maioria dos controles, use as opções no painel Formatar tarefa.
Formatar seu gráfico usando o painel Formatar tarefa
Selecione o elemento gráfico (por exemplo, série de dados, eixos ou títulos), clique com o botão direito do mouse nele e clique em Formatar <elemento do gráfico>. O painel Formato é exibido com opções personalizadas para o elemento gráfico selecionado.
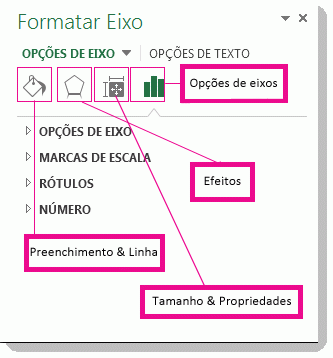
Clicar nos ícones pequenos na parte superior do painel move você para outras partes do painel com mais opções. Se você clicar em um elemento de gráfico diferente, verá que o painel de tarefas é atualizado automaticamente para o novo elemento do gráfico.
Por exemplo, para formatar um eixo:
-
Clique com o botão direito do mouse no eixo do gráfico e clique em Formatar Eixo.
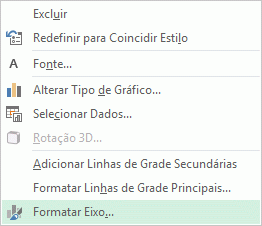
-
No painel de tarefas Formatar Eixo , faça as alterações desejadas.
Você pode mover ou redimensionar o painel de tarefas para facilitar o trabalho com ele. Clique na divisa no canto superior direito.
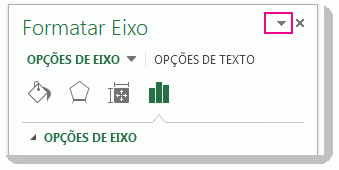
-
Selecione Mover e arraste o painel para um novo local.
-
Selecione Tamanho e arraste a borda do painel para redimensioná-lo.
-
Formatar seu gráfico usando a Faixa de Opções
-
No gráfico, clique para selecionar o elemento gráfico que você deseja formatar.
-
Na guia Formatar em Ferramentas de Gráfico, faça um dos seguintes procedimentos:
-
Clique em Preenchimento de Forma para aplicar uma cor de preenchimento diferente, ou um gradiente, imagem ou textura ao elemento gráfico.
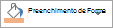
-
Clique em Contorno de Forma para alterar a cor, o peso ou o estilo do elemento gráfico.

-
Clique em Efeitos de Forma para aplicar efeitos visuais especiais ao elemento gráfico, como sombras, bevels ou rotação 3D.

-
Para aplicar um estilo de forma predefinido, na guia Formatar , no grupo Estilos de Forma , clique no estilo desejado. Para ver todos os estilos de forma disponíveis, clique no botão Mais

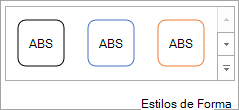
-
Para alterar o formato do texto do gráfico, selecione o texto e escolha uma opção na minibarra de ferramentas exibida. Ou, na guia Página Inicial , no grupo Fonte , selecione a formatação que você deseja usar.
-
Para usar estilos do WordArt para formatar texto, selecione o texto e, em seguida, na guia Formatar no grupo Estilos do WordArt , escolha um estilo WordArt a ser aplicado. Para ver todos os estilos disponíveis, clique no botão Mais


-
Precisa de mais ajuda?
Você pode sempre consultar um especialista na Excel Tech Community ou obter suporte nas Comunidades.










