Quando você insere algum texto em uma célula como "2/2", o Excel pressupõe que essa é uma data e formata-a de acordo com a configuração de data padrão em Painel de Controle. O Excel pode formatar como "2-Feb". Se você alterar a configuração de data em Painel de Controle, o formato de data padrão no Excel será alterado de acordo. Se você não gostar do formato de data padrão, poderá escolher outro formato de data no Excel, como "2 de fevereiro de 2012" ou "2/2/12". Você também pode criar seu próprio formato personalizado na área de trabalho do Excel.
Siga as seguintes etapas:
-
Selecione as células que você deseja formatar.
-
Pressione Ctrl+1.
-
Na caixa Formatar Células, clique na guia Número.
-
Na lista Categoria , clique em Data.
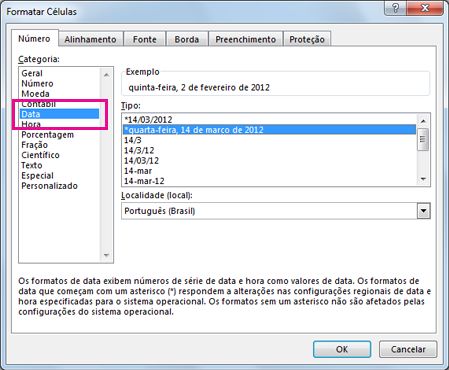
-
Em Tipo, escolha um formato de data. Esse formato será visualizado na caixa Exemplo com a primeira data dos seus dados.
Observação: Formatos de data que começam com um asterisco (*) mudarão se você alterar as configurações regionais de data e hora no Painel de Controle. Formatos sem asterisco não mudarão.
-
Se você quiser usar um formato de data de acordo com como outro idioma exibe datas, escolha o idioma em Locale (local).
Dica: Suas células estão mostrando números como #####? É provável que sua célula não seja larga o suficiente para mostrar o número inteiro. Tente clicar duas vezes na borda direita da coluna que contém as células com #####. Isso irá redimensioná-la automaticamente para ajustar o número. Você também pode arrastar a borda direita da coluna para que ela fique do tamanho que você quiser.
Se quiser usar um formato que não esteja na caixa Tipo, crie seu próprio formato. A maneira mais fácil de fazer isso é começar com um formato parecido com aquele que você quer usar.
-
Selecione as células que você deseja formatar.
-
Pressione Ctrl+1.
-
Na caixa Formatar Células, clique na guia Número.
-
Na lista Categoria , clique em Data e escolha um formato de data desejado em Tipo. Você pode ajustar esse formato na última etapa abaixo.
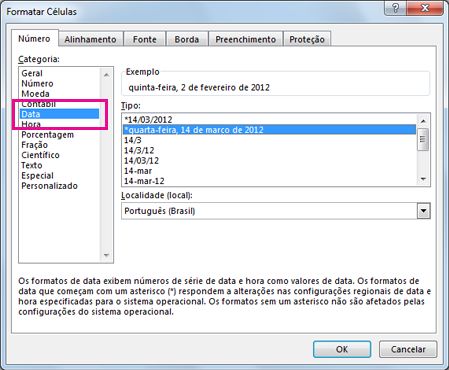
-
Voltar à lista Categoria e escolha Personalizado. Em Tipo, você verá o código de formato para o formato de data escolhido na etapa anterior. O formato de data inserido não pode ser mudado, então não se preocupe em editá-lo. As mudanças feitas só serão aplicadas ao formato personalizado que você está criando.
-
Na caixa Tipo, faça as mudanças desejadas usando o código da tabela a seguir.
|
Para exibir |
Use este código |
|---|---|
|
Meses como 1–12 |
m |
|
Meses como 01–12 |
mm |
|
Meses como jan–dez |
mmm |
|
Meses como janeiro–dezembro |
mmmm |
|
Meses como a primeira letra do mês |
mmmmm |
|
Dias como 1–31 |
d |
|
Dias como 01–31 |
dd |
|
Dias como dom–sáb |
ddd |
|
Dias como domingo–sábado |
dddd |
|
Anos como 00–99 |
aa |
|
Anos como 1900–9999 |
aaaa |
Se você estiver modificando um formato que inclui valores de tempo e usará "m" imediatamente após o código "h" ou "hh" ou imediatamente antes do código "ss", o Excel exibirá minutos em vez do mês.
-
Para usar rapidamente o formato de data padrão, clique na célula com a data e pressione Ctrl+Shift+#.
-
Se uma célula exibir ##### depois que você aplicar a formatação de data, significa que ela provavelmente não é larga o suficiente para exibir o número inteiro. Tente clicar duas vezes na borda direita da coluna que contém as células com #####. Isso irá redimensioná-la automaticamente para ajustar o número. Você também pode arrastar a borda direita da coluna para que ela fique com o tamanho que você quiser.
-
Para inserir rapidamente a data atual na planilha, selecione qualquer célula vazia, pressione Ctrl+; (ponto-e-vírgula) e pressione Enter, se necessário.
-
Para inserir uma data que será atualizada para a data atual sempre que você abrir novamente uma planilha ou recalcular uma fórmula, digite =HOJE() em uma célula vazia e pressione Enter.
Quando você insere algum texto em uma célula como "2/2", o Excel pressupõe que essa é uma data e formata-a de acordo com a configuração de data padrão em Painel de Controle. O Excel pode formatar como "2-Feb". Se você alterar a configuração de data em Painel de Controle, o formato de data padrão no Excel será alterado de acordo. Se você não gostar do formato de data padrão, poderá escolher outro formato de data no Excel, como "2 de fevereiro de 2012" ou "2/2/12". Você também pode criar seu próprio formato personalizado na área de trabalho do Excel.
Siga as seguintes etapas:
-
Selecione as células que você deseja formatar.
-
Pressione Control+1 ou Command+1.
-
Na caixa Formatar Células, clique na guia Número.
-
Na lista Categoria , clique em Data.
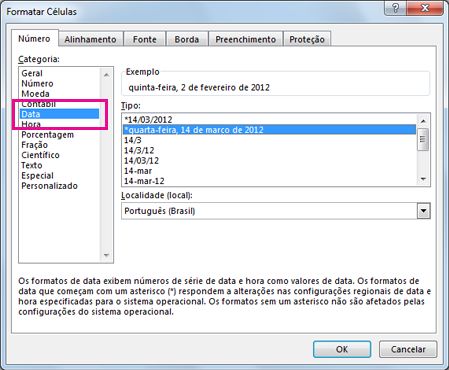
-
Em Tipo, escolha um formato de data. Esse formato será visualizado na caixa Exemplo com a primeira data dos seus dados.
Observação: Formatos de data que começam com um asterisco (*) mudarão se você alterar as configurações regionais de data e hora no Painel de Controle. Formatos sem asterisco não mudarão.
-
Se você quiser usar um formato de data de acordo com como outro idioma exibe datas, escolha o idioma em Locale (local).
Dica: Suas células estão mostrando números como #####? É provável que sua célula não seja larga o suficiente para mostrar o número inteiro. Tente clicar duas vezes na borda direita da coluna que contém as células com #####. Isso irá redimensioná-la automaticamente para ajustar o número. Você também pode arrastar a borda direita da coluna para que ela fique do tamanho que você quiser.
Se quiser usar um formato que não esteja na caixa Tipo, crie seu próprio formato. A maneira mais fácil de fazer isso é começar com um formato parecido com aquele que você quer usar.
-
Selecione as células que você deseja formatar.
-
Pressione Control+1 ou Command+1.
-
Na caixa Formatar Células, clique na guia Número.
-
Na lista Categoria , clique em Data e escolha um formato de data desejado em Tipo. Você pode ajustar esse formato na última etapa abaixo.
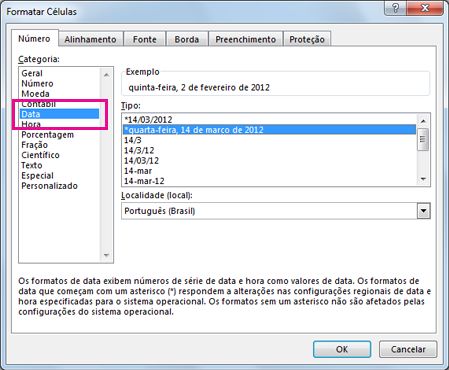
-
Voltar à lista Categoria e escolha Personalizado. Em Tipo, você verá o código de formato para o formato de data escolhido na etapa anterior. O formato de data inserido não pode ser mudado, então não se preocupe em editá-lo. As mudanças feitas só serão aplicadas ao formato personalizado que você está criando.
-
Na caixa Tipo, faça as mudanças desejadas usando o código da tabela a seguir.
|
Para exibir |
Use este código |
|---|---|
|
Meses como 1–12 |
m |
|
Meses como 01–12 |
mm |
|
Meses como jan–dez |
mmm |
|
Meses como janeiro–dezembro |
mmmm |
|
Meses como a primeira letra do mês |
mmmmm |
|
Dias como 1–31 |
d |
|
Dias como 01–31 |
dd |
|
Dias como dom–sáb |
ddd |
|
Dias como domingo–sábado |
dddd |
|
Anos como 00–99 |
aa |
|
Anos como 1900–9999 |
aaaa |
Se você estiver modificando um formato que inclui valores de tempo e usará "m" imediatamente após o código "h" ou "hh" ou imediatamente antes do código "ss", o Excel exibirá minutos em vez do mês.
-
Para usar rapidamente o formato de data padrão, clique na célula com a data e pressione Ctrl+Shift+#.
-
Se uma célula exibir ##### depois que você aplicar a formatação de data, significa que ela provavelmente não é larga o suficiente para exibir o número inteiro. Tente clicar duas vezes na borda direita da coluna que contém as células com #####. Isso irá redimensioná-la automaticamente para ajustar o número. Você também pode arrastar a borda direita da coluna para que ela fique com o tamanho que você quiser.
-
Para inserir rapidamente a data atual na planilha, selecione qualquer célula vazia, pressione Ctrl+; (ponto-e-vírgula) e pressione Enter, se necessário.
-
Para inserir uma data que será atualizada para a data atual sempre que você abrir novamente uma planilha ou recalcular uma fórmula, digite =HOJE() em uma célula vazia e pressione Enter.
Quando você digita algo como 2/2 em uma célula, Excel para a Web acha que você está digitando uma data e mostra-a como 2-Feb. Mas você pode alterar a data para torná-la mais curta ou mais longa.
Para exibir uma data curta, como 02/02/2013, selecione a célula e clique em Página Inicial > Formato de Número > Data Abreviada. Para exibir uma data mais longa, como sábado, 2 de fevereiro de 2013, escolha Data Completa.
-
Se uma célula exibir ##### depois que você aplicar a formatação de data, significa que ela provavelmente não é larga o suficiente para exibir o número inteiro. Tente arrastar a coluna que contém as células com #####. Isso irá redimensioná-la automaticamente para ajustar o número.
-
Para inserir uma data que será atualizada para a data atual sempre que você abrir novamente uma planilha ou recalcular uma fórmula, digite =HOJE() em uma célula vazia e pressione Enter.
Precisa de mais ajuda?
Você pode sempre consultar um especialista na Excel Tech Community ou obter suporte nas Comunidades.










