Em Power Query, você pode incluir ou excluir linhas com base em um valor de coluna. Uma coluna filtrada contém um pequeno ícone de filtro ( 

Use o recurso AutoFilter para localizar, mostrar ou ocultar valores e especificar com mais facilidade critérios de filtro. Por padrão, você só vê os primeiros 1.000 valores distintos. Se uma mensagem indicar que a lista de filtros pode estar incompleta, selecione Carregar mais. Dependendo da quantidade de dados, você poderá ver essa mensagem mais de uma vez.
-
Para abrir uma consulta, localize uma carregada anteriormente no Editor do Power Query, selecione uma célula nos dados e selecione Consultar > Editar. Para obter mais informações , consulte Criar, carregar ou editar uma consulta no Excel.
-
Selecione a seta para baixo

-
Desmarque a caixa de seleção (Selecionar Todos) para desmarcar todas as colunas.
-
Selecione a caixa marcar dos valores de coluna pelos quais você deseja filtrar e selecione OK.
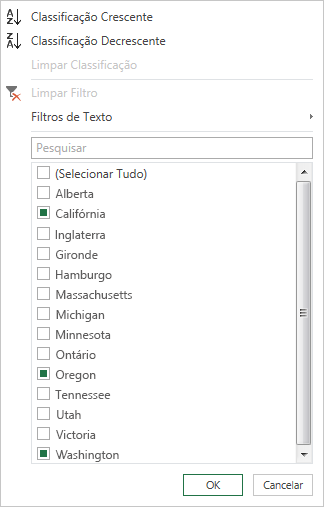
Você pode filtrar por um valor de texto específico usando o submenu Filtros de Texto .
-
Para abrir uma consulta, localize uma carregada anteriormente no Editor do Power Query, selecione uma célula nos dados e selecione Consultar > Editar. Para obter mais informações , consulte Criar, carregar ou editar uma consulta no Excel.
-
Selecione a seta para baixo

-
Selecione Filtros de Texto e selecione um nome de tipo de igualdade de Equals, Does Not Equal, Begins With, Does Not Begin With, Ends With, Does Not End With, Contains e Does Not Contain.
-
Na caixa de diálogo Linhas de Filtro :
-
Use o modo Básico para inserir ou atualizar dois operadores e valores.
-
Use o modo Avançado para inserir ou atualizar mais de duas cláusulas, comparações, colunas, operadores e valores.
-
-
Selecione OK.
Você pode filtrar por um valor numérico usando o submenu Filtros de Número .
-
Para abrir uma consulta, localize uma carregada anteriormente no Editor do Power Query, selecione uma célula nos dados e selecione Consultar > Editar. Para obter mais informações , consulte Criar, carregar ou editar uma consulta no Excel.
-
Selecione a seta para baixo

-
Selecione Filtros de Número e selecione um nome de tipo de igualdade de Equals, Não É Igual, Maior que, Maior ou Igual a, Menor que, Menor ou Igual a ou Entre.
-
Na caixa de diálogo Linhas de Filtro :
-
Use o modo Básico para inserir ou atualizar dois operadores e valores.
-
Use o modo Avançado para inserir ou atualizar mais de duas cláusulas, comparações, colunas, operadores e valores.
-
-
Selecione OK.
Você pode filtrar por valor de data/hora usando o submenu Filtros de Data/Hora.
-
Para abrir uma consulta, localize uma carregada anteriormente no Editor do Power Query, selecione uma célula nos dados e selecione Consultar > Editar. Para obter mais informações , consulte Criar, carregar ou editar uma consulta no Excel.
-
Selecione a seta para baixo

-
Selecione Filtros de Data/Hora e selecione um nome de tipo de igualdade de Equals, Before, After, Between, In the Next, In the Previous, Is Earliest, Is Latest, Not Earliest, Is Not Latest e Custom Filter.
Ponta Você pode achar mais fácil usar os filtros predefinidos selecionando Ano, Trimestre, Mês, Semana, Dia, Hora, Minuto e Segundo. Esses comandos funcionam imediatamente. -
Na caixa de diálogo Linha de Filtro:
-
Use o modo Básico para inserir ou atualizar dois operadores e valores.
-
Use o modo Avançado para inserir ou atualizar mais de duas cláusulas, comparações, colunas, operadores e valores.
-
-
Selecione OK.
Para filtrar várias colunas, filtre uma primeira coluna e repita um filtro de coluna para cada coluna adicional.
No exemplo da barra de fórmulas a seguir, a função Table.SelectRows retorna uma consulta filtrada por Estado e Ano.
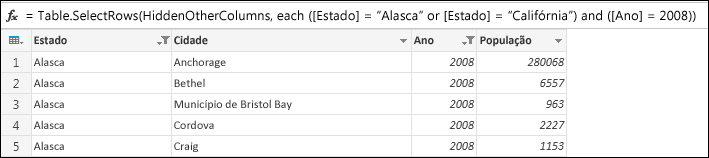
Um valor nulo ou em branco ocorre quando uma célula não tem nada nela. Há dois métodos para remover valores nulos ou em branco:
Usar o AutoFilter
-
Para abrir uma consulta, localize uma carregada anteriormente no Editor do Power Query, selecione uma célula nos dados e selecione Consultar > Editar. Para obter mais informações , consulte Criar, carregar ou editar uma consulta no Excel.
-
Selecione a seta para baixo

-
Desmarque a caixa de seleção (Selecionar Todos) para desselecionar todas as colunas.
-
Selecione Remover vazio e selecione OK.
Este método examina cada valor em uma coluna usando essa fórmula (para a coluna "Name"):
Table.SelectRows(#"Changed Type", each ([Name] <> null and [Name] <> ""))
Usar o comando Remover Linhas em Branco
-
Para abrir uma consulta, localize uma carregada anteriormente no Editor do Power Query, selecione uma célula nos dados e selecione Dados > Consulta > Editar. Para obter mais informações , consulte Criar, carregar ou editar uma consulta no Excel.
-
Selecione Home > Remover Linhas > Remover Linhas em Branco.
Para limpar esse filtro, exclua a etapa correspondente em Etapas Aplicadas nas Configurações de Consulta.
Este método examina toda a linha como um registro usando esta fórmula:
Table.SelectRows(#"Changed Type", each not List.IsEmpty(List.RemoveMatchingItems(Record.FieldValues(_), {"", null})))
Filtrar linhas por posição é semelhante à filtragem de linhas por valor, exceto que as linhas são incluídas ou excluídas com base em sua posição nos dados de consulta em vez de por valores.
Observação: Quando você especifica um intervalo ou padrão, a primeira linha de dados em uma tabela é a linha zero (0), não a linha um (1). Você pode criar uma coluna de índice para exibir as posições da linha antes de especificar linhas. Para obter mais informações, consulte Adicionar uma coluna de índice.
Para manter as linhas superiores
-
Para abrir uma consulta, localize uma carregada anteriormente no Editor do Power Query, selecione uma célula nos dados e selecione Consultar > Editar. Para obter mais informações , consulte Criar, carregar ou editar uma consulta no Excel.
-
Selecione Home > Manter Linhas > Manter Linhas Superiores.
-
Na caixa de diálogo Manter Linhas Superiores, insira um número em Número de linhas.
-
Selecione OK.
Para manter linhas inferiores
-
Para abrir uma consulta, localize uma carregada anteriormente no Editor do Power Query, selecione uma célula nos dados e selecione Consultar > Editar. Para obter mais informações , consulte Criar, carregar ou editar uma consulta no Excel.
-
Selecione Home > Manter Linhas > Manter Linhas Inferiores.
-
Na caixa de diálogo Manter Linhas Inferiores, insira um número em Número de linhas.
-
Selecione OK.
Para manter um intervalo de linhas
Às vezes, uma tabela de dados é derivada de um relatório com um layout fixo. Por exemplo, as cinco primeiras linhas são um cabeçalho de relatório, seguidas por sete linhas de dados e seguidas por um número variado de linhas que contêm comentários. Mas você só quer manter as linhas de dados.
-
Para abrir uma consulta, localize uma carregada anteriormente no Editor do Power Query, selecione uma célula nos dados e selecione Dados > Consulta > Editar. Para obter mais informações , consulte Criar, carregar ou editar uma consulta no Excel.
-
Selecione Home > Manter Linhas > Manter Intervalo de Linhas.
-
Na caixa de diálogo Manter Intervalo de Linhas , insira números na primeira linha e número de linhas. Para seguir o exemplo, insira seis como a primeira linha e sete como o número de linhas.
-
Selecione OK.
Para remover linhas superiores
-
Para abrir uma consulta, localize uma carregada anteriormente no Editor do Power Query, selecione uma célula nos dados e selecione Dados > Consulta > Editar. Para obter mais informações , consulte Criar, carregar ou editar uma consulta no Excel.
-
Selecione Home > Remover Linhas > Remover Linhas Superiores.
-
Na caixa de diálogo Remover Linhas Superiores, insira um número no número de linhas.
-
Selecione OK.
Para remover linhas inferiores
-
Para abrir uma consulta, localize uma carregada anteriormente no Editor do Power Query, selecione uma célula nos dados e selecione Dados > Consulta > Editar. Para obter mais informações , consulte Criar, carregar ou editar uma consulta no Excel.
-
Selecione Home > Remover Linhas > Remover Linhas Inferiores.
-
Na caixa de diálogo Remover Linhas Inferiores, insira um número no número de linhas.
-
Selecione OK.
Você pode filtrar por linhas alternativas e até mesmo definir o padrão de linha alternativa. Por exemplo, sua tabela tem uma linha de comentários após cada linha de dados. Você deseja manter as linhas ímpares (1, 3, 5 e assim por diante), mas remova as linhas uniformes (2, 4, 6 e assim por diante).
-
Para abrir uma consulta, localize uma carregada anteriormente no Editor do Power Query, selecione uma célula nos dados e selecione Dados > Consulta > Editar. Para obter mais informações , consulte Criar, carregar ou editar uma consulta no Excel.
-
Selecione Home > Remover Linhas > Remover Linhas Alternativas.
-
Na caixa de diálogo Remover Linhas Alternativas, insira o seguinte:
-
Primeira linha a ser removida Comece a contar nesta linha. Se você inserir 2, a primeira linha será mantida, mas a segunda linha será removida.
-
Número de linhas a serem removidas Defina o início do padrão. Se você inserir 1, uma linha será removida por vez.
-
Número de linhas a serem mantidas Defina o fim do padrão. Se você inserir 1, continue o padrão com a próxima linha, que é a terceira linha.
-
-
Selecione OK.
Resultado
Power Query tem um padrão a seguir para todas as linhas. Neste exemplo, linhas ímpares são removidas e até mesmo linhas são mantidas.
Confira também
Ajuda do Power Query para Excel
Remover ou manter linhas com erros
Manter ou remover linhas duplicadas










