Filtrar valores exclusivos e remover valores duplicados são duas tarefas intimamente relacionadas porque os resultados exibidos são os mesmos : uma lista de valores exclusivos. A diferença, no entanto, é importante. Ao filtrar valores exclusivos, você oculta temporariamente valores duplicados, mas quando remove valores duplicados, exclui valores duplicados permanentemente. Um valor duplicado é aquele em que todos os valores na linha são uma correspondência exata de todos os valores em outra linha. Os valores duplicados são determinados pelo valor exibido na célula e não necessariamente pelo valor armazenado na célula. Por exemplo, se você tiver o mesmo valor de data em células diferentes, uma formatada como "8/12/2017" e outra como "8 de dezembro de 2017", os valores serão exclusivos. É uma boa ideia filtrar para ou formatar condicionalmente valores exclusivos primeiro para confirmar que os resultados são o que você deseja antes de remover valores duplicados.
Observação: Se a fórmula nas células for diferente, mas os valores forem os mesmos, eles serão considerados duplicados. Por exemplo, se a célula A1 contiver a fórmula =2-1 e a célula A2 contiver a fórmula =3-2, desde que o valor seja formatado o mesmo, eles serão considerados valores duplicados. Se o mesmo valor for formatado usando formatos de número diferentes, eles não serão considerados duplicados. Por exemplo, se o valor na célula A1 for formatado como 1,00 e o valor na célula A2 for formatado como 1, eles não serão considerados duplicados.
Filtrar para valores exclusivos
-
Selecione o intervalo de células ou verifique se a célula ativa está em uma tabela.
-
Na guia Dados, no grupo Classificar e Filtrar, clique em Avançado.
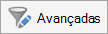
-
Siga um destes procedimentos:
Para
Faça isto
Filtrar o intervalo de células ou tabela no local
Selecione o intervalo de células e clique em Filtrar a lista no local.
Copiar os resultados do filtro para outro local
Selecione o intervalo de células, clique em Copiar para outro local e, em seguida, na caixa Copiar para , insira uma referência de célula.
Observação: Se você copiar os resultados do filtro para outro local, os valores exclusivos do intervalo selecionado serão copiados para o novo local. Os dados originais não são afetados.
-
Selecione a caixa Registros exclusivos apenas marcar e clique em OK.
Mais opções
Quando você remove valores duplicados, somente os valores no intervalo selecionado de células ou tabela são afetados. Quaisquer outros valores fora do intervalo de células ou tabela não são alterados ou movidos. Como você está excluindo dados permanentemente, é uma boa ideia copiar o intervalo original de células ou tabela para outra planilha ou pasta de trabalho antes de remover valores duplicados.
Observação: Não é possível remover valores duplicados de dados descritos ou que têm subtotais. Para remover duplicatas, você deve remover primeiro o contorno e os subtotais.
-
Selecione o intervalo de células ou verifique se a célula ativa está em uma tabela.
-
Na guia Dados , no grupo Ferramentas de Dados , clique em Remover Duplicatas.
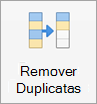
-
Selecione uma ou mais das caixas marcar, que se referem a colunas na tabela e clique em Remover Duplicatas.
Dica: Se o intervalo de células ou tabela contiver muitas colunas e você quiser selecionar apenas algumas colunas, desmarque a caixa Selecionar Todas as marcar e selecione apenas as colunas desejadas.
Você pode aplicar a formatação condicional a valores exclusivos ou duplicados para que eles possam ser vistos facilmente. A codificação de cores de dados duplicados, por exemplo, pode ajudá-lo a localizar e, se necessário, remover esses dados.
-
Selecione uma ou mais células em um intervalo, uma tabela ou um relatório de Tabela Dinâmica.
-
Na guia Página Inicial , no grupo Estilos , clique em Formatação Condicional, aponte para Realçar Regras de Células e clique em Valores Duplicados.
-
Selecione as opções desejadas na caixa de diálogo Nova Regra de Formatação e clique em OK.
Você pode criar uma regra para colorir dados exclusivos ou duplicados de código em sua planilha. Isso é especialmente útil quando seus dados incluem vários conjuntos de valores duplicados.
-
Selecione uma ou mais células em um intervalo, uma tabela ou um relatório de Tabela Dinâmica.
-
Na guia Página Inicial , no grupo Estilos , clique em Formatação Condicional e clique em Nova Regra.
-
Na lista Estilo , escolha Clássico e, em seguida, na lista Formatar apenas valores classificados na parte superior ou inferior , escolha Formatar apenas valores exclusivos ou duplicados.
-
Nos valores na lista de intervalos selecionado , escolha exclusivo ou duplicado.
-
No Formato com lista, selecione uma opção para como deseja que os valores exclusivos ou duplicados sejam formatados.
Você pode editar uma regra existente e modificá-la para aplicar a formatação condicional a dados exclusivos ou duplicados.
-
Selecione uma ou mais células em um intervalo, uma tabela ou um relatório de Tabela Dinâmica.
-
Na guia Página Inicial , no grupo Estilos , clique em Formatação Condicional e clique em Gerenciar Regras.
-
Verifique se a planilha ou tabela apropriada está selecionada na lista Mostrar regras de formatação .
-
Selecione a regra e clique em Editar Regra.
-
Selecione as opções desejadas e clique em OK.
Confira também
Classificar uma lista de dados
Filtrar por cor da fonte, cor da célula ou conjuntos de ícone










