Você encontrará vários recursos conhecidos ao mudar do Skype for Business para o Microsoft Teams, além de algumas funcionalidades novas que esperamos que você curta!
Aqui está um breve detalhamento das semelhanças e diferenças entre o Skype for Business e Teams.
|
Tarefa |
Skype for Business |
Microsoft Teams |
|---|---|---|
|
Chat (IM) |
||
|
|
|
|
|
|
|
|
|
|
|
|
|
|
|
|
|
|
|
|
|
|
|
|
|
Reuniões |
||
|
|
|
|
|
|
|
|
|
|
|
|
|
|
|
|
Chamadas |
||
|
|
|
|
Celular |
||
|
|
|
Mais ofertas do Microsoft Teams...
-
Equipes e canais para acompanhar projetos, conversas, arquivos e reuniões em um só lugar.
-
Aplicativos e bots personalizáveis.
-
Usar @menções para chamar a atenção de alguém.
Uma mensagem Instantânea no Skype for Business é chamada de chat no Teams. No Teams, você pode dar um toque especial com emojis, GIFs e memes e até mesmo transformar um bate-papo em uma chamada de áudio ou vídeo! Além disso, o Teams oferece o chat persistente para que você possa localizar e continuar qualquer conversa.
Localizar um contato e iniciar um chat
-
Ir para a caixa de comando na parte superior do aplicativo.
-
Digite o nome da pessoa que você deseja encontrar.
-
Selecione o nome na lista.
-
Na parte inferior da tela, digite sua mensagem de bate-papo e pressione Enter.
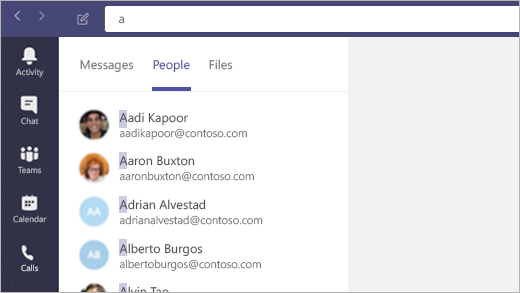
Torne o Teams o aplicativo de chat padrão do Office
Faça isso para garantir que suas informações de presença (disponível, ocupado, em uma reunião) sejam exibidas no Outlook e em outros aplicativos do Office.
-
Selecione a sua imagem de perfil na parte superior do Teams e, em seguida, em Configurações.
-
Selecione Geral> Registrar o Teams como o aplicativo de chat do Office (exige a reinicialização de aplicativos do Office).
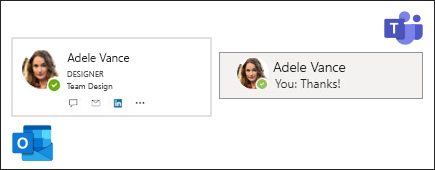
Adicionar uma pessoa a uma conversa
-
No bate-papo, clique em adicionar pessoas

-
Digite os nomes das pessoas que você deseja adicionar e, em seguida, clique em adicionar.
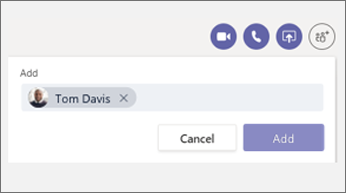
Divirta-se com memes, GIFs e emojis
-
Vá para a caixa de texto na parte inferior da sua conversa do canal ou chat.
-
Abaixo da caixa de texto, siga um destes procedimentos:
-
Clique em Emoji

-
Clique em GIF

-
Clique em Sticker

-
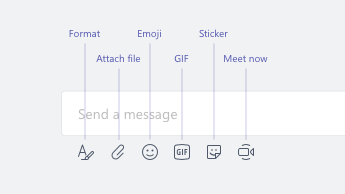
Transformar um chat em uma chamada de áudio ou vídeo
Assim como no Skype for Business, no Teams você também pode transformar um chat em uma chamada:
A partir do bate-papo existente, clique em Chamada de vídeo 

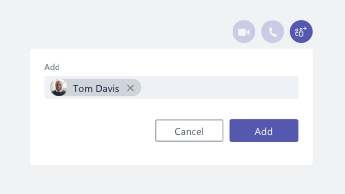
Retomar uma conversa antiga
No Teams, você pode encontrar e continuar uma conversa antiga. Não importa quantas vezes você falou com aquela pessoa, tudo fica em um lugar só.
-
Para pesquisar mensagens antigas (ou pessoas, conversas e arquivos), use a caixa de comando na parte superior da tela.
-
Clique na conversa que você deseja continuar.
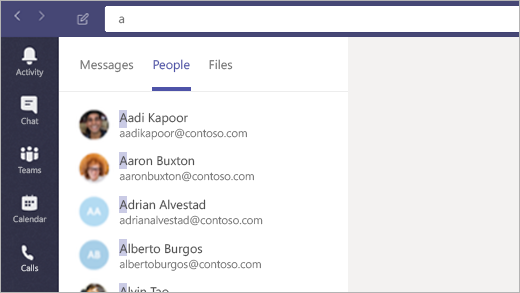
Responder a uma conversa
Quando alguém te enviar uma mensagem, o ícone na barra de tarefas do Teams mostrará um número em um círculo vermelho. Para analisar e responder:
-
Abra o Teams.
-
Clique em conversar

-
Suas conversas ativas estarão realçadas em negrito.

Quer saber mais sobre o chat? Visite Central de Ajuda do Microsoft Teams.
Assim como no Skype for Business, você pode agendar e organizar reuniões online no Teams, além de poder gerenciar pessoas e conversas a partir da sua janela da reunião. Ainda melhor, as reuniões fazem parte da sua interface do Teams, mantendo todos os contatos, conversas, chamadas e reuniões em um só lugar.
Agendar uma reunião usando o Outlook
-
Abra o Outlook e vá para o modo de exibição de calendário.
-
Clique em nova reunião do Teams na parte superior do modo de exibição.
-
Convide pessoas, adicione detalhes da reunião e clique em enviar.
Pessoas de fora da sua organização podem usar uma conta de convidado ou ingressar anonimamente na reunião.
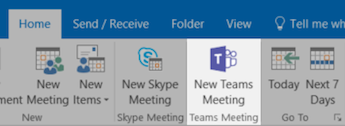
Ingressar em uma reunião
Há várias maneiras de ingressar em reuniões no Teams:
-
A partir do seu calendário do Outlook ou a partir de um lembrete que aparece no Outlook.
-
No Teams, clique em Calendário

Ingressar no Áudio da Reunião
Depois de clicar em Ingressar no Teams, você pode escolher como acessar o áudio.
O Teams tenta se conectar automaticamente ao fone de ouvido ou alto-falante do seu computador. Como alternativa, você poderá discar usando o número de telefone (se ele tiver sido fornecido no convite da reunião).
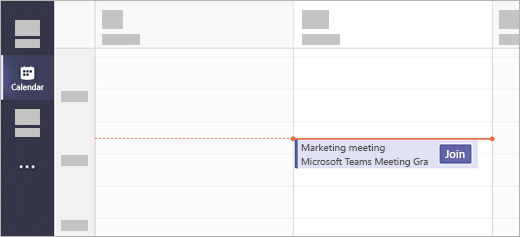
Compartilhar sua área de trabalho em uma reunião
-
Para compartilhar sua tela, um aplicativo específico ou um arquivo em uma reunião, clique em compartilhar área de trabalho

-
Ao compartilhar, clique em Conceder Controle na parte superior da tela, para passar o controle para outra pessoa. Clique em Cancelar Controle para obtê-lo novamente.

Gerenciar sua reunião
Em uma reunião, vá para controles de reunião e siga um destes procedimentos:
-
Clique em Mostrar conversa

-
Clique em Mostrar participantes

-
Clique em Mais ações


Ainda quiser saber mais sobre reuniões? Visite Central de Ajuda do Microsoft Teams.
Assim como o Skype for Business, o Teams também pode ser usado como seu telefone comercial. O Teams tem tudo o que você precisa para telefonar de maneira efetiva, desde ligações rápidas com um clique até ligações padrão com teclado de discagem.
Fazer uma chamada
Chamada a partir de uma conversa
-
Vá para a caixa de comando na parte superior do aplicativo e digite o nome de uma pessoa.
-
Selecione a pessoa para iniciar um chat.
-
Na parte superior do bate-papo, clique em Chamada de vídeo


Ligue para um dos seus contatos
-
Clique em Chamadas

-
Clique em Contatos.
-
A partir do cartão de perfil da pessoa, clique em Chamada de vídeo


Discar direto para alguém
-
Clique em Chamadas

-
Clique em Fazer uma chamada.
-
Insira o número da pessoa no teclado de discagem.
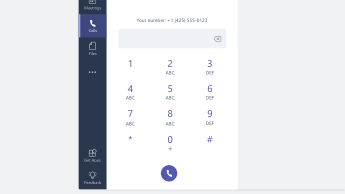
Adicionar uma pessoa a uma chamada de grupo
De agora em diante, esse recurso só funciona para chamadas iniciadas como chamadas de grupo.
-
Clique em Mostrar participantes

-
Digite o nome ou o número de telefone da pessoa para adicioná-la à chamada.

Usar controles de áudio
-
Em uma chamada, clique em Mais ações

-
Use os menus para selecionar as opções de câmera, microfone e alto-falante.

Encaminhar chamadas
-
Clique em sua imagem do perfil na parte superior do aplicativo.
-
Selecionar Definições > Chamadas.
-
Em Regras de atendimento de chamadas, escolha Encaminhar chamadas.
-
Selecione para onde você deseja que suas chamadas sejam encaminhadas.
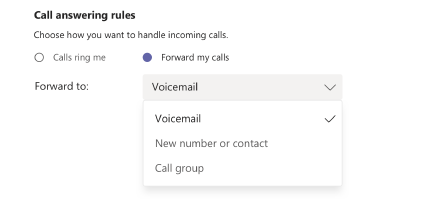
Atender uma chamada
Sempre que você receber uma chamada no Teams também receberá uma notificação.
-
Clique em Aceitar a chamada de vídeo

-
Clique em Aceitar a chamada de áudio

-
Clique em Recusar chamada

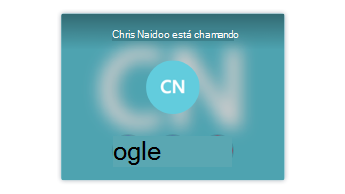
Verificar a caixa postal
-
Clique em Chamadas

-
Selecione uma caixa postal na lista.
-
Use os controles de reprodução para ouvir ou ler a transcrição.
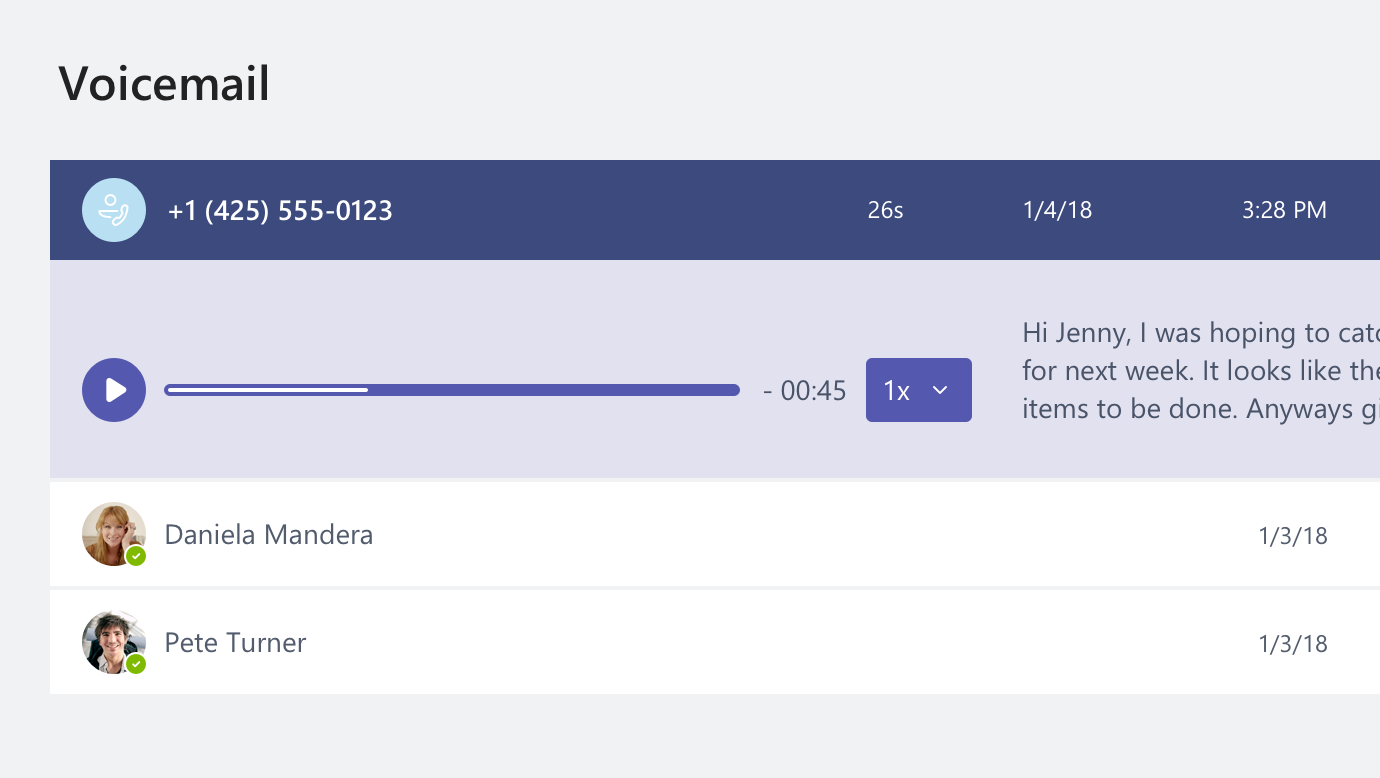
Você tem mais perguntas sobre chamadas? Visite Central de Ajuda do Microsoft Teams.
Experimente o Teams em praticamente qualquer lugar! Acesse o Teams no seu dispositivo móvel para conversar, telefonar, participar de reuniões e muito mais, de qualquer lugar que você estiver. Baixar o aplicativo móvel.
Gerenciar as opções de perfil
-
Toque em Mais

-
Toque em seu status para alterá-lo.
Isso atualiza o status em todos os dispositivos que executam o Teams, incluindo o seu computador.
-
Toque em Configurações para alterar as opções de perfil.
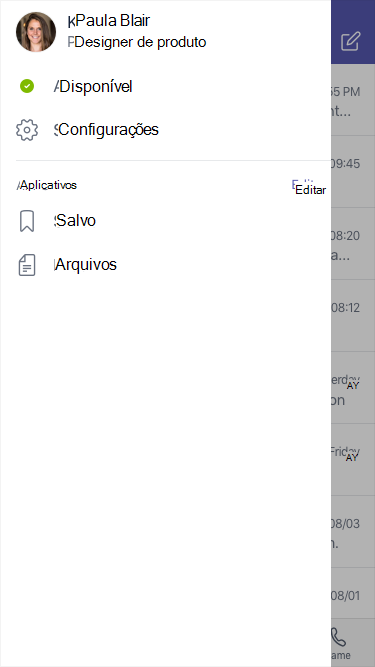
Envie uma mensagem e faça uma chamada
-
Toque em Conversar

-
Toque em Nova conversa

-
Digite um nome ou nomes no campo Para.
-
Digite sua mensagem e toque em Enviar

-
Para transformar seu chat em uma chamada, toque em Chamada de vídeo


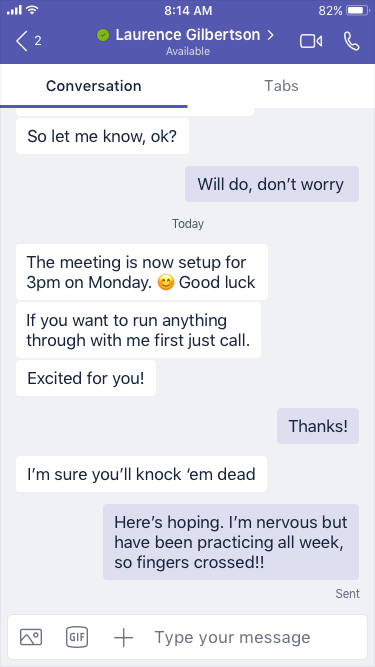
Fazer uma chamada direta
-
Para ligar diretamente para uma pessoa, toque em Chamadas


-
Para telefonar para um contato, toque em Chamadas


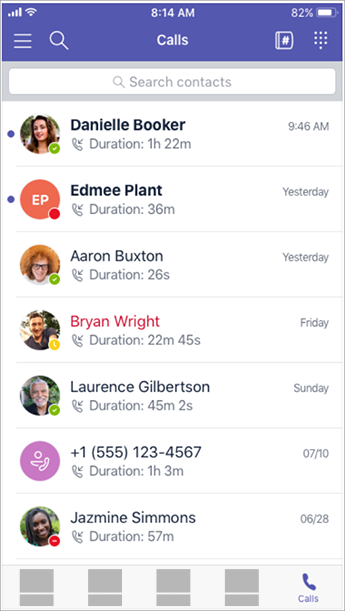
Atender uma chamada
Quando você receber uma ligação no Teams, uma notificação te avisará. Toque em Resposta 
Ingressar em uma reunião
-
Toque em Calendário

-
Toque em Ingressar a partir de um aviso de reunião em um canal ou chat.
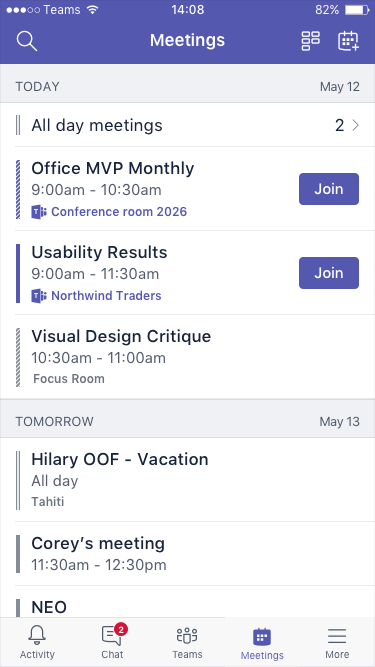
Quer saber mais sobre como usar o Teams no seu dispositivo móvel? Visite Central de Ajuda do Microsoft Teams.
Ao tentar entrar no Skype for Business, vejo uma mensagem informando que o Skype for Business foi atualizado para o Microsoft Teams. O que isso significa?
Sua organização atualizou para o Microsoft Teams. Por enquanto ainda é possível editar, cancelar ou ingressar em reuniões existentes no Skype for Business. Você não poderá usar o Skype for Business para conversar, fazer chamadas ou criar novas reuniões. O Teams tem os mesmos recursos de reuniões, chamadas e ligações que você já está acostumado. Procure as guias Conversar (IM), Reuniões, e Chamadas neste artigo para se familiarizar com a forma de fazer essas coisas no Teams. Para perguntas sobre a própria atualização, contate o suporte técnico ou consulte os recursos fornecidos pela sua organização.
O que acontecerá com as reuniões existentes no Skype for Business?
As reuniões do Skype for Business que foram agendadas antes da atualização ainda estão no seu calendário do Outlook e ficarão hospedadas no Skype for Business. As reuniões online que você criou depois da sua empresa ter feito a atualização serão hospedada do Teams. Em ambos os casos ingresse na reunião clicando no link do convite da reunião do Outlook e seguindo as instruções.
Como alterar as opções de uma reunião existente no Skype for Business?
Para alterar hora, local, título, assunto ou lista de participantes, abra a reunião no seu calendário do Outlook e faça as alterações como de costume. Para alterar outras opções, como atividade de lobby apresentadores e mais, faça o seguinte:
-
Antes do horário agendado para o início, abra a reunião no seu calendário do Outlook e clique no link para ingressar.
-
Quando estiver na reunião, clique em Mais Opções

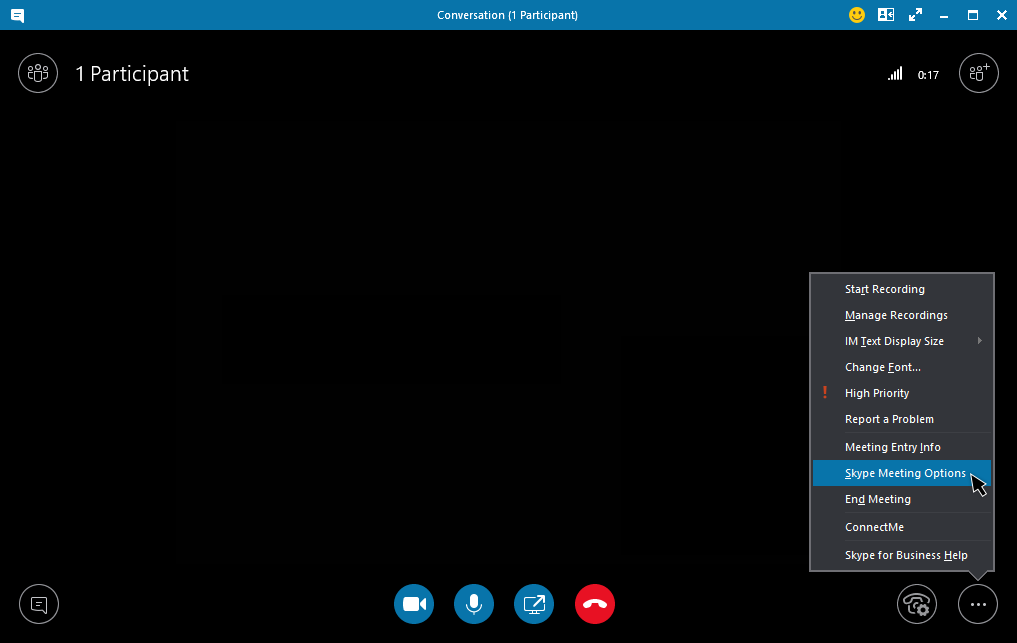
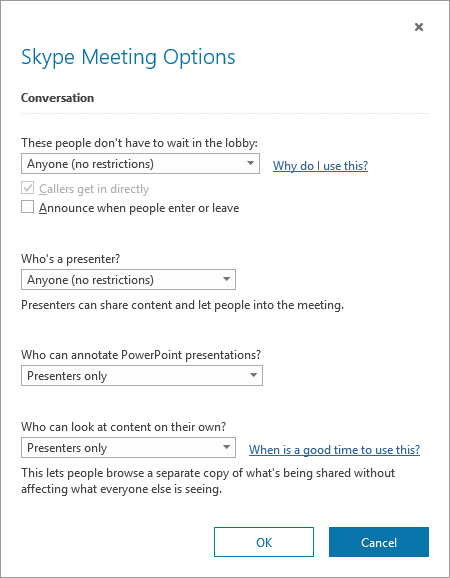
-
Para alterar as opções de participantes, clique em Abrir o painel de participante > Ações de participante.
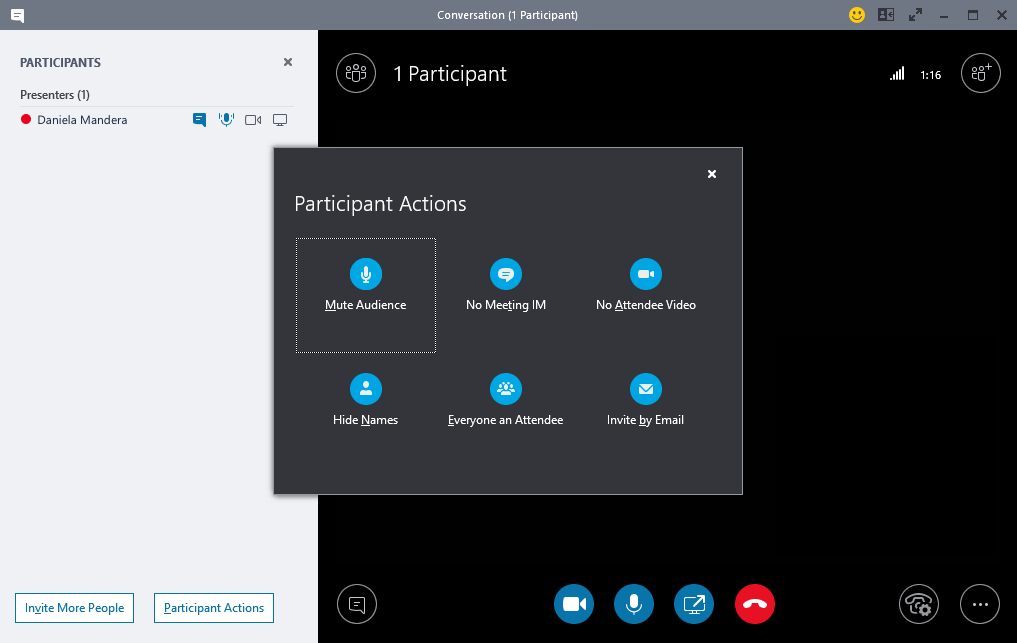
Observação: Para transformar uma reunião existente no Skype for Business em uma reunião no Teams, você precisará configurar a reunião novamente. Para saber mais, confira Configurar uma reunião.
-
Para alterar os dispositivos de áudio e vídeo usados durante a reunião, clique em Controles de chamada > dispositivos.
Onde posso encontrar minhas conversas, ligações e chamadas, mensagens de voz do Skype for Business?
Você poderá encontrá-los se sua organização possuir o recurso Histórico da conversa habilitado no Skype for Business. A maneira mais fácil encontrá-los é abrindo o Outlook e indo para a pastahistórico da conversa.
Meus contatos e grupos de contato do Skype for Business estão no Teams?
Sim. No Teams, clique em Conversar à esquerda. Você verá duas guias na parte superior —Recentes e Contatos. Os contatos e grupos de contatos do Skype for Business estão na guia Contatos. Clique em Mais opções 
Onde posso saber mais sobre como usar o Teams?
Existem algumas maneiras. A Central de Ajuda do Teams tem muitas informações, instruções e cursos de treinamento. Quando estiver no Teams, você pode clicar na sua foto de perfil e, em seguida, em Ajudapara ver instruções similares e conversar com nossos robôs.











