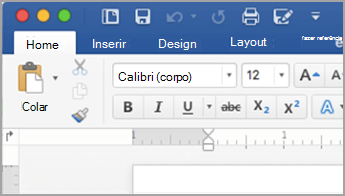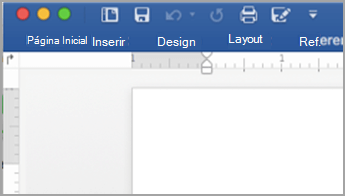Observação: Este artigo já cumpriu o seu papel, por isso o retiraremos em breve. Para evitar problemas de "Página não encontrada", removemos links que já sabemos que podem causar esse problema. Se você criou links para esta página, remova-os e juntos manteremos a Web conectada.
A faixa de opções pode ajudar a encontrar rapidamente os comandos necessários para concluir uma tarefa. Os comandos são organizados em grupos lógicos que são reunidos em uma mesma guia. Em versões anteriores do Office para Mac, muitos desses comandos eram localizados na Paleta de Formatação.
Word
|
Faixa de opções expandida |
Faixa de opções colapsada |
Siga um destes procedimentos:
-
Para ver mais do documento, você pode minimizar a faixa de opções para que apenas as guias apareçam. No lado direito da faixa de opções, clique em

-
Para expandir a faixa de opções, no lado direito da faixa de opções, clique em

Na faixa de opções, você poderá visualizar várias miniaturas de estilos, temas ou outros formatos, ou poderá expandir a lista para vê-los todos. Algumas listas expandidas têm itens de menus adicionais na parte inferior. Para ver um exemplo, siga estas etapas.
-
Na guia página inicial , clique na seta para a direita

-
Para expandir a lista para ver todos os estilos, aponte para um estilo e clique em

Você também pode clicar no ícone do painel estilos para ver os estilos disponíveis.
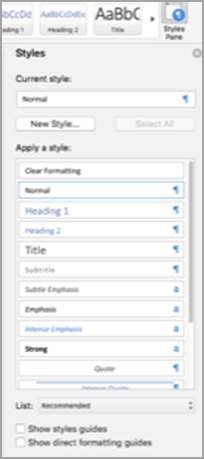
Quando você insere formas, gráficos, imagens, filmes ou outros objetos, guias adicionais aparecem que podem ser usadas para formatar esses objetos. Por exemplo, se você inserir uma forma, a guia formato de forma será exibida. Para ver um exemplo de como isso funciona, siga estas etapas.
-
Na guia Inserir , clique em formas

-
Selecione a forma desejada.
-
No seu documento, aponte onde gostaria de inserir a forma, mantenha pressionado o botão do mouse e arraste o ponteiro até que a forma esteja no tamanho desejado.
-
Clique na forma e, em seguida, clique na guia formato de forma .
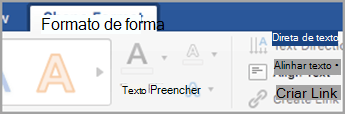
-
Use os botões, menus pop-up e galerias para aplicar a formatação à forma.
À medida que a janela do documento fica menor, o número de itens que podem ser mostrados na faixa de opções também muda. Por exemplo, o número de miniaturas que aparecem diminui ou uma galeria de rolagem vira um botão. Para ver como isso funciona, siga essas etapas.
-
Na guia página inicial , conte quantas miniaturas de estilo são mostradas.

-
Redimensione a janela para torná-la menor.
-
Na guia página inicial , um único botão expansível é exibido em vez de estilos individuais.
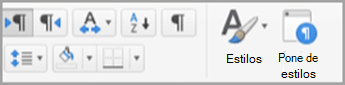
-
No menu Exibir , desmarque a marca de seleção da faixa de opções.
PowerPoint
|
Faixa de opções expandida |
Faixa de opções colapsada |
Siga um destes procedimentos:
-
Para ver mais da apresentação, você pode minimizar a faixa de opções para que apenas as guias apareçam, no lado direito da faixa de opções, clique em

-
Para expandir a faixa de opções, no lado direito da faixa de opções, clique em

Na faixa de opções, você poderá visualizar várias miniaturas de estilos, temas ou outros formatos, ou poderá expandir a lista para vê-los todos. Algumas listas expandidas têm itens de menus adicionais na parte inferior. Para ver um exemplo, siga estas etapas.
-
Na guia design , clique na seta para a direita

-
Para expandir a lista e ver todos os temas, aponte para um tema e clique em

-
Para procurar mais temas, na parte inferior da lista expandida, clique em procurar temas.
-
Clique em salvar tema atual para salvar um tema na pasta temas ou em um local que você escolher.
Quando você insere formas, gráficos, imagens, filmes ou outros objetos, guias adicionais aparecem que podem ser usadas para formatar esses objetos. Por exemplo, se você inserir uma forma, o formato de forma. Para ver um exemplo de como isso funciona, siga estas etapas.
-
Na guia Inserir , clique em formas

-
Selecione a forma desejada.
-
No slide, aponte para o local em que você deseja inserir a forma, mantenha pressionado o botão do mouse e arraste o ponteiro até que a forma esteja do tamanho desejado.
-
Clique na forma e, em seguida, clique na guia formato de forma .
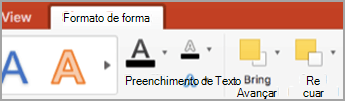
-
Use os botões, menus pop-up e galerias para aplicar a formatação à forma.
À medida que a janela da apresentação torna-se menor, o número de itens que podem ser mostrados na faixa de opções também muda. Por exemplo, o número de miniaturas que aparecem diminui ou uma galeria de rolagem vira um botão. Para ver como isso funciona, siga essas etapas.
-
Na guia design , conte quantas miniaturas de temas são mostradas.
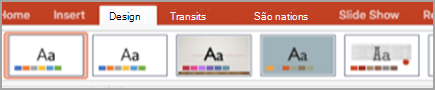
-
Redimensione a janela para torná-la menor.
-
Na guia design , um único botão expansível é exibido em vez de estilos individuais.
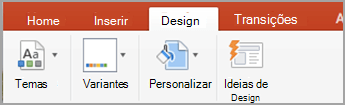
-
No menu Exibir , desmarque a marca de seleção da faixa de opções.
Excel
|
Faixa de opções expandida |
Faixa de opções colapsada |
Siga um destes procedimentos:
-
Para ver mais da pasta de trabalho, você pode minimizar a faixa de opções para que apenas as guias apareçam. No lado direito da faixa de opções, clique em

-
Para expandir a faixa de opções, no lado direito da faixa de opções, clique em

Na faixa de opções, você poderá visualizar várias miniaturas de estilos, temas ou outros formatos, ou poderá expandir a lista para vê-los todos. Algumas listas expandidas têm itens de menus adicionais na parte inferior. Para ver um exemplo, siga estas etapas.
-
Na guia layout da página , clique na seta para baixo ao lado de temas para ver os temas disponíveis.
-
Clique em procurar temas para ver outros temas que você pode ter salvo.
-
Clique em salvar tema atual para salvar um tema na pasta temas ou em um local que você escolher.
Quando você insere formas, gráficos, imagens ou outros objetos, guias adicionais aparecem que você pode usar para formatar esses objetos. Por exemplo, se você inserir uma forma, a guia formato de forma será exibida. Para ver um exemplo de como isso funciona, siga estas etapas.
-
Na guia Inserir , clique em formas

-
Selecione a forma desejada.
-
No seu documento, aponte onde gostaria de inserir a forma, mantenha pressionado o botão do mouse e arraste o ponteiro até que a forma esteja no tamanho desejado.
-
Clique na forma e, em seguida, clique na guia formato de forma .
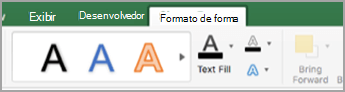
-
Use os botões, menus pop-up e galerias para aplicar a formatação à forma.
À medida que a janela da pasta de trabalho se torna menor, o número de itens que podem ser mostrados na faixa de opções também muda. Por exemplo, o número de miniaturas que aparecem diminui ou uma galeria de rolagem vira um botão. Para ver como isso funciona, siga essas etapas.
-
Na guia fórmulas , conte quantas miniaturas de fórmulas são mostradas.

-
Redimensione a janela para torná-la menor.
-
Na guia fórmulas , o botão da biblioteca de funções expansível substitui as miniaturas. Clique neste botão para ver as fórmulas.
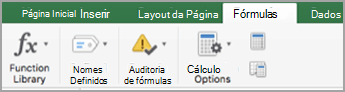
-
No menu Exibir , desmarque a marca de seleção da faixa de opções.
Confira também
Word
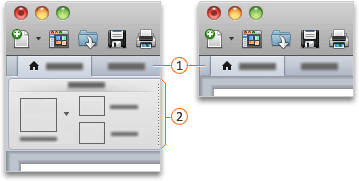


Siga um destes procedimentos:
-
Para ver mais do documento, você pode minimizar a faixa de opções para que apenas as guias apareçam. No lado direito da faixa de opções, clique em

-
Para expandir a faixa de opções, no lado direito da faixa de opções, clique em

Na faixa de opções, você poderá visualizar várias miniaturas de estilos, temas ou outros formatos, ou poderá expandir a lista para vê-los todos. Algumas listas expandidas têm itens de menus adicionais na parte inferior. Para ver um exemplo, siga estas etapas.
-
Na guia página inicial , em estilos, clique na seta para a direita

-
Para expandir a lista para ver todos os estilos, aponte para um estilo e clique em

Quando você insere formas, gráficos, imagens, filmes ou outros objetos, guias adicionais aparecem que podem ser usadas para formatar esses objetos. Por exemplo, se você inserir uma forma, a guia formato será exibida ao lado da guia página inicial . Para ver um exemplo de como isso funciona, siga estas etapas.
-
Na guia Página Inicial, em Inserir, clique em Forma.
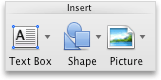
-
No menu pop-up, pouse o ponteiro no Retângulo e clique no estilo de retângulo desejado.
-
No seu documento, aponte onde gostaria de inserir a forma, mantenha pressionado o botão do mouse e arraste o ponteiro até que a forma esteja no tamanho desejado.
-
Clique na forma e na guia Formatar.
-
Use os botões, menus pop-up e galerias para aplicar a formatação à forma.
À medida que a janela do documento fica menor, o número de itens que podem ser mostrados na faixa de opções também muda. Por exemplo, o número de miniaturas que aparecem diminui ou uma galeria de rolagem vira um botão. Para ver como isso funciona, siga essas etapas.
-
Na guia Página Inicial, em Estilos, conte quantas miniaturas de estilos aparecem.

-
Redimensione a janela para torná-la menor.
-
Na guia Página Inicial, em Estilos, o número de miniaturas de estilos diminui.
-
No lado direito da faixa de opções, clique em

-
Em Geral, desmarque a caixa de seleção Habilitar a faixa de opções.
PowerPoint
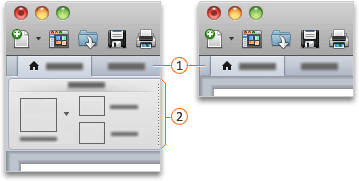


Siga um destes procedimentos:
-
Para ver mais sobre o documento, você pode minimizar a faixa de opções para que apenas as guias apareçam, no lado direito da faixa de opções, clique em

-
Para expandir a faixa de opções, no lado direito da faixa de opções, clique em

Na faixa de opções, você poderá visualizar várias miniaturas de estilos, temas ou outros formatos, ou poderá expandir a lista para vê-los todos. Algumas listas expandidas têm itens de menus adicionais na parte inferior. Para ver um exemplo, siga estas etapas.
-
Na guia temas , em temas, clique na seta para a direita

-
Para expandir a lista e ver todos os temas, aponte para um tema e clique em

-
Para navegar por mais temas, na parte inferior da lista expandida, clique em Procurar Temas.
Quando você insere formas, gráficos, imagens, filmes ou outros objetos, guias adicionais aparecem que podem ser usadas para formatar esses objetos. Por exemplo, se você inserir uma forma, a guia formato será exibida ao lado da guia página inicial . Para ver um exemplo de como isso funciona, siga estas etapas.
-
Na guia Página Inicial, em Inserir, clique em Forma.
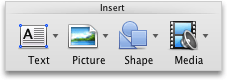
-
No menu pop-up, pouse o ponteiro no Retângulo e clique no estilo de retângulo desejado.
-
No seu documento, aponte onde gostaria de inserir a forma, mantenha pressionado o botão do mouse e arraste o ponteiro até que a forma esteja no tamanho desejado.
-
Clique na forma e na guia Formatar.
-
Use os botões, menus pop-up e galerias para aplicar a formatação à forma.
À medida que a janela do documento fica menor, o número de itens que podem ser mostrados na faixa de opções também muda. Por exemplo, o número de miniaturas que aparecem diminui ou uma galeria de rolagem vira um botão. Para ver como isso funciona, siga essas etapas.
-
Na guia Temas, em Temas, conte quantas miniaturas de temas aparecem.
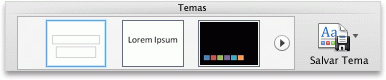
-
Redimensione a janela para torná-la menor.
-
Na guia Temas, em Temas, o número de miniaturas de temas diminui.
-
No lado direito da faixa de opções, clique em

-
Em Geral, desmarque a caixa de seleção Habilitar a faixa de opções.
Excel
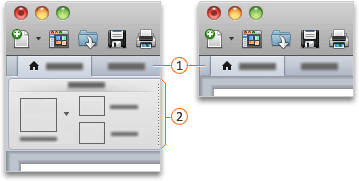


Siga um destes procedimentos:
-
Para ver mais do documento, você pode minimizar a faixa de opções para que apenas as guias apareçam. No lado direito da faixa de opções, clique em

-
Para expandir a faixa de opções, no lado direito da faixa de opções, clique em

Na faixa de opções, você poderá visualizar várias miniaturas de estilos, temas ou outros formatos, ou poderá expandir a lista para vê-los todos. Algumas listas expandidas têm itens de menus adicionais na parte inferior. Para ver um exemplo, siga estas etapas.
-
Na guia página inicial , em Formatar, clique na seta para a direita

-
Para expandir a lista e ver todos os formatos, aponte para um formato e clique em

-
Para criar um novo estilo de célula, na parte inferior da lista expandida, clique em Novo Estilo de Célula.
Quando você insere formas, gráficos, imagens, filmes ou outros objetos, guias adicionais aparecem que podem ser usadas para formatar esses objetos. Por exemplo, se você inserir uma forma, a guia formato será exibida ao lado da guia página inicial . Para ver um exemplo de como isso funciona, siga estas etapas.
-
Na barra de ferramentas Padrão, clique em Mostrar ou ocultar o Navegador de Mídia

-
Clique em Formas

-
Clique na forma que você deseja usar.
-
No seu documento, aponte onde gostaria de inserir a forma, mantenha pressionado o botão do mouse e arraste o ponteiro até que a forma esteja no tamanho desejado.
-
Clique na forma e na guia Formatar.
-
Use os botões, menus pop-up e galerias para aplicar a formatação à forma.
À medida que a janela do documento fica menor, o número de itens que podem ser mostrados na faixa de opções também muda. Por exemplo, o número de miniaturas que aparecem diminui ou uma galeria de rolagem vira um botão. Para ver como isso funciona, siga essas etapas.
-
Na guia Página Inicial, em Formatar, conte quantas miniatura de formatos aparecem.

-
Redimensione a janela para torná-la menor.
-
Na guia Página Inicial, em Formatar, as miniaturas viram Estilos.

-
No lado direito da faixa de opções, clique em

-
Em Geral, desmarque a caixa de seleção Habilitar a faixa de opções.