Ao gerenciar um projeto no Project para web, você pode exportar seu projeto para o Excel. Ter os dados do seu projeto em um arquivo Excel permite que você:
-
Envie um arquivo contendo detalhes do projeto para as partes interessadas externas
-
Crie relatórios e recursos visuais
-
Arquive cópias dos dados do seu projeto para auditoria e conformidade
-
Imprima cópias do seu projeto
Veja como exportar seu projeto:
-
Acesse project.microsoft.com e abra o projeto que deseja exportar para o Excel.
-
No canto superior direito, selecione os três pontos (...) e selecione Exportar para Excel.
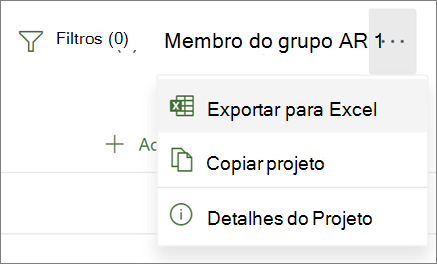
-
Quando você vir a mensagem "Tudo pronto! Exportamos [nome do seu projeto]."na parte inferior da tela, você pode procurar seu novo arquivo Excel onde armazena seus downloads.
Ao abrir o arquivo Excel que contém seu projeto, você verá uma guia chamada "Tarefas do projeto" que contém um resumo das informações de todo o projeto na parte superior, incluindo seu nome, gerente de projeto e as datas de início e término, duração, e porcentagem concluída para todo o projeto. Você também verá em que data foi exportado. Abaixo, você verá uma tabela com todas as informações do seu projeto.
Embora a área de trabalho do Project tenha muitos relatórios internos que permitem que você apresente todos os tipos de dados de projeto para seus stakeholders, você também pode exportar seus dados de projeto para o Excel para análise detalhada de dados e relatórios visuais. No Excel, é possível criar relatórios de tabela dinâmica, gráficos e usar vários outros recursos que o ajudam a criar um relatório mais visual.
Será necessário mapear seus dados do projeto para uma organização adequada no Excel, mas o Assistente para Exportação o guiará durante o percurso.
-
Escolha Arquivo > Exportar > Salvar projeto como arquivo e em Outros tipos de arquivos, clique duas vezes na Pasta de trabalho do Microsoft Excel.
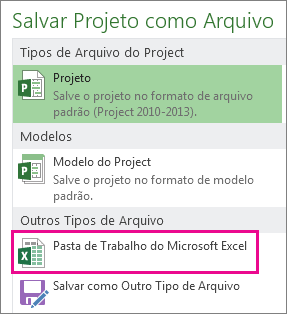
-
Na caixa de diálogo Salvar como, selecione um local para a pasta de trabalho.
-
Na caixa Nome do arquivo, digite o nome que deseja e escolha Salvar.
O Assistente para Exportação é exibido.
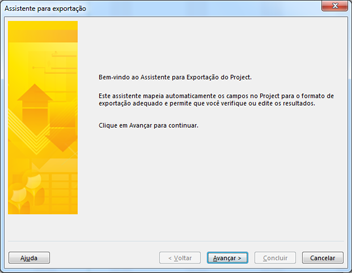
-
Escolha Próximo para começar.
-
Na etapa Dados, escolha Dados Selecionados, se já não estiver marcado.
-
Na etapa Mapa escolha Novo mapa para criar suas próprias configurações de mapeamento de dados a partir dos campos do Project para campos apropriados no Excel.
Para usar um mapa predefinido ou definido anteriormente, escolha Usar mapa existente e, em seguida, selecione o mapa que deseja usar.
-
Na etapa Opções de Mapa, selecione os tipos de dados que você está exportando e as opções que deseja.
-
Nas etapas Mapeamento de Tarefas, Mapeamento de Recursos ou Mapeamento de Atribuições, edite quaisquer pressuposições de mapeamento feitas pelo Project e insira novos campos de mapeamento:
-
Na coluna De, digite ou selecione um campo do Project e, em seguida, pressione Enter.
-
Use os botões abaixo da tabela de mapeamento para inserir ou remover linhas ou aplicar uma tabela project para mapeamento.
-
Use os botões Mover para reorganizar os campos.
-
Em Visualização, verifique o layout de seu mapa de exportação.
-
-
Se necessário, selecione um filtro de exportação específico na caixa Filtro de exportação.
-
Escolha Avançar.
-
Na etapa Final da Definição de Mapa, escolha Salvar Mapa se desejar utilizá-lo novamente e digite um nome na caixa Nome do mapa. O novo mapa será adicionado à lista de mapas predefinidos.
-
Clique em Concluir.
Para visualizar seus dados exportados do projeto, abra a pasta de trabalho no Excel.
Trabalhar com seus dados do projeto no Excel
Após abrir sua pasta de trabalho no Excel, talvez observe que alguns dados não aparecem conforme o esperado. Não tem problema! No Excel, você pode usar o Preenchimento Relâmpago para limpar rapidamente as colunas de dados, por exemplo, na alteração de números para datas ou de texto para números.
Em seguida, você pode analisar e formatar seus dados para criar os relatórios visuais que desejar.










