Você deseja ver as alterações nos valores entre duas versões de um banco de dados do Access, mas como fazer isso? Você viu a Comparação de Planilhas da Microsoft e sabe que pode comparar valores. Talvez você tenha usado o Microsoft Database Compare – se você tiver, você sabe que ele foi projetado para encontrar alterações no design de objetos, macros e código VBA, não alterações de valor. Há uma maneira, no entanto, de usar Spreadsheet Compare para detectar as alterações que você está procurando.
Exportando seus dados do Access em ambos os arquivos de banco de dados – de uma tabela, se for exatamente o que você precisa ou dos resultados da consulta – para uma pasta de trabalho do Excel, você pode executar suas pastas de trabalho por meio de Spreadsheet Compare para ver as diferenças.
Exportar os dados do Access para as guias de trabalho
-
No Access, abra o banco de dados que contém os dados "originais" ou anteriores e abra a tabela ou os resultados de consulta que você deseja no exibição Folha de Dados. O exemplo a seguir mostra um exemplo muito simples.
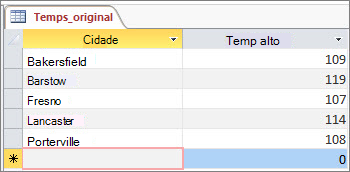
-
Clique em Dados Externos > Exportar >Excel. O assistente Exportar – Planilha do Excel é iniciado.
-
Escolha o nome e a pasta de destino do novo arquivo do Excel e clique em OK. Em seguida, clique em Fechar para fechar o assistente.
-
Feche o banco de dados.
-
Abra o banco de dados que contém os dados "atualizados" ou posteriores e abra os resultados da tabela ou da consulta, como você fez para os dados originais. Neste banco de dados atualizado, "Cidade da Califórnia" é um novo registro e a alta temperatura de Fresno foi alterada.
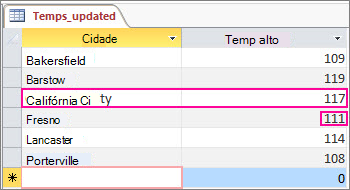
-
Execute o assistente Exportar – Planilha do Excel da mesma maneira para este banco de dados.
Executar a comparação em Comparação de Planilhas
-
Em Comparação de Planilha, clique em Comparar Arquivos.
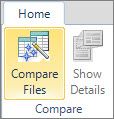
-
Navegue até a planilha do Excel que contém os dados originais clicando

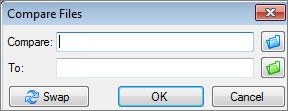
-
Navegue até a caixa de trabalho que contém os dados atualizados clicando

-
Clique em OK para executar a comparação.
Compreendendo os resultados
Vamos ampliar os resultados do nosso exemplo simples, onde um registro para "Cidade da Califórnia" foi adicionado e a temperatura de Fresno foi alterada.
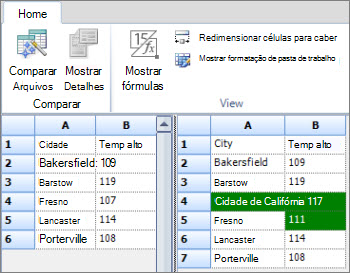
No painel direito, que mostra os dados do banco de dados atualizado, a linha 4 agora contém a Cidade da Califórnia e sua temperatura, que foi inserida na tabela Access. A linha inteira é realçada em verde. E a temperatura de Fresno, na linha 5, coluna B, também é realçada em verde, pois foi alterada de 107 para 111.










