Quando você exporta seus contatos de Outlook para Windows, uma cópia de seus contatos é salva em um arquivo CSV ou outro tipo de arquivo. Você pode usar esse arquivo para importar os seus contatos para outra conta de email.
Se você não estiver noOutlook para Windows, marcar em qual versão do Outlook você está e escolha uma dessas opções para exportar contatos:
Importante: As etapas podem ser diferentes entre o novo e o Outlook para Windows clássico. Para determinar qual versão do Outlook você está usando, procure Arquivo na faixa de opções. Se não houver nenhuma opção Arquivo, siga as etapas na guia Novo Outlook. Se a opção Arquivo for exibida, selecione a guia para o Outlook Clássico.
-
Na barra de navegação à esquerda, selecione Pessoas.
Observação: Se você não tiver Pessoas na barra de navegação esquerda, selecione Mais aplicativos e Pessoas para adicioná-lo. Depois de adicionar Pessoas, clique com o botão direito do mouse e selecione Fixar para mantê-lo na barra de navegação esquerda.
-
Na guia Página Inicial , selecione

-
Em Contatos desta pasta, escolha uma opção e selecione Exportar.
-
O arquivo .CSV exportado é salvo na pasta Downloads .
-
No Outlook em um computador, escolha Arquivo.
Se a faixa de opções não tem uma opção Arquivo no canto superior esquerdo, você não está usando o Outlook em um computador. Confira Qual é a minha versão do Outlook? para ver as instruções de exportação de sua versão do Outlook.

-
Escolha Abrir e Exportar > Importar/Exportar.
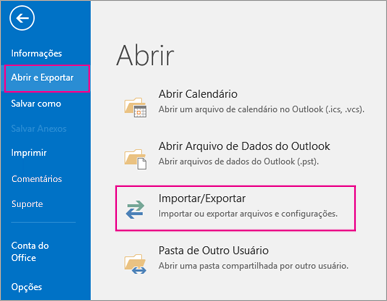
-
Escolha Exportar para um arquivo.
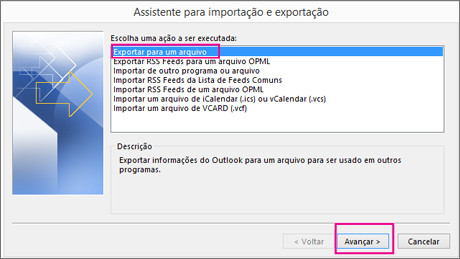
-
Escolha Valores Separados por Vírgula.
-
ESTA ETAPA É IMPORTANTE especialmente se você estiver usando o computador de um amigo: na caixa Selecione a pasta de origem para exportação, role para a parte superior, se necessário, e selecione a pasta Contatos abaixo da sua conta. Escolha Avançar.
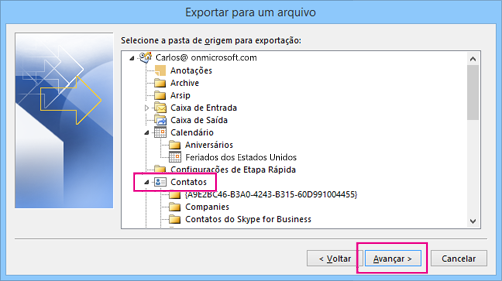
-
Escolha Procurar, nomeie o arquivo e escolha OK.
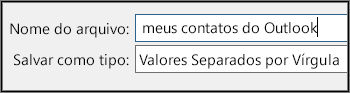
-
Confirme onde o seu novo arquivo de contatos será salvo em seu computador e escolha Avançar.
-
Escolha Concluir para começar a exportar os seus contatos imediatamente. O Outlook não exibe nenhuma mensagem quando o processo de exportação conclui, mas a caixa Progresso de Importação e Exportação desaparece.

-
Localize o novo arquivo .csv no seu computador e abra-o com o Excel para confirmar que os seus contatos estão lá. Você provavelmente terá uma grande quantidade de células vazias. Isso é normal.

-
Geralmente, é recomendável fechar o arquivo sem salvar as alterações. Caso contrário, o arquivo pode ficar danificado e não será possível usá-lo para a importação. Se isso acontecer, você poderá executar o processo de exportação novamente e criar um novo arquivo.
Você pode usar o Excel para atualizar as informações no seu arquivo .csv. Para obter dicas sobre como trabalhar com uma lista de contatos no Excel, confira o tópico Criar ou editar arquivos .csv.
-
Se você pegou emprestado o computador de um amigo com o Outlook nele, agora você pode remover sua conta da versão dessa pessoa do Outlook. Veja como:
-
No Outlook na área de trabalho, escolha Arquivo > Configurações de Conta > Configurações de Conta.
-
Escolha a conta que deseja excluir e escolha Remover.
-
Escolha Fechar.
-
-
Agora que seus contatos são copiados para um arquivo .csv, você pode importá-los para outro computador com o Outlook para Windows nele ou importá-los para outro serviço de email.
Confira também
Exportar itens para um arquivo morto no Outlook para Mac
Exportar contatos de Outlook.com ou Outlook na Web
Importar e exportar emails, contatos e calendário do Outlook











