Um tour do Microsoft 3D Mapas pode mostrar uma relação baseada em tempo entre locais geográficos e seus dados associados, como números de população, altos ou baixos de temperatura ou atrasos de chegada de voo.
Quando você inicia mapas 3D de uma pasta de trabalho que ainda não contém um tour, um novo tour com uma única cena é criado automaticamente. Passeios e cenas são a maneira básica de salvar as visualizações do Mapas 3D de seus dados.
Você pode criar quantos tours desejar em uma pasta de trabalho. Alterne entre os passeios e crie novos passeios usando a caixa Iniciar Mapas 3D . Este exemplo tem três tours que mostram a população mundial por continente.
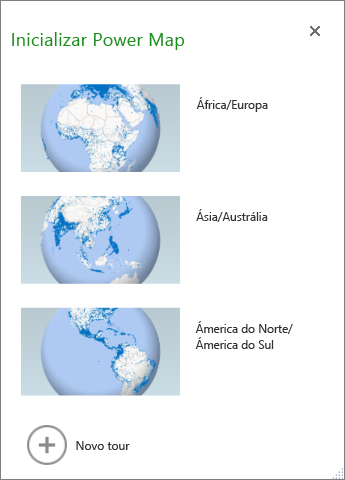
Criar um tour
-
Selecione qualquer célula na tabela do Excel ou intervalo de células que tenha seus dados. Certifique-se de fazer isto antes de criar o tour; Isso torna mais fácil para você ligar os dados para o novo tour.
-
Clique em Inserir > Mapa 3D > Abrir Mapas 3D.
A janela Iniciar Mapas 3D é exibida, mostrando seu novo tour.
Adicionar outro tour à sua pasta de trabalho
-
Selecione qualquer célula na tabela do Excel ou intervalo de células que tenha seus dados. Certifique-se de fazer isto antes de criar o tour; Isso torna mais fácil para você ligar os dados para o novo tour.
-
Clique em Inserir > Mapa 3D > Abrir Mapas 3D.
A caixa Iniciar Mapas 3D é exibida.
-
Clique em Novo Tour.
O novo tour é exibido na janela Iniciar Mapas 3D . Se outro tour já estiver aberto, o Mapas 3D o fechará.
Salve seus tours
Não há botão Salvar nos Mapas 3D; todos os passeios e cenas são preservados no estado em que você fecha a janela. Quando você salva sua pasta de trabalho, todos os passeios e cenas do Mapas 3D são salvos com ela.
Todas as alterações feitas em uma cena nos Mapas 3D durante a edição são salvas automaticamente, mas as alterações feitas em uma cena no modo de reprodução de tour, como redimensionamento, remoção de legenda ou remoção de uma linha do tempo, não são salvas. Todos os tours são abertos no modo de edição por padrão, e todas as cenas em um tour são mostradas no painel do Editor de Tour.
Adicionar uma cena a um tour
Um tour pode ter uma única cena ou várias cenas que reproduzem sequencialmente para mostrar diferentes pontos de vista dos seus dados, tais como o destaque de uma seção de um mapa ou a exibição de outros dados relacionados com os locais geográficos. Por exemplo, a primeira cena em seu tour poderia mostrar o crescimento populacional das cidades ao longo do tempo, seguido por uma cena mostrando o número de piscinas públicas nessas cidades durante o mesmo período de tempo, seguido por mais cenas que mostram outras informações sobre essas cidades. Este exemplo mostra um tour de quatro cenas de uma seleção de cidades nos Estados Unidos Região sudoeste.
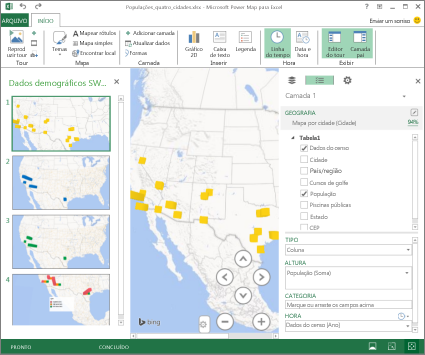
Reproduzir um tour
Os Mapas 3D sempre executam um tour no modo de tela inteira. Botões de reprodução estão disponíveis na parte inferior da tela.
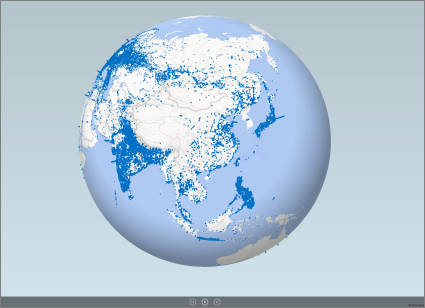
-
Abra o tour na caixa Iniciar Mapas 3D .
-
Na janela Mapas 3D, na guia Página Inicial, clique em Executar Tour.
Você pode pausar, reproduzir, mover para a cena anterior ou seguinte ou voltar para o modo de edição. Ao pausar o tour, você pode explorar o ambiente em 3D e interagir com ele. As alterações feitas no modo de reprodução não são salvas como parte da cena. Depois que você retomar à reprodução ou voltar ao modo de edição, as alterações feitas no modo de reprodução são perdidas.
Observação: O botão Executar Tour sempre reproduz o tour começando com a primeira cena. Você pode navegar para a cena que você quer com os botões Próximo e Anterior no modo de reprodução.
Excluir um tour
Observação: O comando desfazer no Excel não pode restaurar um tour que você acabou de excluir.
-
Na pasta de trabalho, clique em Inserir > Mapa 3D > Abrir Mapas 3D.
-
Clique no tour com o botão direito do mouse e clique em Excluir.
Copiar um tour
Na caixa Iniciar Mapas 3D , clique com o botão direito do mouse em um tour e clique em Duplicar. Isto cria um novo tour que você pode ajustar, deixando o tour original intocado.










