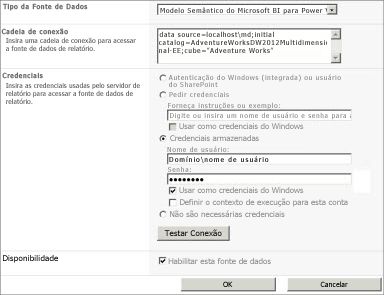Importante: No Excel para Microsoft 365 e Excel 2021, o Power View é removido em 12 de outubro de 2021. Como alternativa, você pode usar a experiência visual interativa fornecida pelo Power BI Desktop,que você pode baixar gratuitamente. Você também pode importar facilmente a pasta de trabalho do Excel para Power BI Desktop.
As informações e tarefas neste artigo mencionam e usam o modelo AdventureWorksDWMultidimensional como fonte de dados. Caso o modelo multidimensional do Adventure Works ainda não esteja instalado, leia este artigo para entender como o Power View funciona com modelos multidimensionais.
Pré-requisitos
Para concluir as tarefas, você precisa:
Observação: Este recurso não se aplica ao Power View no Excel 2013.
-
Microsoft SQL Server 2012 Analysis Services em execução no modo Multidimensional com Atualização Cumulativa (CU) 1 do Service Pack 1 aplicada ou posterior.
-
Microsoft SQL Server 2012 Reporting Services no modo integrado SharePoint Service Pack 1 Cumulative Update (CU) 4 aplicado ou posterior.
-
Microsoft SharePoint Server 2010 ou 2013 Edição Enterprise ou posterior é necessário. Para o SharePoint Server 2010, é recomendável o Service Pack 1.
-
O banco de dados de exemplo AdventureWorksDW2012 é necessário como uma fonte de dados para o modelo Multidimensional do Adventure Works.
-
O Modelo Multidimensional do Adventure Works para SQL Server 2012 implantado na instância do Analysis Services.
Você já deve saber:
-
Você já deve saber como criar relatórios e exibições de design no Power View. Para obter informações detalhadas e um tutorial Power View, consulte Power View: Explorar, visualizar e apresentar seus dados.
-
Você deve saber como criar e salvar documentos em uma biblioteca do SharePoint.
Usar o Power View para explorar e analisar dados no modelo AdventureWorksDW2012Multidimensional
Se você tiver os pré-requisitos necessários instalados, você pode concluir as tarefas a seguir para criar uma conexão de fonte de dados compartilhada para o modelo AdventureWorksDWMultidimensional e, em seguida, criar um relatório do Power View com diferentes visualizações para explorar os dados do Adventure Works. Lembre-se de que você está criando um relatório do Power View com base em um modelo multidimensional exposto como um modelo de tabela. Alguns objetos e comportamentos podem ser diferentes dos modelos tabulares tradicionais com que talvez você esteja familiarizado. Para obter mais informações, consulte Understanding Multidimensional Model Objects in Power View.
Relatório de exemplo
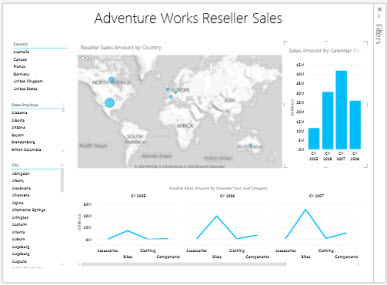
Criar um relatório do Power View
Nesta tarefa, você criará um novo relatório do Power View usando a fonte de dados compartilhada de vendas de revendedor do Adventure Works.
Para criar o relatório Vendas de revendedores do Adventure Works no Power View
-
No SharePoint, clique na seta para baixo ao lado da fonte de dados compartilhada Venda de revendedores do Adventure Works > Criar relatório do Power View.
O Power View é aberto no modo de edição com uma exibição em branco no designer, a faixa de opções na parte superior, e a lista de campos à direita.
Criar e explorar exibições dinâmicas
Agora que você tem uma exibição em branco para trabalhar com, vamos adicionar alguns campos.
Para adicionar as visualizações País, Estado/Província e Cidade
1. Primeiro, vamos dar um título à nossa exibição. No designer, clique em Clique aqui para adicionar um título e digite Vendas de revendedores do Adventure Works.
2. Em Lista de campos, expanda a tabela Geografia.
Lembre-se de que Geografia é uma dimensão no modelo AdventureWorksDWMultidimensional, mas como o Power View trabalha com tabelas, a lista de campos exibe dimensões como tabelas.
Clique e arraste País para a área de CAMPOS na seção de layout. Você verá uma nova tabela de visualização, País, no designer de exibições. Se necessário, mova a visualização País para a parte superior esquerda da exibição.
3. Na faixa de opções Design, clique em Segmentação de Dados. Os dados nesta visualização agora podem interagir com outros campos de dados que você adiciona à exibição.
4. Clique em um espaço vazio da exibição para adicionar uma nova visualização. Na tabela Geografia, clique e arraste Estado/Província para a área de CAMPOS.
5. Na faixa de opções Design, clique em Segmentação de dados e, em seguida, mova a nova visualização Estado/Província para abaixo da visualização de País.
6. Clique em um espaço vazio da exibição para adicionar uma nova visualização. Na tabela Geografia, clique e arraste Cidade para a área de CAMPOS. Transforme-a em uma segmentação de dados e mova-a para abaixo da visualização Estado/Província.
Agora você deve ter as visualizações País, Estado/Província e Cidade à esquerda da exibição. Alinhe as visualizações para que elas fiquem combinadas. Essas visualizações atuarão como filtros de segmentação, permitindo que você faça uma busca detalhada dos dados de vendos dos revendedores por local.
Para criar a visualização em mapa de Volume de vendas dos revendedores
1. Clique em um espaço vazio da exibição para adicionar uma nova visualização. Na Lista de campos, expanda a tabela de medidas Vendas dos revendedores e, em seguida, clique na caixa de seleção ao lado de Volume de vendas dos revendedores.
2. Na faixa de opções, no grupo Visualizações, selecione Mapa.
Como você alterou a visualização para um mapa, a medida do Volume de vendas dos revendedores é movida automaticamente para a área TAMANHO na seção de layout.
3. Na lista de campos, na tabela Geografia, clique e arraste País, Estado/Província e Cidade, nessa ordem, para a área de LOCAIS na seção de layout. O ícone de globo para esses campos, na Lista de Campos, indica que esses são os atributos de Geografia que podem ser usados em uma visualização em mapa.
4. Redimensione e alinhe o novo mapa de Volume de vendas dos revendedores para que ele apareça logo abaixo e com a mesma largura do título.
Para criar a visualização Volume de vendas por ano civil
1. Clique em um espaço vazio da exibição para adicionar uma nova visualização. Na Lista de campos, expanda a tabela de medidas Resumo de vendas e, em seguida, clique na caixa de seleção ao lado de Volume de vendas.
2. Na faixa de opções, no grupo Visualizações, selecione Clusterizado.
Como você alterou a visualização para uma coluna clusterizada, a medida do Volume de vendas é movida automaticamente para a área VALORES na seção de layout.
3. Na Lista de campos, na tabela Data, clique e arraste Ano civil para a área EIXO na seção de layout.
4. Redimensione e alinhe a visualização Volume de vendas por ano civil para a direita da visualização em mapa do Volume de vendas dos revendedores por país.
Para criar o Volume de vendas dos revendedores por ano civil e o campo Categoria
1. Clique em um espaço vazio da exibição para adicionar uma nova visualização. Na Lista de campos, expanda a tabela de medidas Vendas dos revendedores e clique na caixa de seleção ao lado de Volume de vendas dos revendedores.
2. Na faixa de opções, no grupo Visualizações, selecione Linha.
Como você alterou a visualização para uma linha, a medida da Quantidade de vendas dos revendedores é movida automaticamente para a área VALORES na seção de layout.
3. Na Lista de campos, na tabela Data, clique e arraste Ano civil para a área MÚLTIPLOS HORIZONTAIS na seção de layout.
4. Na Lista de campos, na tabela Produto, clique e arraste Categoria, Subcategoria e Produto, nessa ordem, para a área do EIXO na seção de layout.
5. Redimensione e alinhe a nova visualização abaixo do mapa Volume de vendas dos revendedores por país e da visualização Volume de vendas por ano civil.
Sua exibição agora deve aparecer assim:
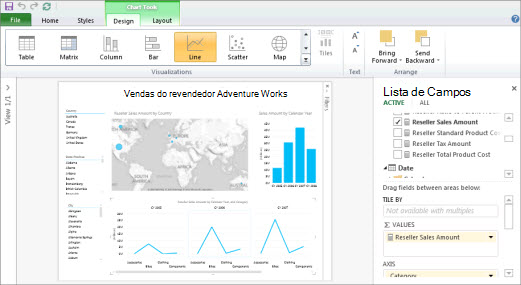
6. Salve o novo relatório do Power View como Vendas de revendedores do Adventure Works.
Agora que você tem uma exibição com um número de campos diferentes, explore e visualize os dados do modelo AdventureWorksDWMultidimensional.
Observação: O Power View exibe apenas os totais visuais. Modelos multidimensionais são compatíveis com consultas de totais gerais ou totais visuais dependendo das configurações de segurança da dimensão. No Power View, os totais estão restritos a apenas esses valores definidos pelo contexto de filtro e àqueles definidos na segurança da dimensão.