Você pode exibir uma pasta de trabalho do Excel em um painel ou em outra página do site conectando a pasta de trabalho a uma Web Part do Excel Web Access. Você pode personalizar a aparência e a funcionalidade das Web Parts do Excel Web Access, e pode conectá-las a outras Web Parts de tarefas de análise de dados, como filtragem e obtenção de dados externos.
Para exibir uma pasta de trabalho em uma Web Part do Excel Web Access, você deve adicionar a Web Part a uma página e, em seguida, conectar a pasta de trabalho à Web Part, inserindo a URL da pasta de trabalho ou UNC no painel de ferramentas do Excel Web Access. Como etapa final, você pode personalizar a Web Part selecionando Propriedades no painel de ferramentas do Excel Web Access para a Web Part. Ao configurar propriedades, você pode controlar o tamanho e o layout da Web Part e controlar as maneiras pelas quais os usuários podem interagir com a pasta de trabalho.
Observação: Se essas informações não corresponderem ao que você está vendo, você pode estar usando Microsoft 365 após a atualização do serviço. Tente conectar uma Web Part do Excel Web Access a uma pasta de trabalho do Excel e criar relatórios, scorecards e painéis usando os serviços do Excel para encontrar as informações que se aplicam a você.
O que você deseja fazer?
Adicionar uma Web Part do Excel Web Access a uma página
Importante: Antes de exibir uma pasta de trabalho em uma Web Part do Excel Web Access, você deve publicar a pasta de trabalho para Serviços do Excel ou carregar a pasta de trabalho em uma biblioteca de documentos no site.
Este procedimento descreve as etapas específicas que você precisa seguir para adicionar uma Web Part do Excel Web Access a uma página de Web Part existente. Para adicionar uma Web Part a uma página, você deve pertencer ao nome do site <padrão> grupo membros do SharePoint para o site.
Se não houver uma página apropriada, talvez seja necessário criar uma página do site.
Para adicionar uma Web Part do Excel Web Access a uma página de Web Parts, siga estas etapas.
-
No painel início rápido , clique em todo o conteúdo do site. Em seguida, na página todo o conteúdo do site , clique em criar.
-
Na página criar na lista páginas e sites , clique em página de Web Parts.
-
A ilustração a seguir mostra um exemplo de uma página de Web Parts recém-criada. A página contém uma zona de cabeçalho e uma zona do corpo. Cada zona contém a caixa Adicionar uma Web Part . Na zona em que você deseja adicionar a Web Part do Excel Web Access, clique em Adicionar uma Web Part para exibir o seletor de Web Parts.
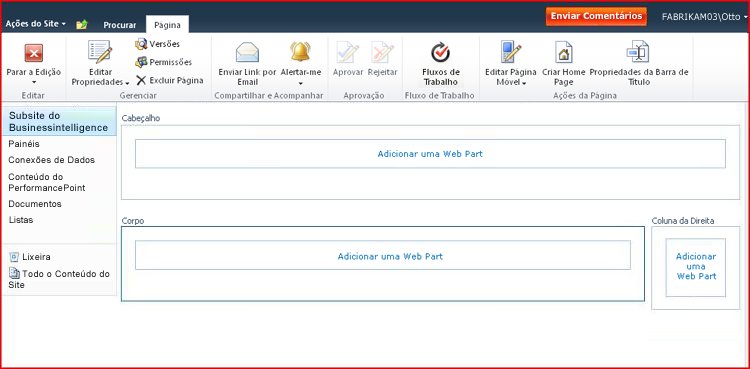
-
No painel categorias do seletor de Web Parts, clique em dados corporativos. No painel Web Parts , clique em Excel Web Access. Em seguida, clique em Adicionar.
Observação: Os itens específicos que aparecem no painel Web Parts em seu site podem ser diferentes dos itens exibidos nesta ilustração.
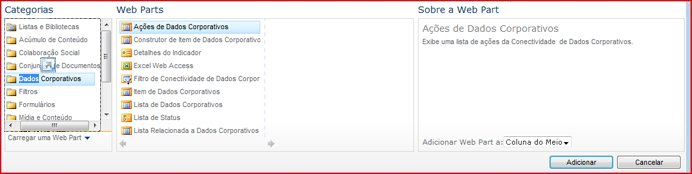
Isso adiciona a Web Part à página e exibe o painel selecionar uma pasta de trabalho .
Conectar uma pasta de trabalho a uma Web Part
-
No painel selecionar uma pasta de trabalho do Excel Web Access, clique no link clique aqui para abrir o painel de ferramentas. A página muda para o modo de edição e exibe o painel de ferramentas do Excel Web Access.
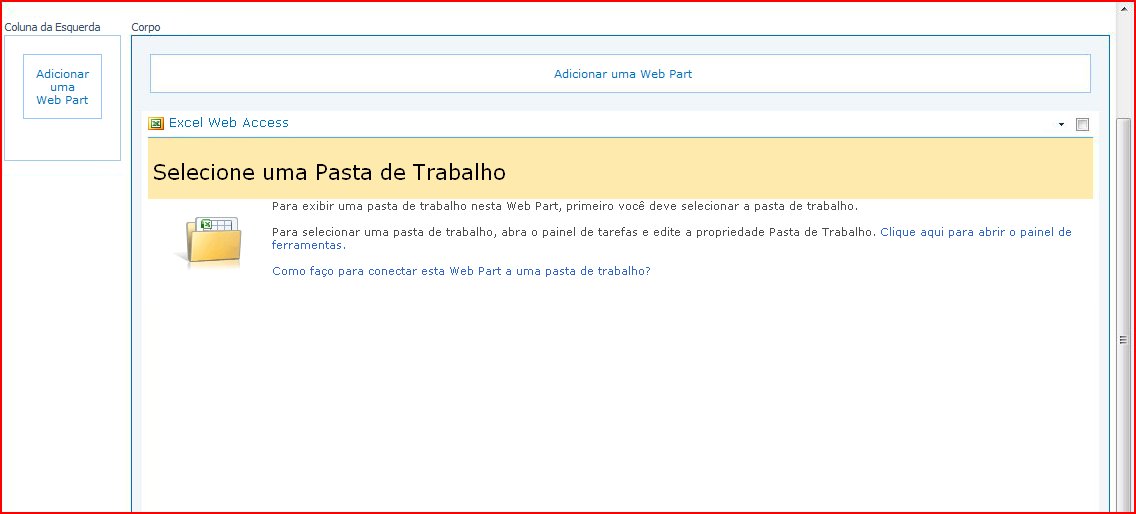
-
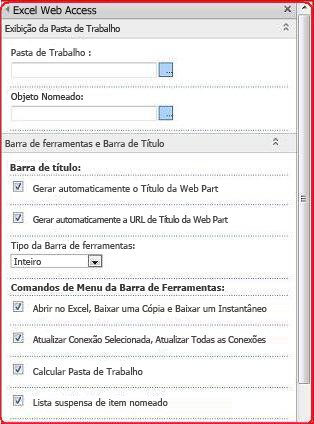
-
Na caixa Item nomeado , digite o nome de um item nomeado na pasta de trabalho (como um nome definido, o nome de um gráfico, uma tabela, uma tabela dinâmica ou um gráfico dinâmico) que você deseja que seja exibido na Web Part.
-
Na seção barra de ferramentas e barra de título e na seção navegação e interatividade , selecione uma ou mais propriedades que você deseja habilitar. Se você quiser desabilitar uma propriedade, desmarque a caixa de seleção associado.
Para salvar as alterações e sair do modo de edição da Web Part, você pode clicar em OK na parte inferior do painel de ferramentas da Web Part. Ou, para interromper a edição e exibir a pasta de trabalho no modo de exibição, clique em parar edição.
Isso exibe a Web Part que você configurou para usar sua pasta de trabalho associada na página.










