Iniciar a apresentação e ver suas anotações no Modo de Exibição do Apresentador
Usar o Modo de Exibição do Apresentador é uma ótima maneira de exibir sua apresentação com as anotações do orador em um computador (seu laptop, por exemplo) enquanto o público assiste apenas aos slides na tela (como sendo projetado em uma tela maior).
Se você estiver usando o PowerPoint 2013 ou uma versão mais nova, basta conectar os monitores e o PowerPoint configura automaticamente o Modo de Exibição do Apresentador.
-
Se o Modo de Exibição do Apresentador aparecer na tela errada, você poderá trocar a exibição rapidamente.
-
Desative o Modo de Exibição do Apresentador se você preferir não usá-lo.

Iniciar apresentação
Na guia Apresentação de Slides, no grupo Iniciar Apresentação de Slides, selecione Do Começo.

Agora, se você estiver trabalhando com o PowerPoint em um único monitor e desejar exibir o Modo de Exibição do Apresentador, no Modo de Exibição Apresentação de Slides, na barra de controle na parte inferior esquerda, selecione 
Usar os controles do Modo de Exibição do Apresentador
-
Para se deslocar até o slide anterior ou seguinte, selecione Anterior ou Próximo.
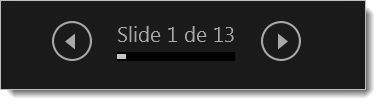
-
Para exibir todos os slides na sua apresentação, escolha Ver todos os slides.
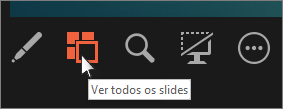
Dica: Você verá miniaturas de todos os slides de sua apresentação (como mostrado abaixo), tornando mais fácil para saltar para um slide específico na apresentação.
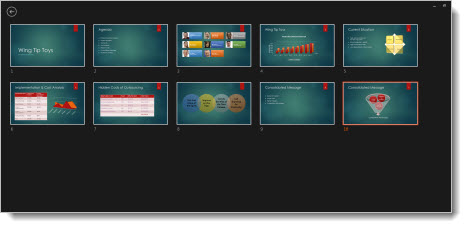
-
Para exibir detalhes ampliados em seu slide, selecione Ampliar o slide e aponte para a parte que deseja visualizar.
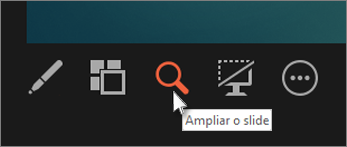
Para saber mais sobre o zoom, confira Ampliar parte de um slide.
-
Para apontar ou escrever nos slides enquanto apresenta, selecione Ferramentas de caneta e apontador laser.
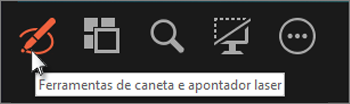
Pressione a tecla Esc para desativar a caneta, o apontador laser ou o marca-texto.
-
Para ocultar ou exibir o slide atual em sua apresentação, escolha Escurecer ou voltar ao normal a apresentação de slides.

Você pode usar o PowerPoint em seu smartphone como um controle remoto para executar sua apresentação e exibir as anotações do apresentador. Veja Usando um apontador laser no smartphone durante uma apresentação no PowerPoint para obter mais informações, incluindo um breve vídeo.
Alternar entre os monitores do Modo de Exibição do Apresentador e do Modo de Apresentação de Slides
Para determinar manualmente qual tela exibe suas anotações no Modo de Exibição de Apresentador e qual mostra apenas os slides em si, na barra de tarefas, localizada no topo do Modo de Exibição do Apresentador, selecione Exibir Configurações e, em seguida, Alternar entre Modo de Exibição do Apresentador e Apresentação de Slides.

Como as anotações são exibidas no Modo de Exibição do Apresentador
Dica: Você pode adicionar anotações enquanto estiver apresentando, diretamente do modo de exibição do Apresentador ou enquanto estiver editando sua apresentação. Para saber mais sobre como adicionar anotações do orador à sua apresentação, confira Adicionar anotações do orador aos slides.
Quando o computador está conectado a um projetor e você inicia a apresentação de slides 
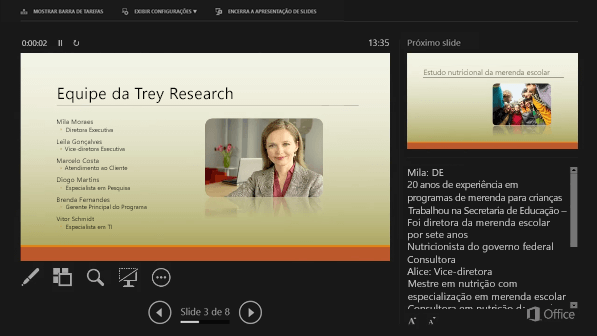
As anotações aparecem em um painel à direita. Se você precisar adicionar ou excluir algo, basta clicar na caixa de texto para editá-lo. O texto é automaticamente quebrado e uma barra de rolagem vertical é exibida, se necessário. Você pode alterar o tamanho do texto no painel Anotações usando os dois botões no canto inferior esquerdo do painel:

Para alterar o tamanho dos painéis no Modo de Exibição do Apresentador, aponte o mouse para a linha vertical que os separa e, em seguida, clique e arraste.
Dica: Se você não precisar ver o slide atual no Modo de Exibição do Apresentador, e gostaria que suas anotações fossem maiores, arraste a linha divisória vertical para a esquerda.
Desativar o Modo de Exibição do Apresentador
Se quiser o Modo de Exibição do Apresentador desativado enquanto você estiver mostrando sua apresentação para outras pessoas:
Na guia Apresentação de Slides da faixa de opções, desmarque a caixa de seleção chamada Usar Modo de Exibição do Apresentador.

Manter os seus slides atualizados
Se você estiver trabalhando com uma equipe de pessoas para criar sua apresentação de slides, pode ser que as alterações sejam feitas nos slides até o último minuto. Tradicionalmente, uma vez que você começou a apresentação, seus slides não são atualizados. Se você estiver usando o PowerPoint do Microsoft 365 você tem a opção de permitir que seus slides sejam atualizados por sua equipe, mesmo que você esteja apresentando, para que você sempre tenha as alterações de minuto.
Para habilitar essa opção, vá para a guia Apresentação de slides da faixa de opções, selecione Configurar a apresentação de slidese marque a caixa de seleção Manter slides atualizados.

Se você já tiver iniciado a apresentação e desejar verificar se a configuração está ativada, é possível fazer isso no modo de exibição do Apresentador. Selecione o botão Mais opções de apresentação de slides (que tem a aparência de três pontos) e, no menu, certifique-se de que Manter slides atualizados está marcado.
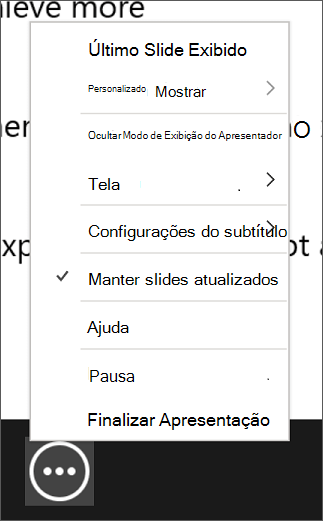
Confira também
Uso de um apontador laser no smartphone durante uma apresentação do PowerPoint
Iniciar apresentação
Para começar a usar o Modo de Exibição do Apresentador, selecione Apresentação de Slides > Modo de Exibição do Apresentador.

Usar os controles do Modo de Exibição do Apresentador
-
Para se deslocar até o slide anterior ou seguinte, selecione seta de Anterior ou Próximo.
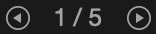
-
Para apontar com um laser ou escrever nos slides, aponte para a tela com o mouse e selecione a ferramenta Caneta e apontador laser

Para desativar a caneta, o apontador laser ou o marca-texto, pressione a tecla Esc.
-
Para tornar a tela preta ou voltá-la ao normal, pressione b no teclado.
-
Para ativar ou desativar as legendas, selecione o botão Ativar/Desativar Legendas

Você pode usar o PowerPoint em seu smartphone como um controle remoto para executar sua apresentação e exibir as anotações do apresentador. Veja Usando um apontador laser no smartphone durante uma apresentação no PowerPoint para obter mais informações, incluindo um breve vídeo.
Estenda a área de trabalho do Mac para o segundo monitor
-
No menu Apple, selecione Preferências do Sistema.
-
Abra o aplicativo Telas.
-
Clique na guia Disposição na caixa de diálogo.
-
Desmarque a caixa de seleção Espelhar Telas.
Agora ao fazer esse processo, você terá uma configuração de dois monitores. Você pode apresentar uma apresentação de slides do PowerPoint em uma tela enquanto tem outros aplicativos abertos na outra tela, mantendo esses outros aplicativos privados para você.
Alternar entre os monitores do Modo de Exibição do Apresentador e do Modo de Apresentação de Slides
Para determinar manualmente qual tela exibe suas anotações no Modo de Exibição do Apresentador e qual mostra apenas os slides, na barra de tarefas na parte superior esquerda do Modo de Exibição do Apresentador, selecione Trocar Telas.
Como as anotações são exibidas no Modo de Exibição do Apresentador
Quando o computador está conectado a um projetor e você inicia o Modo de Exibição do Apresentador, ele é exibido na tela do computador, enquanto apenas os slides aparecem na tela do projetor.
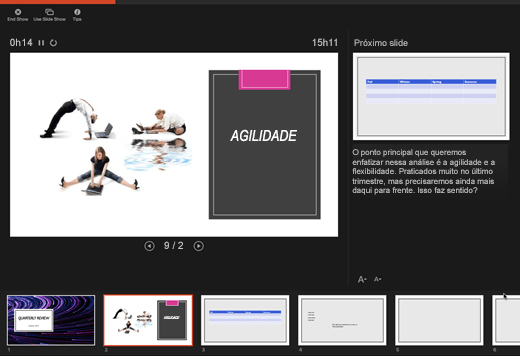
As anotações aparecem em um painel à direita:
-
O texto é automaticamente quebrado e uma barra de rolagem vertical é exibida, se necessário.
-
Você pode editar o texto no painel Anotações.
-
Você pode alterar o tamanho do texto no painel Anotações usando os dois botões no canto inferior esquerdo do painel:

Você pode ajustar o tamanho do slide atual, dos painéis de anotações e dos próximos slides usando seu mouse para capturar e arrastar a linha vertical que separa os dois painéis.
Dica: Se você não precisar ver o slide atual no Modo de Exibição do Apresentador, e gostaria que suas anotações fossem maiores, arraste a linha divisória vertical para a esquerda.
Desativar o Modo de Exibição do Apresentador antes de começar uma apresentação
-
No menu do PowerPoint, selecione Preferências.
-
Na caixa de diálogo Preferências do PowerPoint, em Saída e Compartilhamento, clique em Apresentação de Slides.
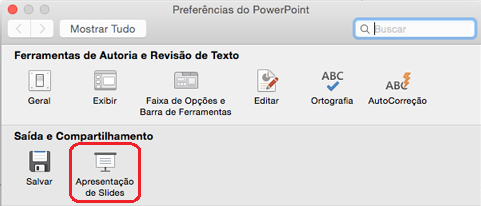
-
Na caixa de diálogo Apresentação de Slides, desmarque a caixa de seleção Iniciar sempre Modo de Exibição do Apresentador com 2 telas.

-
Feche a caixa de diálogo.
Desativar o Modo de Exibição do Apresentador durante uma apresentação
-
Na parte superior da janela do Modo de Exibição de Apresentação, clique em Usar Apresentação de Slides.
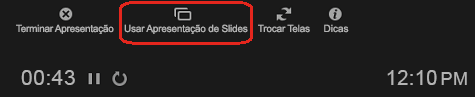
Esse botão fecha o Modo de Exibição do Apresentador. Como resultado, a tela do seu computador pessoal e a tela do projetor exibirão a apresentação de slides.
Manter os seus slides atualizados
Se você estiver trabalhando com uma equipe de pessoas para criar sua apresentação de slides, pode ser que as alterações sejam feitas nos slides até o último minuto. Tradicionalmente, uma vez que você começou a apresentação, seus slides não são atualizados. Se você estiver usando o Power BI do Microsoft 365 para Mac você tem a opção de permitir que seus slides sejam atualizados por sua equipe, mesmo que você esteja apresentando, para que você sempre tenha as alterações de minuto.
Para habilitar essa opção, vá para a guia Apresentação de Slides da faixa de opções e marque a caixa Manter Slides Atualizados.
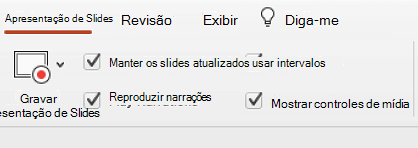
Se você já tiver iniciado a apresentação e desejar verificar se a configuração está ativada, é possível fazer isso no modo de exibição do Apresentador. Selecione o botão Mais opções de apresentação de slides (que tem a aparência de três pontos) e, no menu, certifique-se de que Manter slides atualizados está marcado.
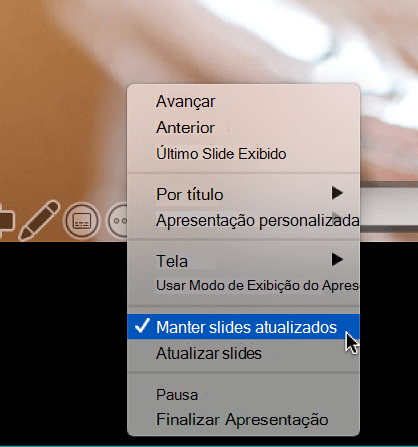
Confira Também
Criar uma apresentação de autoexecução










